Comment lancer des applications instantanément avec Wox sous Windows

Découvrez comment utiliser Wox pour lancer vos applications, exécuter des commandes et plus encore, instantanément.
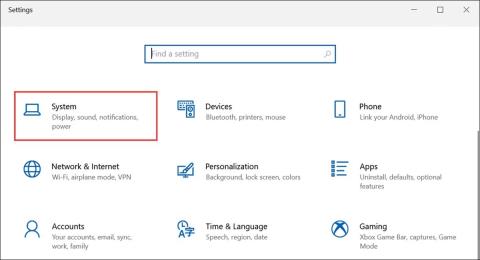
Découvrir que l’écran de votre ordinateur portable est jaune peut être assez ennuyeux. Non seulement cela affecte votre expérience de travail et de divertissement, mais cela vous amène également à vous demander quelle pourrait être la cause de cette coloration indésirable. Ce changement de couleur peut se produire en raison de problèmes matériels et logiciels sur votre système.
Pour remédier au jaunissement de l’écran de votre ordinateur portable, il est important d’en explorer les causes courantes et de connaître les différentes solutions qui peuvent être appliquées.
Causes courantes des taches jaunes sur les écrans d'ordinateurs portables
Avant de poursuivre le dépannage, explorons d'abord les causes courantes pouvant provoquer cette anomalie de couleur. Comprendre le coupable potentiel est essentiel pour résoudre efficacement le problème.
1. Problème matériel
L'une des principales raisons du jaunissement de l'écran de votre ordinateur portable pourrait être un problème lié au matériel. Si les composants de l'écran ou les câbles de l'écran sont défectueux ou endommagés, ils peuvent affecter l'affichage des couleurs et entraîner des problèmes de décoloration.
2. Installez le logiciel
Parfois, ce sont les paramètres logiciels de votre ordinateur portable qui provoquent la tache jaune. Par exemple, vous avez peut-être activé la fonction Night Light , qui peut ajuster la température de couleur de votre écran pour réduire l'exposition à la lumière bleue, mais provoque également involontairement une teinte jaunâtre.
3. Problème de pilote graphique
Le pilote graphique d'un ordinateur portable joue un rôle clé dans l'affichage des couleurs à l'écran. Des pilotes graphiques obsolètes ou corrompus peuvent entraîner des problèmes d'affichage, notamment cette teinte jaune ennuyeuse que vous voyez.
4. Configuration des couleurs
Les profils de couleurs déterminent la manière dont votre ordinateur portable interprète et affiche les couleurs. Des profils de couleurs incorrects peuvent fausser les couleurs, entraînant un affichage jaunâtre.
5. Calibrez l'écran
Si le calibrage de l’écran de votre ordinateur portable est mal configuré, cela peut affecter la précision des couleurs et entraîner une teinte jaune. L'étalonnage garantit que les couleurs affichées à l'écran correspondent aux normes de l'industrie.
Comment réparer l'erreur d'écran jaune d'un ordinateur portable sous Windows
Maintenant que vous connaissez la cause, il est temps de découvrir les solutions.
1. Résoudre les problèmes matériels (erreur d'écran, erreur de câble d'affichage)
Commencez par effectuer une inspection physique approfondie de l’écran de votre ordinateur portable. Recherchez des fissures, des dommages ou des anomalies visibles sur la surface de l'écran. Les dommages physiques à l'écran peuvent entraîner des anomalies de couleur, notamment une teinte jaunâtre.
Si vous remarquez des dommages physiques, tels qu'un écran fissuré ou endommagé, il est préférable de consulter un technicien professionnel ou le fabricant de votre ordinateur portable pour un remplacement d'écran.
S'il n'y a aucun dommage visible à l'écran, faites attention au câble de l'écran. Assurez-vous qu'il est correctement connecté à l'écran et à la carte mère de l'ordinateur portable. Un câble d'écran desserré ou endommagé peut entraîner des problèmes d'affichage, notamment une instabilité des couleurs. Rebranchez soigneusement le câble pour assurer une connexion sécurisée.
2. Éteignez la veilleuse
Si vous remarquez une teinte jaune sur l'écran de votre ordinateur portable et pensez qu'un paramètre logiciel peut en être la cause, cette méthode vous montrera comment désactiver la fonction Night Light. Cette fonctionnalité peut ajuster la température de couleur de l'écran et sa désactivation peut aider à restaurer les couleurs normales.
Voici comment procéder :
1. Cliquez sur le bouton Démarrer de Windows.
2. Sélectionnez l'icône des paramètres (forme d'engrenage) pour lancer les paramètres Windows .
3. Dans la fenêtre Paramètres Windows, cliquez sur la catégorie Système .
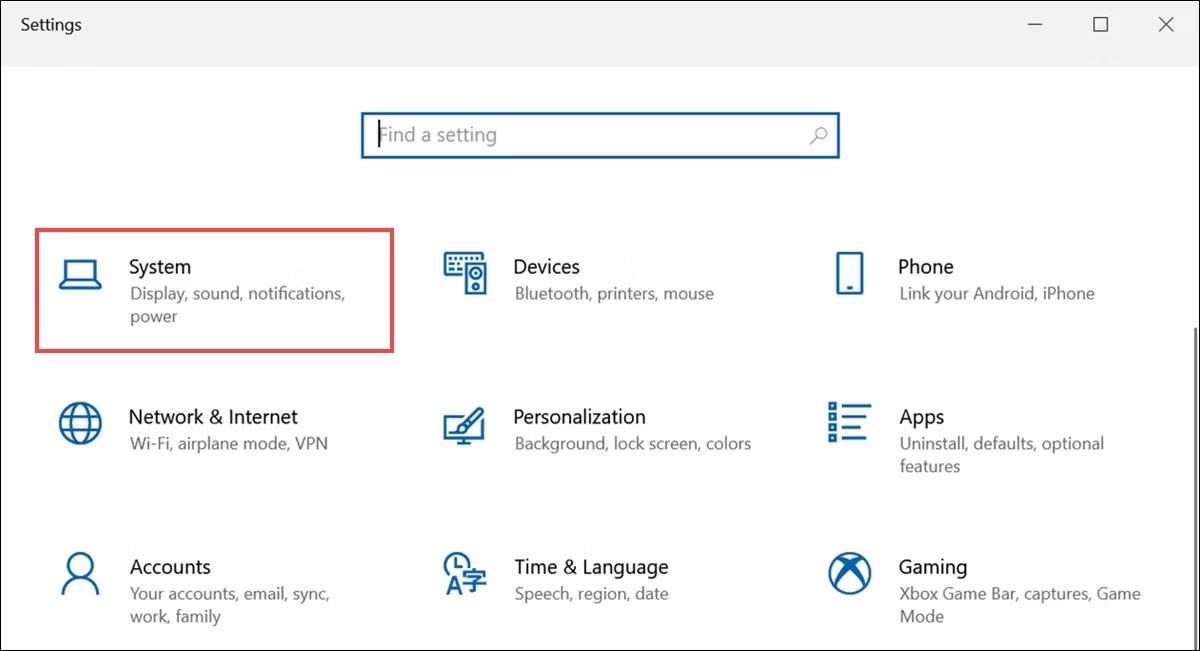
Les paramètres du système Windows 10 sont mis en surbrillance dans la fenêtre Paramètres
4. Dans la barre latérale gauche, passez à l' onglet Affichage , si vous ne l'avez pas déjà fait, pour accéder aux paramètres liés à l'affichage.
5. Dans Paramètres d'affichage , recherchez la fonction Veilleuse et placez l'interrupteur sur la position Arrêt. Cette action désactivera la fonction Night Light et ramènera votre écran à ses paramètres de température de couleur par défaut.
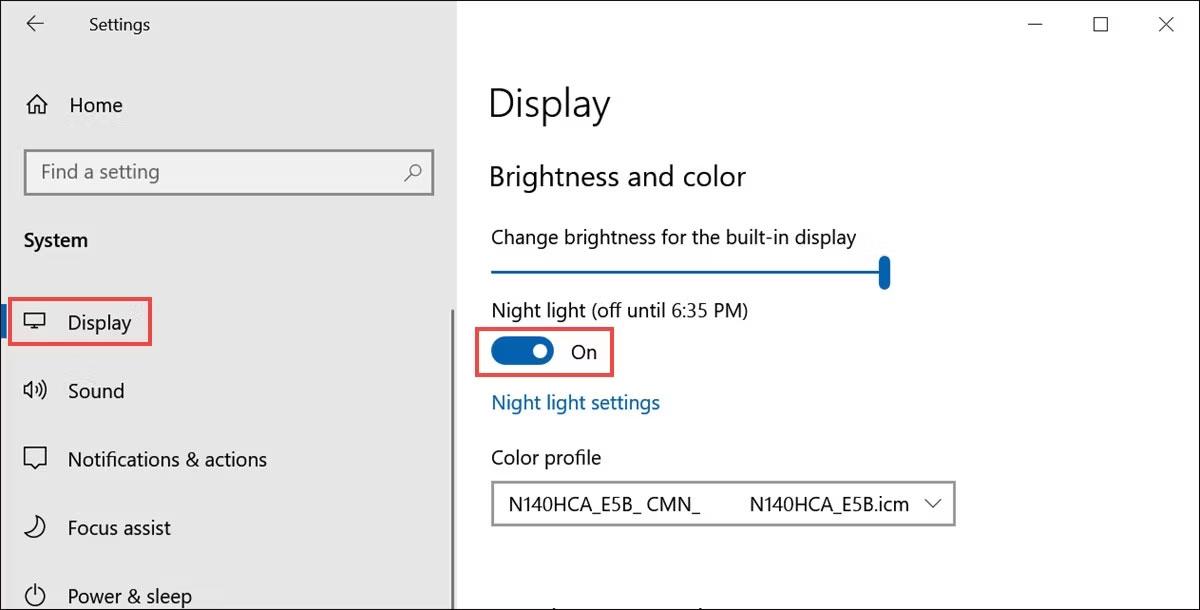
Bouton bascule Night Light dans les paramètres d’affichage de Windows
Avec la fonction Night Light désactivée, vérifiez si le problème de teinte jaune existe toujours. Si le problème est résolu, vous avez réussi à identifier et à résoudre la cause.
3. Mettre à jour le pilote graphique
Des pilotes graphiques obsolètes ou corrompus peuvent entraîner des couleurs inégales, notamment un jaunissement de l'écran. Cette méthode vous guidera dans le processus de mise à jour de votre pilote graphique pour garantir un rendu des couleurs optimal.
Une fois la mise à jour du pilote terminée, redémarrez votre ordinateur portable et vérifiez si le problème de teinte jaune est résolu. La mise à jour de votre pilote graphique peut souvent résoudre les problèmes liés aux couleurs.
4. Ajouter un nouveau profil de couleur
Des profils de couleurs inexacts peuvent déformer les couleurs affichées sur l'écran de votre ordinateur portable, provoquant un problème d'écran jaune.
Voici comment ajouter un nouveau profil de couleur ou modifier un profil de couleur existant pour obtenir une représentation précise des couleurs :
1. Vous aurez besoin d’un profil de couleur à ajouter. Il peut être téléchargé à partir de sources officielles telles qu'Adobe . Téléchargez et extrayez le profil ICC.
2. Lancez les paramètres Windows et passez à la catégorie Système .
3. À gauche, cliquez sur Affichage pour accéder aux paramètres liés à l'affichage.
4. Dans Paramètres d'affichage, faites défiler vers le bas pour rechercher et cliquez sur Paramètres d'affichage avancés .
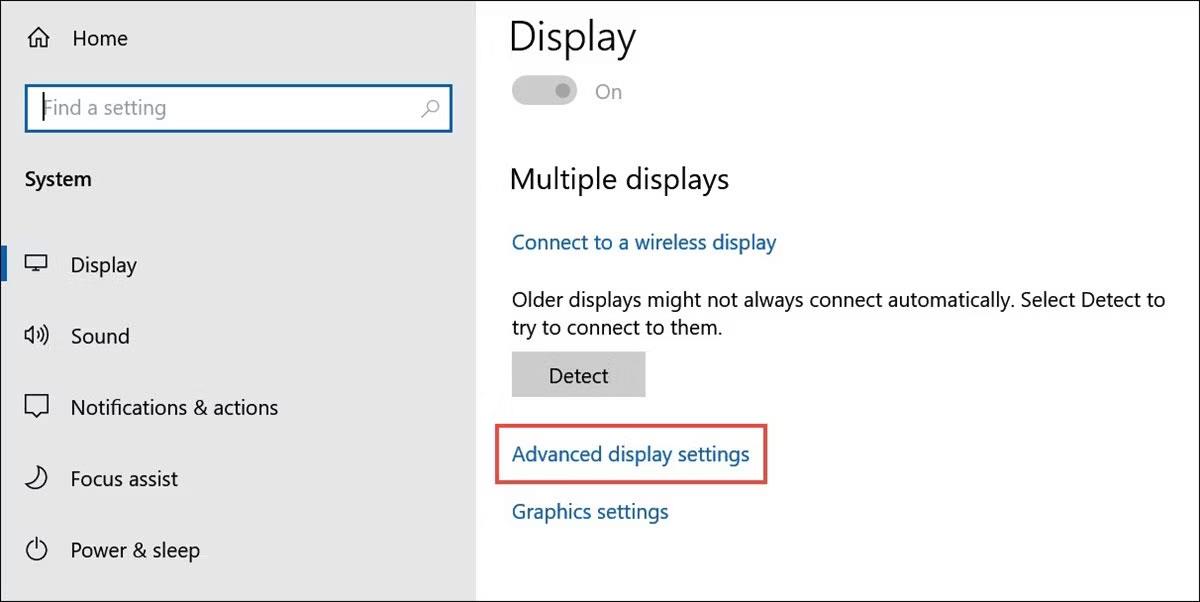
Paramètres d'affichage avancés dans Windows 10 Paramètres d'affichage
5. Dans la fenêtre Paramètres d'affichage avancés, sélectionnez la propriété Propriétés de la carte graphique pour Affichage 1 .

Propriétés de l'adaptateur d'affichage pour l'option Affichage 1 dans les paramètres d'affichage avancés
6. Dans la fenêtre des propriétés, passez à l' onglet Gestion des couleurs et sélectionnez l' option Gestion des couleurs .
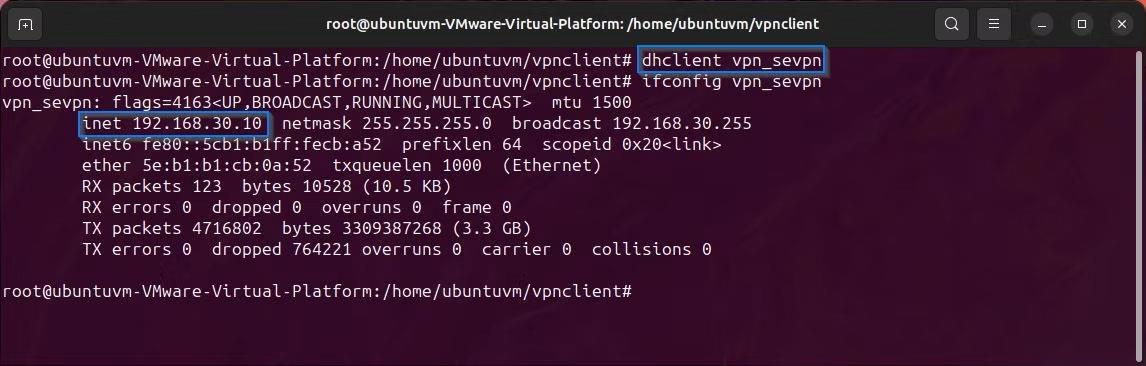
Option de gestion des couleurs dans les propriétés d'affichage
7. Cliquez sur le bouton Ajouter pour ajouter un nouveau profil de couleur.
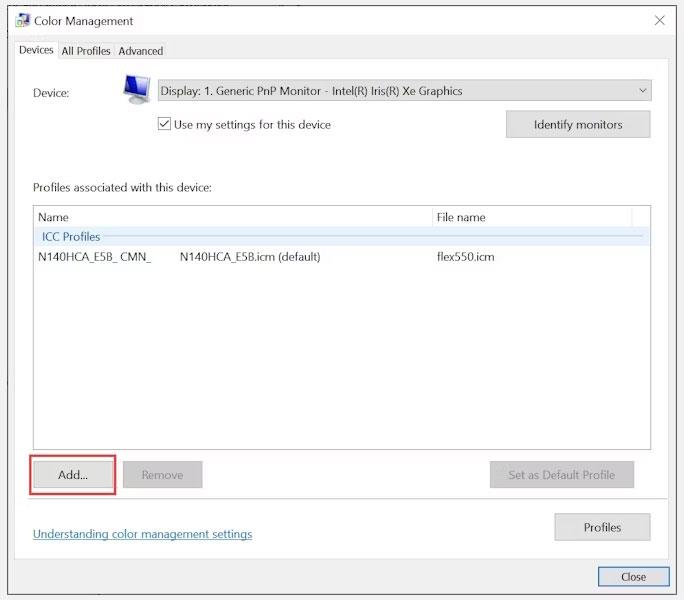
Bouton Ajouter pour ajouter un nouveau profil de couleur
8. Ensuite, cliquez sur le bouton Parcourir et sélectionnez l'un des profils ICC que vous avez téléchargés et qui, selon vous, résoudra le problème de l'écran jaune.

Parcourir et sélectionner des profils de couleurs
9. Après avoir ajouté un profil de couleur, sélectionnez ce profil et cliquez sur le bouton Définir comme profil par défaut .

Bouton Définir comme profil par défaut pour définir le profil nouvellement ajouté par défaut
10. Vérifiez si le problème de l'écran jaune a été résolu. Sinon, ajoutez un autre profil et définissez-le par défaut.
L'ajout d'un nouveau profil de couleurs peut aider à ajuster la façon dont les couleurs apparaissent sur l'écran de votre ordinateur portable. Expérimentez avec différents profils jusqu'à ce que vous en trouviez un qui élimine le jaunissement.
5. Calibrer la couleur de l'affichage
L'étalonnage du moniteur garantit que les couleurs sont représentées avec précision sur l'écran de votre ordinateur portable. Si le problème d'écran jaune persiste, cette méthode vous guidera à travers les étapes pour calibrer votre écran pour une précision des couleurs optimale.
Voici comment procéder :
1. Dans la barre de recherche Windows, tapez « Calibrer la couleur de l'affichage » et cliquez sur son icône pour le lancer.
2. Agrandissez la fenêtre en plein écran si tout l'écran est jaune.
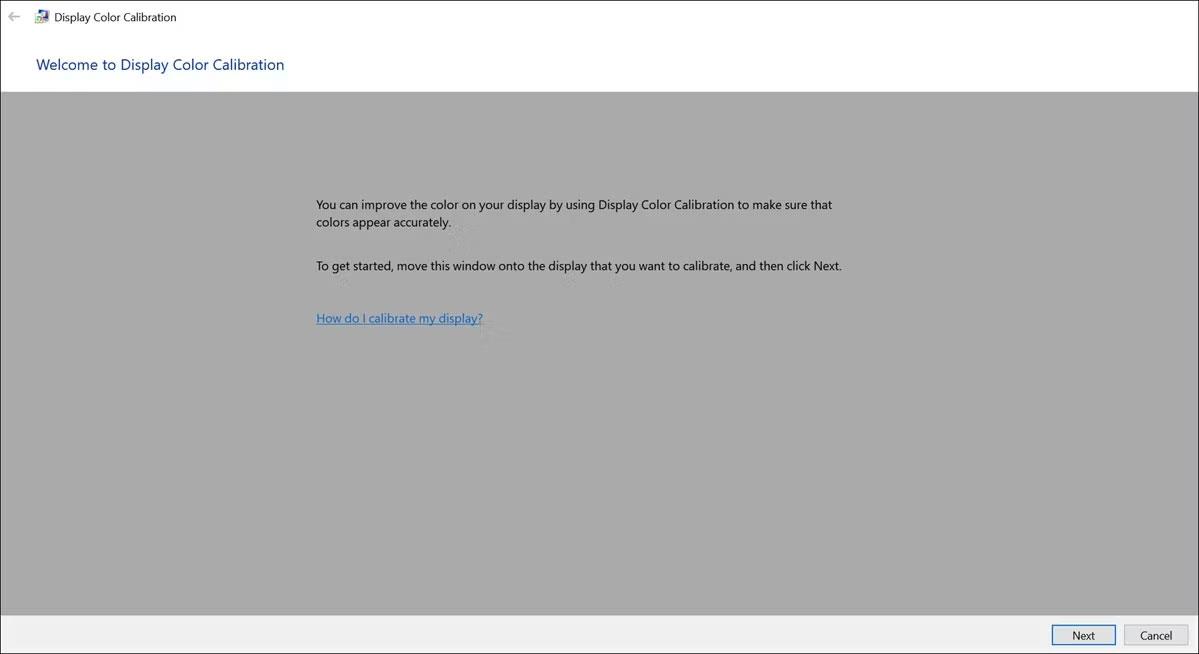
L'écran d'accueil calibre la couleur de l'affichage
3. Maintenant, suivez les instructions pour corriger la teinte jaune sur l'écran.
4. Déplacez le curseur pour ajuster le gamma de l'écran si cela est à l'origine du problème.
Ajustez la fenêtre gamma à l’aide du curseur pour définir le niveau gamma
5. Ensuite, ajustez la luminosité et le contraste selon vos préférences.
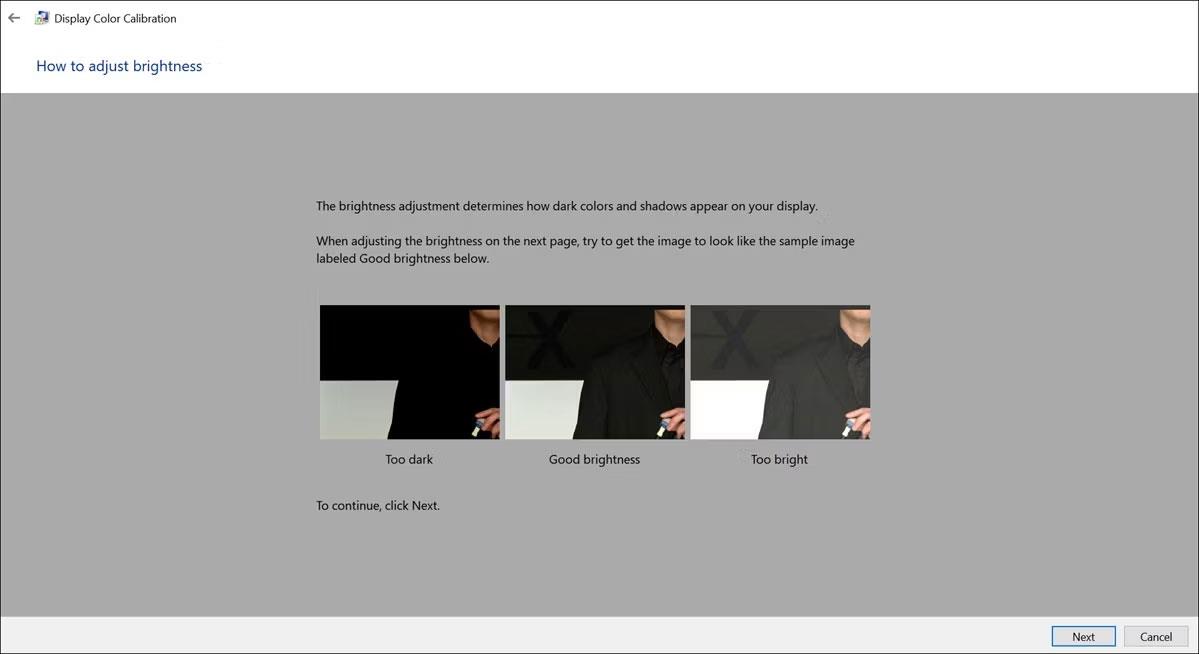
Ajuster la luminosité des fenêtres
6. Enfin, comparez votre calibrage actuel avec le calibrage précédent et vérifiez si la couleur jaune disparaît avec ce nouveau calibrage.

Comparer avec l'étalonnage précédent
Le calibrage de votre moniteur garantira que les couleurs sont représentées avec précision, ce qui peut aider à éliminer les anomalies de couleur telles que les tons jaunes.
6. Demandez l’aide d’un professionnel
Si aucune des solutions ci-dessus ne fonctionne et que le problème de teinte jaune persiste, vous devez demander l'aide d'un professionnel. Consultez un technicien ou contactez le fabricant de votre ordinateur portable pour obtenir des instructions. Ils peuvent effectuer des diagnostics approfondis, identifier tout problème matériel sous-jacent et effectuer les réparations ou les remplacements nécessaires.
Découvrez comment utiliser Wox pour lancer vos applications, exécuter des commandes et plus encore, instantanément.
Découvrez comment créer un cercle jaune autour du pointeur de la souris pour le mettre en surbrillance sur Windows 10. Suivez ces étapes faciles pour améliorer votre expérience utilisateur.
Découvrez pourquoi l
Sous Windows 11, configurez facilement des raccourcis pour accéder rapidement à des dossiers spéciaux dans votre menu Démarrer.
Découvrez comment résoudre l
Découvrez comment utiliser un disque dur externe avec un Chromebook pour transférer et stocker vos fichiers en toute sécurité. Suivez nos étapes pour un usage optimal.
Dans ce guide, vous apprendrez les étapes pour toujours utiliser une adresse MAC aléatoire pour votre adaptateur WiFi sous Windows 10. Optimisez votre sécurité en ligne!
Découvrez comment désinstaller Internet Explorer 11 sur Windows 10 pour optimiser l'espace de votre disque dur.
Découvrez comment utiliser Smart Defrag, un logiciel de défragmentation de disque dur gratuit et efficace, pour améliorer les performances de votre ordinateur.
Le moyen le plus simple de déverrouiller du contenu et de protéger tous les appareils avec un VPN crypté est de partager la connexion VPN via un point d








