Comment lancer des applications instantanément avec Wox sous Windows

Découvrez comment utiliser Wox pour lancer vos applications, exécuter des commandes et plus encore, instantanément.
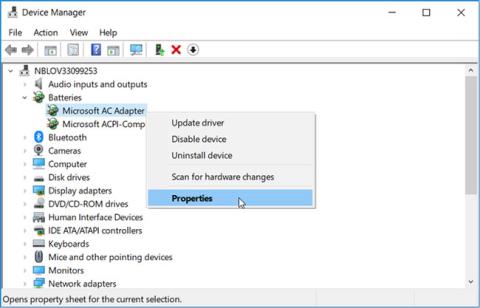
La batterie permet d'utiliser l'ordinateur portable sans avoir besoin de le connecter à une prise de courant. Certains utilisateurs sont confrontés au problème des ordinateurs portables Windows 10 qui ne reconnaissent pas la batterie. Cela n’affecte peut-être pas beaucoup de gens, mais pour ceux qui travaillent souvent en déplacement, c’est un problème ennuyeux.
Cet article vous expliquera comment résoudre le problème de l'ordinateur portable qui ne reconnaît pas la batterie sous Windows 10.
Instructions pour corriger les erreurs d'ordinateur portable qui ne reconnaissent pas la batterie sous Windows 10
Selon votre version de Windows, les messages d'erreur de batterie peuvent apparaître sous la forme d'un message d'avertissement au milieu de l'écran ou d'un petit texte d'avertissement le long de la barre des tâches en bas de l'écran, près de l'icône de la batterie.
Voici quelques exemples de la façon dont les erreurs liées à la batterie peuvent apparaître :
Le message d'erreur batterie non détectée sur un ordinateur portable est généralement causé par des dommages physiques à la batterie ou au matériel de l'ordinateur portable, des pilotes ou autres logiciels obsolètes, ou une surchauffe de l'appareil.
La batterie est l'un des composants les plus importants d'un PC. En cas de dysfonctionnement, utiliser l'appareil dans des zones sans électricité devient un défi. Si vous rencontrez des problèmes avec votre ordinateur portable qui ne reconnaît pas la batterie, les conseils de cet article vous aideront.
Bien que la cause d'une panne de batterie sur un ordinateur portable puisse être un peu difficile à trouver, il existe plusieurs façons de découvrir quel est le problème et comment le résoudre.
Avant d'effectuer les correctifs ci-dessous, vous pouvez essayer ces choses simples :
Branchez le chargeur de votre ordinateur portable : Il est possible que la batterie de votre ordinateur portable soit simplement usée, alors avant de commencer à paniquer, essayez de brancher le chargeur de votre ordinateur portable et de le connecter à une source d'alimentation. Attendez au moins 15 minutes, puis essayez de l'allumer. Ne vous inquiétez pas de surcharger la batterie de votre ordinateur portable. La plupart des batteries modernes disposent d’une fonction d’arrêt automatique lorsqu’elles sont complètement chargées.
Redémarrez votre ordinateur portable : C'est l'une des premières choses que vous devriez essayer lorsque vous rencontrez des problèmes avec votre ordinateur, car le redémarrer peut résoudre de nombreux problèmes tels que l'erreur de batterie non détectée.
Gardez la pièce où se trouve votre ordinateur portable au frais : Si l'ordinateur portable est laissé au soleil ou si vous l'utilisez au lit, la batterie peut surchauffer. Laissez la batterie refroidir, puis essayez de l'utiliser sur une surface dure pour permettre au dessous de s'aérer. Vous pouvez également nettoyer les ouvertures d'aération susceptibles d'être obstruées par de la saleté pour améliorer la fonction de refroidissement.
Vérifier l'état de la batterie : Si vous pensez que la batterie est peut-être endommagée, vous pouvez le confirmer en vérifiant son état via le Gestionnaire de périphériques . De plus, savoir cela vous aidera à comprendre si vous devez appliquer d'autres correctifs de dépannage ou simplement remplacer la batterie.
Voyons donc comment vérifier l'état de votre batterie :
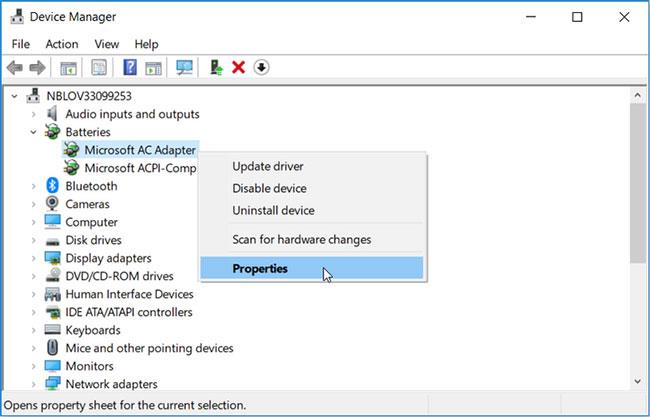
Sélectionnez l'option Propriétés dans le menu contextuel de l'adaptateur de batterie.
Dans la fenêtre suivante, vérifiez l'état de la batterie dans État de l'appareil . Si le message « L'appareil fonctionne correctement » apparaît, vous pouvez essayer d'autres correctifs de dépannage pour résoudre le problème.
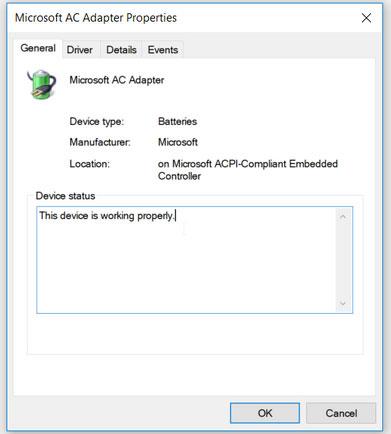
Vérifier l'état de la batterie dans État de l'appareil
Si l'état de l'appareil est « L'appareil a un problème » , essayez de réparer le pilote de batterie en utilisant la méthode suivante de cet article. Mais si l’état de la batterie ne change pas par la suite, vous pouvez envisager de la remplacer par une neuve.
Pour mettre à jour Windows 10 , appuyez sur Win+ Ipour ouvrir Paramètres et cliquez sur Mise à jour et sécurité .
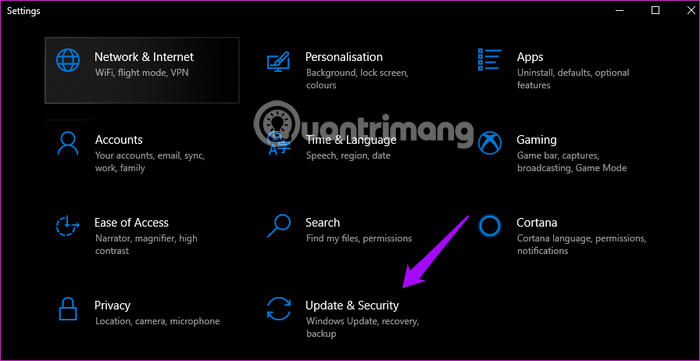
Recherchez les mises à jour et installez-les. N'oubliez pas de redémarrer l'ordinateur avant de vérifier si la batterie fonctionne à nouveau.
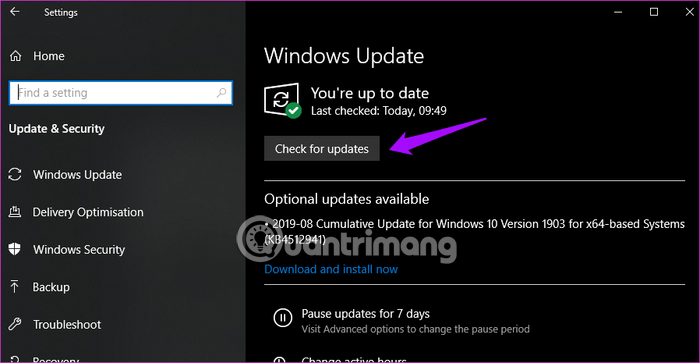
Il est possible que l'adaptateur secteur soit desserré, ce qui entraîne ce problème. S'il n'est pas lâche, il risque de ne pas fonctionner et la batterie ne pourra pas se charger. Vous devriez essayer un autre adaptateur secteur.
Bien que cela arrive très rarement, vous devriez vérifier si vous avez récemment fait tomber votre ordinateur portable. Retirez la batterie de l'ordinateur portable et remettez-la en place. Vous entendrez un clic lorsqu'il sera dans la bonne position.

Vous devez également nettoyer le compartiment à piles avec un chiffon sec ou un souffleur. La poussière peut s'accumuler n'importe où et interférer avec le processus de chargement.
Pour mettre à jour le pilote , recherchez et ouvrez le Gestionnaire de périphériques dans le menu Démarrer, double-cliquez sur l' option Batterie et vous verrez deux entrées.
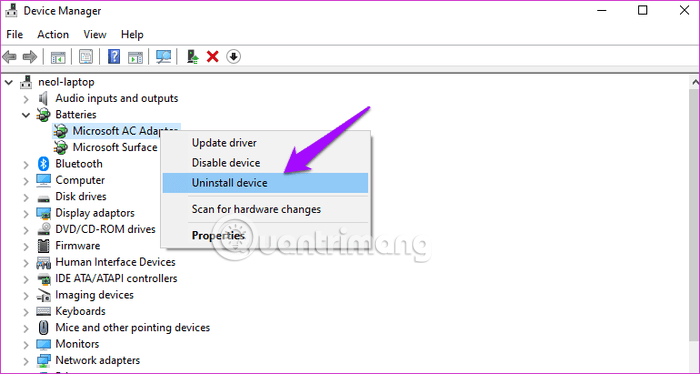
Cliquez avec le bouton droit sur chaque élément et cliquez sur Désinstaller le périphérique pour désinstaller le pilote. Retirez maintenant la batterie de l'ordinateur portable et réinsérez-la après quelques minutes. Connectez l'ordinateur portable à la source d'alimentation. Redémarrez l'ordinateur portable et il réinstallera automatiquement le pilote.
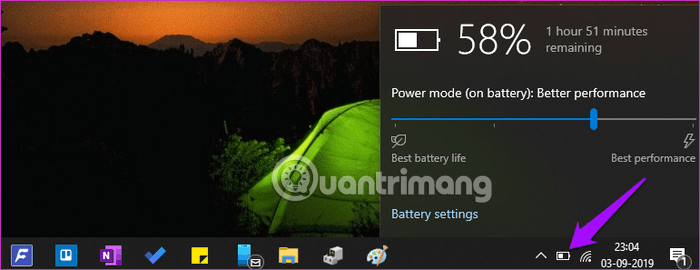
Cliquez sur l'icône de la batterie dans la barre des tâches et vérifiez si la batterie a été reçue ou non.
Windows 10 propose des options de dépannage pour les applications intégrées et les applications Microsoft. Ouvrez Paramètres et recherchez Rechercher et résoudre les problèmes liés aux paramètres d'alimentation de votre ordinateur.
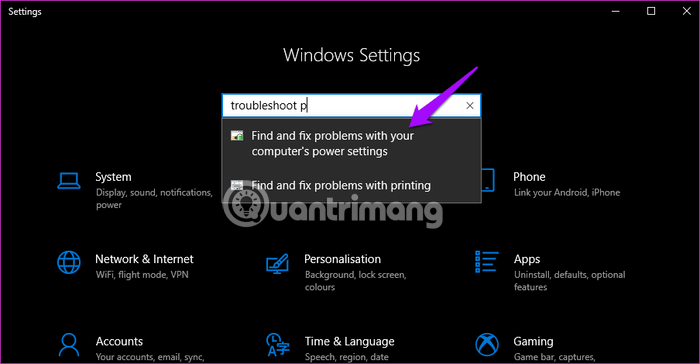
Cliquez sur l' option Avancé pour sélectionner Appliquer la réparation automatique.
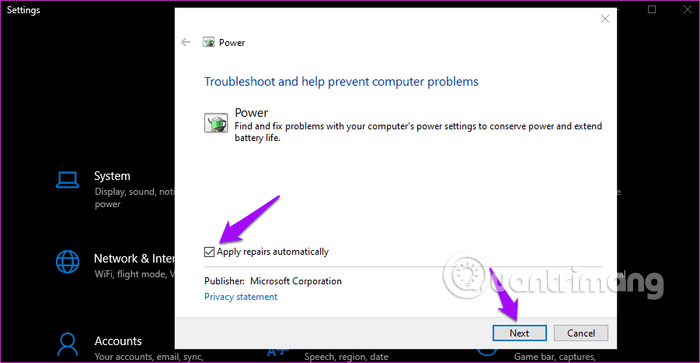
Cliquez sur Suivant et suivez les instructions à l'écran. Redémarrez l'ordinateur lorsque vous y êtes invité.
Lorsque l'ordinateur portable ne reconnaît pas la batterie ou accepte la batterie mais ne se charge pas, décharger la batterie peut résoudre le problème. Éteignez l'ordinateur portable et retirez la batterie et les autres périphériques. Certains modèles Lenovo ont une batterie fixe, vous pouvez ignorer cette étape, ouvrir le panneau arrière et retirer manuellement la batterie de la carte mère. Si vous n'êtes pas sûr, consultez un professionnel.
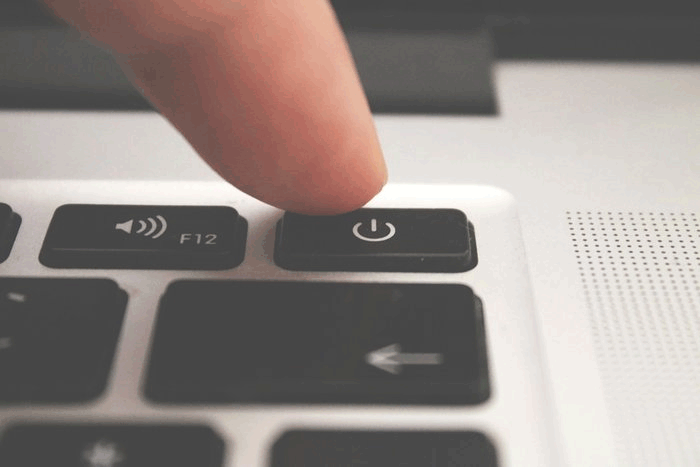
Après avoir retiré la batterie, maintenez enfoncé le bouton d'alimentation pendant au moins 60 secondes pour décharger la batterie restante de la carte mère. La carte mère stocke une certaine énergie pour des tâches spécifiques telles que la synchronisation. Laissez-le toute la nuit et réinsérez la batterie, branchez la source d'alimentation et redémarrez.
Cela résoudra également les problèmes de surchauffe souvent associés à une batterie branchée qui ne se charge pas ou ne reconnaît pas la batterie.
Ouvrez l'invite de commande avec les droits d'administrateur en recherchant dans le menu Démarrer et en tapant la commande suivante :
powercfg /batteryreportLa commande ci-dessus affichera le rapport de batterie enregistré à l'emplacement suivant :
C:\WINDOWS\system32\battery-report.htmSur le rapport, recherchez les problèmes de batterie. À ce stade, vous pouvez également essayer une autre commande qui génère un rapport de batterie :
powercfg -energyLe rapport sera généré et s'ouvrira automatiquement dans un nouvel onglet dans Internet Explorer.
Bien que la plupart des nouveaux ordinateurs disposent d'un micrologiciel UEFI , certains modèles plus anciens utilisent toujours le BIOS . Vous devez mettre à jour le micrologiciel pour résoudre le problème. Tapez msinfo et ouvrez les informations système pour connaître la version actuelle du BIOS.
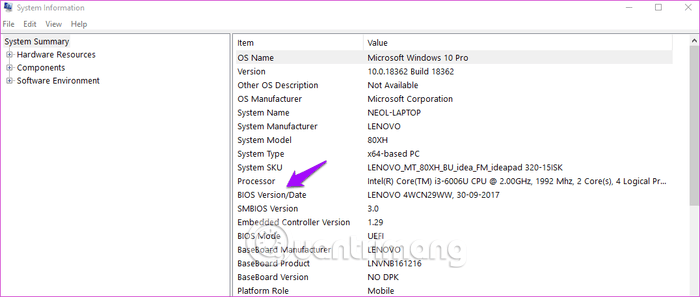
Reportez-vous à l'article Instructions pour accéder au BIOS sur différents modèles d'ordinateurs pour accéder au mode BIOS. Certains modules du BIOS sont dotés d'options de mise à jour spécifiques. Étant donné que la disposition est différente selon les cartes mères, vous devez le découvrir vous-même.
S'il n'y a pas d'option de mise à jour, vous devez visiter le site Web du fabricant pour télécharger la dernière version du BIOS et l'enregistrer sur USB. Vous pouvez vous référer à l'article Instructions de mise à niveau du BIOS pour savoir comment procéder.
Je vous souhaite du succès !
Découvrez comment utiliser Wox pour lancer vos applications, exécuter des commandes et plus encore, instantanément.
Découvrez comment créer un cercle jaune autour du pointeur de la souris pour le mettre en surbrillance sur Windows 10. Suivez ces étapes faciles pour améliorer votre expérience utilisateur.
Découvrez pourquoi l
Sous Windows 11, configurez facilement des raccourcis pour accéder rapidement à des dossiers spéciaux dans votre menu Démarrer.
Découvrez comment résoudre l
Découvrez comment utiliser un disque dur externe avec un Chromebook pour transférer et stocker vos fichiers en toute sécurité. Suivez nos étapes pour un usage optimal.
Dans ce guide, vous apprendrez les étapes pour toujours utiliser une adresse MAC aléatoire pour votre adaptateur WiFi sous Windows 10. Optimisez votre sécurité en ligne!
Découvrez comment désinstaller Internet Explorer 11 sur Windows 10 pour optimiser l'espace de votre disque dur.
Découvrez comment utiliser Smart Defrag, un logiciel de défragmentation de disque dur gratuit et efficace, pour améliorer les performances de votre ordinateur.
Le moyen le plus simple de déverrouiller du contenu et de protéger tous les appareils avec un VPN crypté est de partager la connexion VPN via un point d








