Comment lancer des applications instantanément avec Wox sous Windows

Découvrez comment utiliser Wox pour lancer vos applications, exécuter des commandes et plus encore, instantanément.
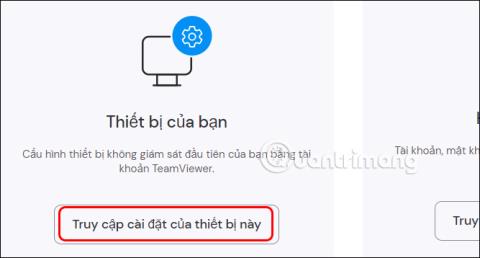
L'erreur d'écran noir sur Teamviewer est l'une des erreurs les plus courantes, lorsque l'écran de l'ordinateur de l'un des deux correspondants qui se connectent affiche du noir, l'écran de l'adversaire n'est pas visible. L'erreur d'écran noir sur TeamViewer ne peut pas être due à une erreur de périphérique ou à tout autre problème, elle doit simplement être ajustée dans les paramètres. Nous pouvons appliquer certaines méthodes pour corriger les erreurs TeamViewer dans l'article ci-dessous.
Table des matières de l'article
Étape 1:
Sur l'interface de TeamViewer, cliquez sur l'icône d'engrenage sur le bord gauche de l'écran. Ensuite, nous cliquons sur les paramètres d'accès sur cet appareil .
Étape 2:
Pour afficher l'interface de modification des éléments sur TeamViewer, cliquez sur Paramètres avancés .
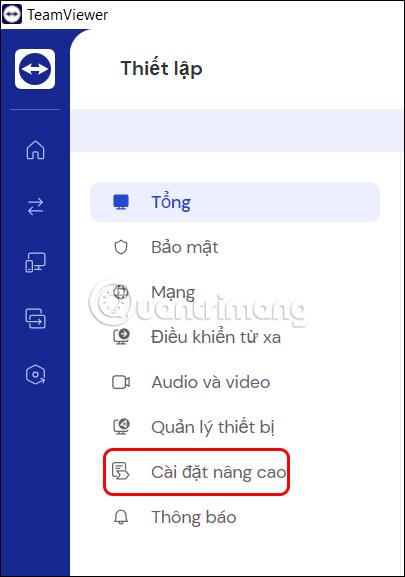
Cliquez sur Ouvrir les paramètres avancés et cliquez sur le groupe Paramètres de contrôle à distance .
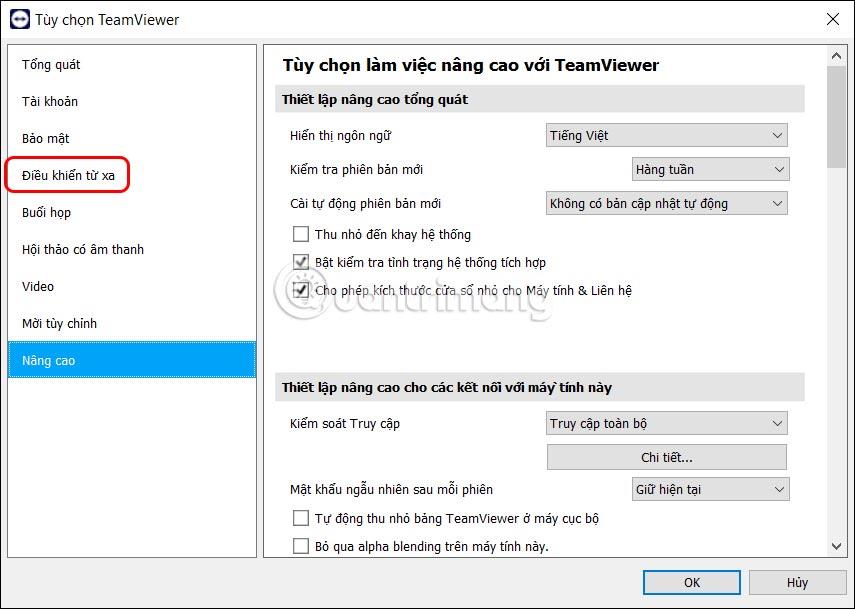
Étape 3:
Nous examinons le contenu à côté et décochons l'option Supprimer l'image d'arrière-plan distante , puis cliquez sur OK ci-dessous pour enregistrer ce paramètre.
Reconnectez-vous ensuite pour vérifier si l'erreur d'écran noir a été corrigée ou non.
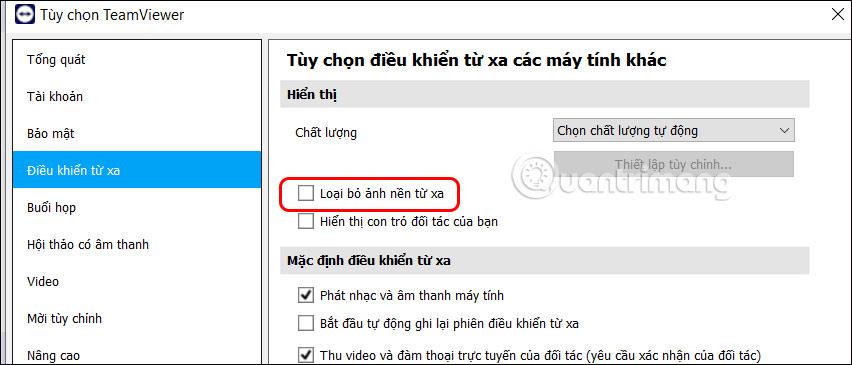
Lorsque l'ordinateur connecté à distance rencontre une erreur telle qu'une erreur d'écran noir, vous pouvez redémarrer son ordinateur. Nous cliquons sur Actions , sélectionnons Redémarrage à distance et c'est tout. Après cela, l'ordinateur ouvrira automatiquement Teamviewer pour se reconnecter.
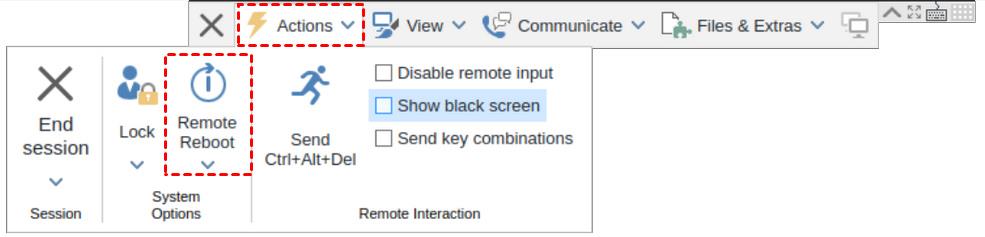
Le pare-feu Windows Defender peut bloquer toute application ou activité sur votre ordinateur. Vous vérifiez si le pare-feu Windows Defender a mis TeamViewer sur la liste de blocage ou non.
Accédez au Pare-feu Windows Defender dans le Panneau de configuration et cliquez sur Autoriser les applications à communiquer via le Pare-feu Windows Defender . Continuez à cliquer sur Modifier les paramètres , puis cochez TeamViewer Remote Control Service afin que Windows Defender ne bloque pas TeamViewer lors du fonctionnement sur l'ordinateur.
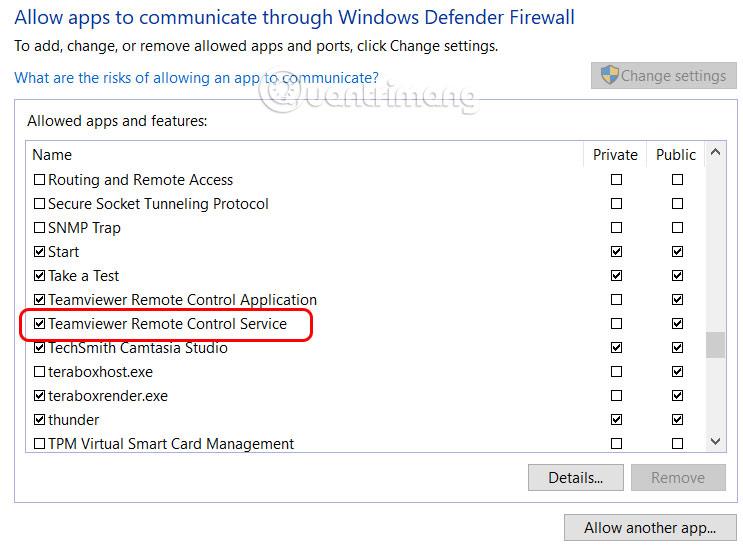
Lorsque vous utilisez TeamViewer, vous devez vérifier si Windows Remote Desktop est désactivé ou non. Si cet outil est toujours actif, cela peut provoquer une erreur d'écran noir TeamViewer.
Appuyez sur la combinaison de touches Ctrl + Shift + Esc pour ouvrir le Gestionnaire des tâches ci-dessus. Ensuite, sur Connexion Bureau à distance, cliquez avec le bouton droit et cliquez sur Fin de tâche .
Étape 1:
Appuyez sur la combinaison de touches Windows + R et entrez le mot-clé services.msc , cliquez sur OK pour y accéder.
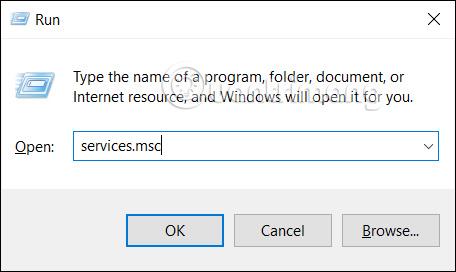
Étape 2:
Recherchez TeamViewer , cliquez avec le bouton droit et sélectionnez Redémarrer pour redémarrer le service TeamViewer sur votre ordinateur.
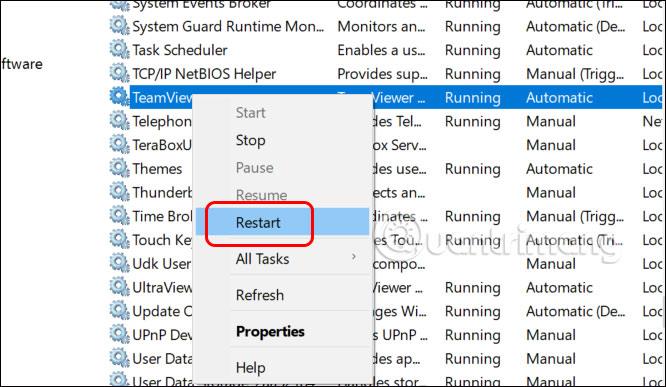
Il est possible que le pilote graphique de l'ordinateur soit incompatible ou obsolète, ce qui entraîne certaines erreurs sur l'ordinateur, notamment l'erreur d'écran noir TeamViewer. Veuillez vérifier votre pilote graphique et mettre à jour conformément à l'article ci-dessous.
Une connexion réseau instable ou lente peut affecter les performances et la connexion de TeamViewer, provoquant ainsi un noircissement de l'écran de l'ordinateur. Veuillez vérifier s'il y a des problèmes avec la connexion réseau entre les deux appareils.
Découvrez comment utiliser Wox pour lancer vos applications, exécuter des commandes et plus encore, instantanément.
Découvrez comment créer un cercle jaune autour du pointeur de la souris pour le mettre en surbrillance sur Windows 10. Suivez ces étapes faciles pour améliorer votre expérience utilisateur.
Découvrez pourquoi l
Sous Windows 11, configurez facilement des raccourcis pour accéder rapidement à des dossiers spéciaux dans votre menu Démarrer.
Découvrez comment résoudre l
Découvrez comment utiliser un disque dur externe avec un Chromebook pour transférer et stocker vos fichiers en toute sécurité. Suivez nos étapes pour un usage optimal.
Dans ce guide, vous apprendrez les étapes pour toujours utiliser une adresse MAC aléatoire pour votre adaptateur WiFi sous Windows 10. Optimisez votre sécurité en ligne!
Découvrez comment désinstaller Internet Explorer 11 sur Windows 10 pour optimiser l'espace de votre disque dur.
Découvrez comment utiliser Smart Defrag, un logiciel de défragmentation de disque dur gratuit et efficace, pour améliorer les performances de votre ordinateur.
Le moyen le plus simple de déverrouiller du contenu et de protéger tous les appareils avec un VPN crypté est de partager la connexion VPN via un point d








