Comment lancer des applications instantanément avec Wox sous Windows

Découvrez comment utiliser Wox pour lancer vos applications, exécuter des commandes et plus encore, instantanément.
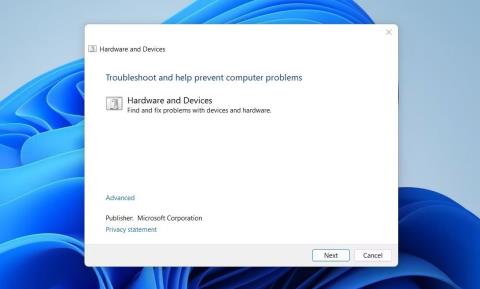
Vous pouvez souvent ressentir une fatigue oculaire ou des maux de tête lorsque la luminosité de l'écran de votre ordinateur portable ou de votre PC est trop faible. De tels problèmes peuvent être facilement résolus en ajustant la luminosité en appuyant simplement sur la touche de fonction correspondante.
Cependant, les choses se compliquent si la clé ne fonctionne plus ou ne fonctionne plus. Dans de tels cas, vous devrez peut-être prendre quelques mesures pour corriger l’erreur de la touche de contrôle de la luminosité qui ne fonctionne pas sur un PC Windows.
1. Redémarrez l'ordinateur
Les problèmes de clavier peuvent parfois être résolus par un simple redémarrage. Le redémarrage de votre ordinateur réinitialisera les paramètres de votre clavier et pourra faire fonctionner à nouveau la touche de contrôle de la luminosité.
2. Nettoyez le clavier pour éliminer la poussière et la saleté
Au fil du temps, de la saleté et des débris peuvent s'accumuler dans les touches du clavier. Cela est particulièrement probable si vous utilisez votre ordinateur portable dans un environnement poussiéreux. Nettoyer les touches peut les rendre plus réactives et aider à résoudre le problème du dysfonctionnement des touches de contrôle de la luminosité.
Si vous ne savez pas exactement comment nettoyer le clavier, vous pouvez vous référer à : Instructions pour l'auto-nettoyage du clavier, nettoyage du clavier de l'ordinateur portable .
3. Assurez-vous que la touche de fonction est activée
La touche de fonction peut ne pas fonctionner si elle est désactivée sur votre clavier. Pour vous assurer qu'il est activé, appuyez simultanément sur les touches Fn + Esc . Cela activera et désactivera cette touche de fonction. S'il est désactivé, son activation aidera à résoudre le problème du dysfonctionnement de la touche de contrôle de la luminosité.
4. Exécutez l'utilitaire de résolution des problèmes de matériel et de périphériques
L'utilitaire de résolution des problèmes de matériel et de périphériques est la prochaine étape à essayer si les solutions ci-dessus ne fonctionnent pas. Cet outil peut détecter et résoudre tout problème de matériel et de périphérique sur votre ordinateur, y compris les problèmes de clavier. Pour exécuter l'utilitaire de résolution des problèmes, procédez comme suit :
1. Ouvrez une fenêtre d'invite de commande avec les droits d'administrateur .
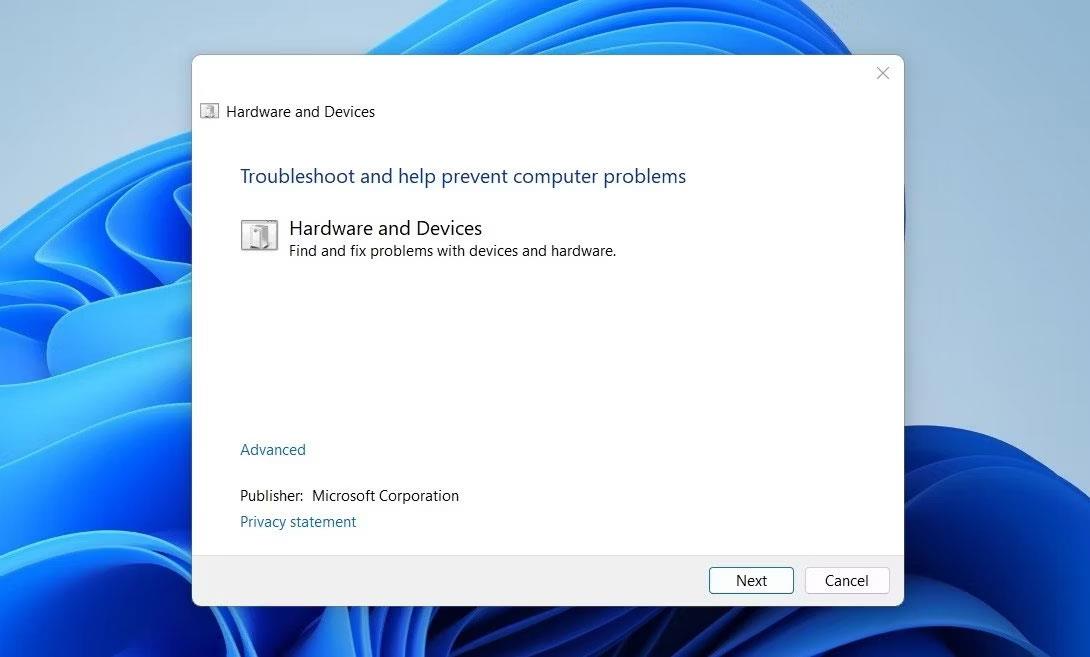
Exécutez l'utilitaire de résolution des problèmes de matériel et de périphériques
2. Une fois que vous êtes dans la fenêtre d'invite de commande, entrez et exécutez la commande ci-dessous :
msdt.exe -id DeviceDiagnosticCela ouvrira la fenêtre de dépannage du matériel et des périphériques. Suivez les instructions à l'écran et terminez la procédure pour détecter et résoudre tout problème lié à votre clavier et à vos touches de fonction. Une fois cela fait, vous pouvez essayer d’utiliser la touche de fonction pour régler la luminosité de l’écran.
5. Exécutez l'utilitaire de résolution des problèmes de clavier
Si le problème persiste, vous pouvez exécuter l'utilitaire de résolution des problèmes de clavier Windows. Cet outil de dépannage analyse et détecte tout problème avec votre clavier susceptible d'empêcher le fonctionnement de la touche programmable de luminosité. Voici comment exécuter l'outil :
1. Appuyez sur Win + I sur le clavier pour ouvrir la fenêtre Paramètres .
2. Dans le menu Paramètres, cliquez sur Système > Dépannage .
3. Cliquez sur Autres dépanneurs sur la page suivante.
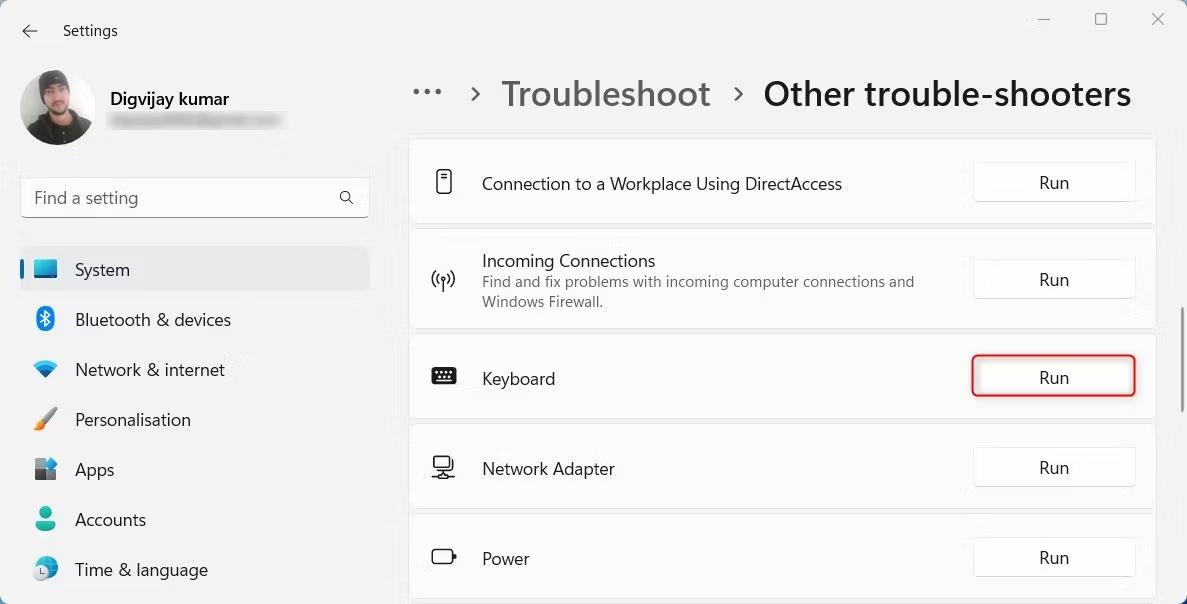
Exécutez l'utilitaire de résolution des problèmes de clavier
4. Faites défiler vers le bas pour trouver Clavier , puis cliquez sur Exécuter.
Après avoir terminé les étapes ci-dessus, essayez à nouveau d'utiliser la touche de fonction de luminosité pour voir si le problème est résolu.
6. Mettre à jour le pilote du clavier
Des pilotes obsolètes ou endommagés peuvent également gêner le fonctionnement de la touche de fonction de réglage de la luminosité. Dans un tel cas, vous pouvez essayer de mettre à jour le pilote de votre clavier et voir si cela résout le problème.
Pour mettre à jour le pilote du clavier, procédez comme suit :
1. Appuyez sur Win + X sur le clavier pour ouvrir le menu Power User .
2. Sélectionnez Gestionnaire de périphériques dans la liste des options.
3. Développez Claviers , puis cliquez avec le bouton droit sur le pilote de clavier actuel et sélectionnez Mettre à jour le pilote.
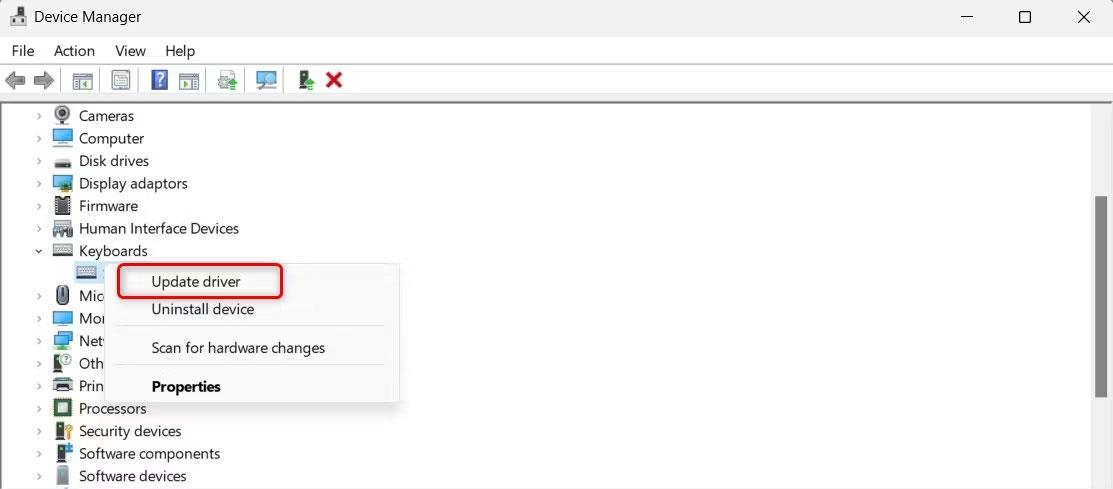
Mettre à jour le pilote du clavier
4. Ensuite, cliquez sur Rechercher automatiquement les pilotes .
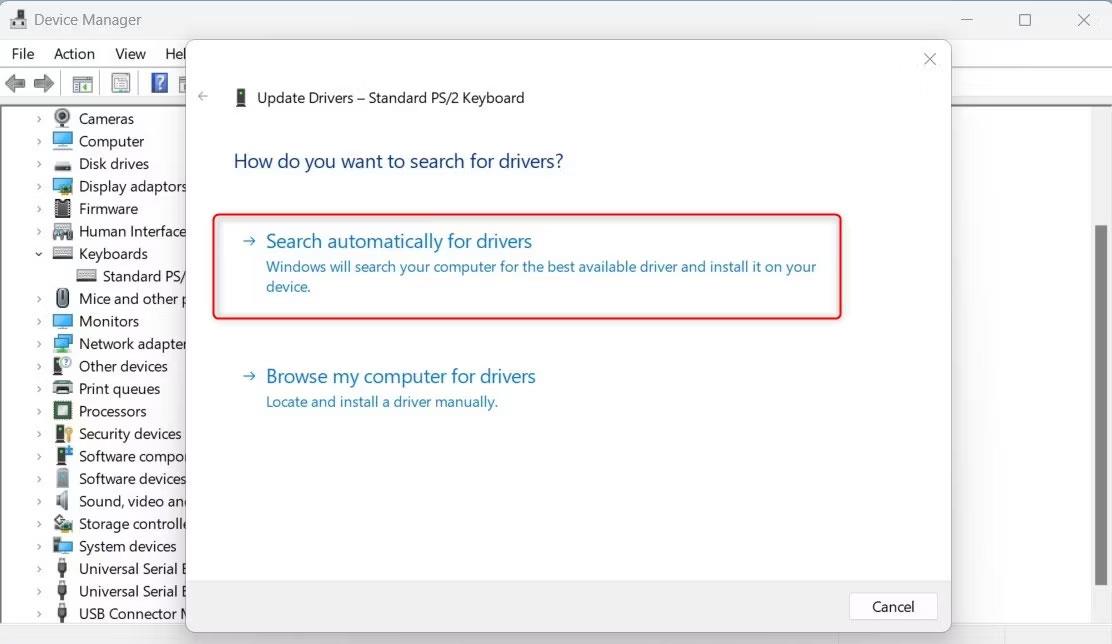
Rechercher automatiquement des pilotes
Suivez les instructions à l'écran pour terminer le processus. Après avoir terminé, redémarrez l'ordinateur et vérifiez si le problème est résolu.
Si la touche Fn ne répond pas même après la mise à jour du pilote, il se peut qu'il y ait un problème avec le pilote de votre clavier. Dans ce cas, désinstallez le pilote problématique et réinstallez-le. Voici comment:
1. Ouvrez le Gestionnaire de périphériques et développez la section Claviers.
2. Faites un clic droit sur le pilote du clavier et sélectionnez Désinstaller le périphérique.
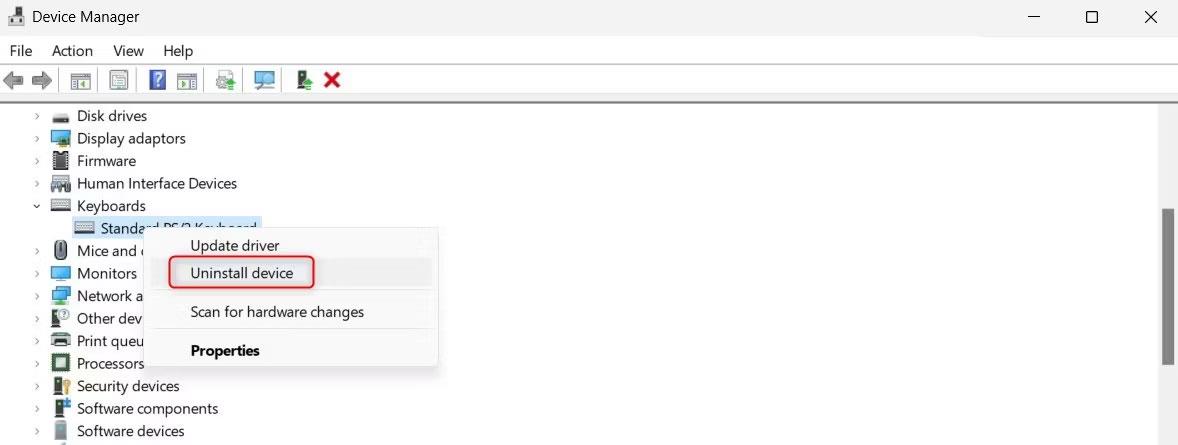
Désinstallez l'appareil dans le Gestionnaire de périphériques
3. Cliquez à nouveau sur Désinstaller pour confirmer et suivez les instructions à l'écran.
Après avoir effectué les étapes ci-dessus, redémarrez votre ordinateur pour réinstaller le pilote. Lorsque vous remettez l'appareil sous tension, vérifiez si la touche de fonction fonctionne.
7. Désactivez les touches de filtre
Filter Keys sous Windows est conçu pour ignorer les pressions répétées sur les touches et ralentir le taux de répétition d'une touche lorsqu'elle est maintenue enfoncée, afin d'aider les utilisateurs qui ont des difficultés à appuyer sur les touches du clavier.
Cependant, cela peut parfois interférer avec la saisie normale et empêcher le clavier de fonctionner correctement. Pour désactiver cette fonctionnalité, procédez comme suit :
1. Ouvrez le Panneau de configuration .
2. Cliquez sur le menu déroulant à côté de Afficher par et sélectionnez Grandes icônes .
3. Cliquez ensuite sur Centre de facilité d'accès et sélectionnez Rendre le clavier plus facile à utiliser .
4. Décochez la case à côté de Activer les touches de filtre .
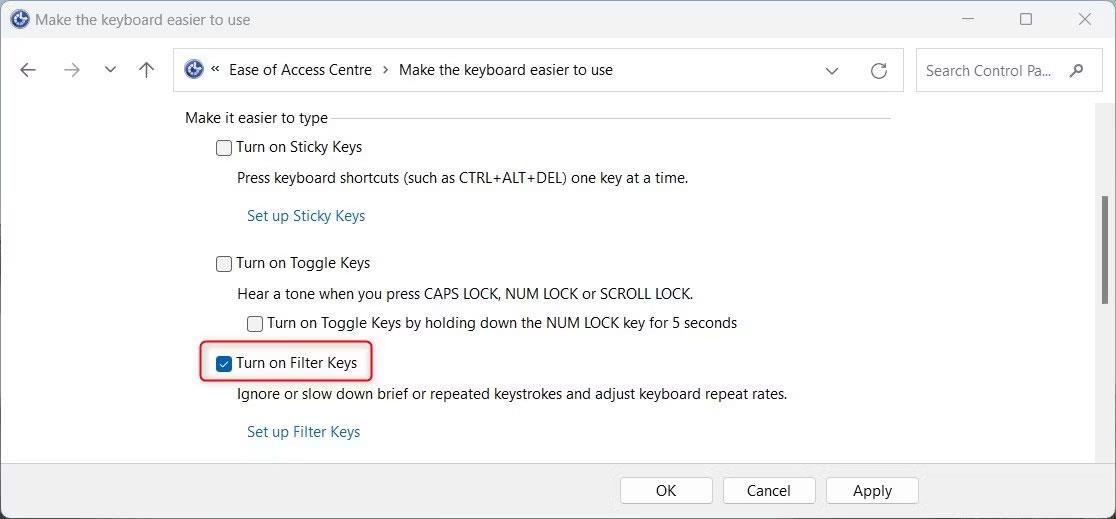
Désactiver les touches de filtre
5. Cliquez sur Appliquer > OK .
Vérifiez maintenant si votre clavier fonctionne correctement.
8. Rechercher des programmes malveillants
Si vous avez téléchargé des fichiers ou des programmes suspects, il est très probable que votre clavier rencontre des problèmes dus à des logiciels malveillants, des logiciels espions ou d'autres programmes malveillants.
Pour vous assurer que ce n'est pas le cas, vous pouvez vérifier si le fichier est infecté par un virus. Vous devez analyser votre ordinateur à la recherche de virus, puis les supprimer.
Si vous vous sentez plus à l'aise avec les outils de ligne de commande, utilisez Windows PowerShell pour analyser et supprimer tous les composants malveillants de votre système. Cela vous aidera à résoudre le problème du dysfonctionnement de votre clavier.
9. Passer à un autre clavier
Parfois, le problème vient du clavier lui-même. Les clés peuvent être défectueuses ou un autre problème matériel empêche leur fonctionnement correct. Dans ce cas, essayez d'utiliser votre appareil sur un autre ordinateur ou ordinateur portable pour vous assurer que le problème ne vient pas du système d'exploitation ou du logiciel.
Si vous rencontrez des problèmes avec votre clavier, il est temps de le remplacer par un neuf ou de le faire réparer.
Découvrez comment utiliser Wox pour lancer vos applications, exécuter des commandes et plus encore, instantanément.
Découvrez comment créer un cercle jaune autour du pointeur de la souris pour le mettre en surbrillance sur Windows 10. Suivez ces étapes faciles pour améliorer votre expérience utilisateur.
Découvrez pourquoi l
Sous Windows 11, configurez facilement des raccourcis pour accéder rapidement à des dossiers spéciaux dans votre menu Démarrer.
Découvrez comment résoudre l
Découvrez comment utiliser un disque dur externe avec un Chromebook pour transférer et stocker vos fichiers en toute sécurité. Suivez nos étapes pour un usage optimal.
Dans ce guide, vous apprendrez les étapes pour toujours utiliser une adresse MAC aléatoire pour votre adaptateur WiFi sous Windows 10. Optimisez votre sécurité en ligne!
Découvrez comment désinstaller Internet Explorer 11 sur Windows 10 pour optimiser l'espace de votre disque dur.
Découvrez comment utiliser Smart Defrag, un logiciel de défragmentation de disque dur gratuit et efficace, pour améliorer les performances de votre ordinateur.
Le moyen le plus simple de déverrouiller du contenu et de protéger tous les appareils avec un VPN crypté est de partager la connexion VPN via un point d








