Comment lancer des applications instantanément avec Wox sous Windows

Découvrez comment utiliser Wox pour lancer vos applications, exécuter des commandes et plus encore, instantanément.
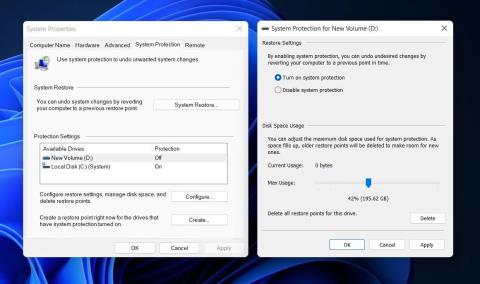
Le code d'erreur 0x80042306 se produit lors de la tentative de création d'un point de restauration dans Windows . Cela empêche la création de nouveaux points de restauration dans le système et se produit généralement lorsque le système ne dispose pas de suffisamment d'espace libre, qu'il y a un problème avec le service Volume Shadow Copy (VSS) ou qu'un processus en arrière-plan entre en conflit avec l'utilitaire de restauration.
L'article suivant couvrira différentes méthodes de dépannage que vous pouvez essayer pour corriger l'erreur de récupération système 0x80042306 sous Windows.
Remarque : vous devez démarrer avec un compte administrateur avant de continuer.
1. Assurez-vous d'avoir suffisamment d'espace
Les points de restauration nécessitent de l'espace libre sur le lecteur sur lequel ils sont stockés. La quantité d'espace requise par ce point de restauration dépend généralement de la taille et de la complexité de la configuration du système.
Si vous ne disposez pas de suffisamment d'espace sur le lecteur, l'utilitaire de récupération peut renvoyer l'erreur 0x80042306. C'est pourquoi vous devez commencer par vous assurer qu'il y a suffisamment d'espace libre pour que la restauration du système fonctionne correctement. Vous pouvez supprimer les éléments inutiles pour augmenter l'espace manuellement ou utiliser l'utilitaire de nettoyage de disque fourni par Microsoft par défaut.
De plus, vous pouvez également augmenter l'espace disque alloué à la restauration du système dans les paramètres de protection du système. Voici comment procéder :
1. Tapez « Créer un point de restauration » dans l'utilitaire de recherche Windows et cliquez sur Ouvrir.
2. Dans la boîte de dialogue suivante, accédez à l' onglet Protection du système .
3. Cliquez sur le bouton Configurer et utilisez le curseur Utilisation maximale pour ajuster le pourcentage de lecteur selon vos préférences.
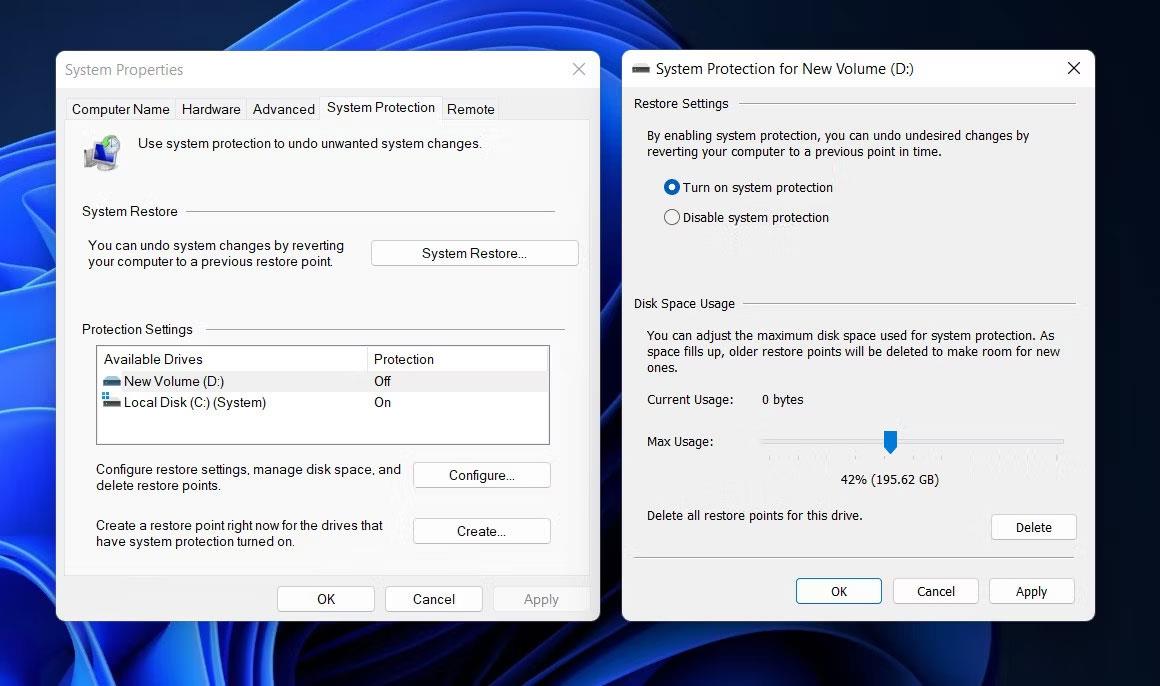
Ajustez le curseur d'utilisation maximale
4. Cliquez sur Appliquer > OK pour enregistrer les modifications.
Une fois les modifications apportées, vérifiez si vous pouvez désormais créer un point de restauration sans aucun problème.
2. Redémarrez le service de cliché instantané des volumes
Vous pouvez également rencontrer des problèmes si le service Volume Shadow Copy est désactivé ou ne fonctionne tout simplement pas correctement.
Ce service permet de créer des sauvegardes de fichiers et de volumes sous Windows. Il est utilisé par l'utilitaire de récupération pour créer des instantanés des éléments sauvegardés, et si cela ne fonctionne pas pour une raison quelconque, vous pourriez rencontrer des problèmes.
Pour garantir que ce service fonctionne normalement, vous pouvez redémarrer le service à l'aide de l'utilitaire Services. Suivez les étapes ci-dessous pour continuer :
1. Appuyez sur la combinaison de touches Win + R pour ouvrir Exécuter .
2. Tapez « services.msc » dans Exécuter et cliquez sur Entrée.
3. Dans la fenêtre Services , faites défiler vers le bas pour trouver le service Volume Shadow Copy et cliquez dessus avec le bouton droit.
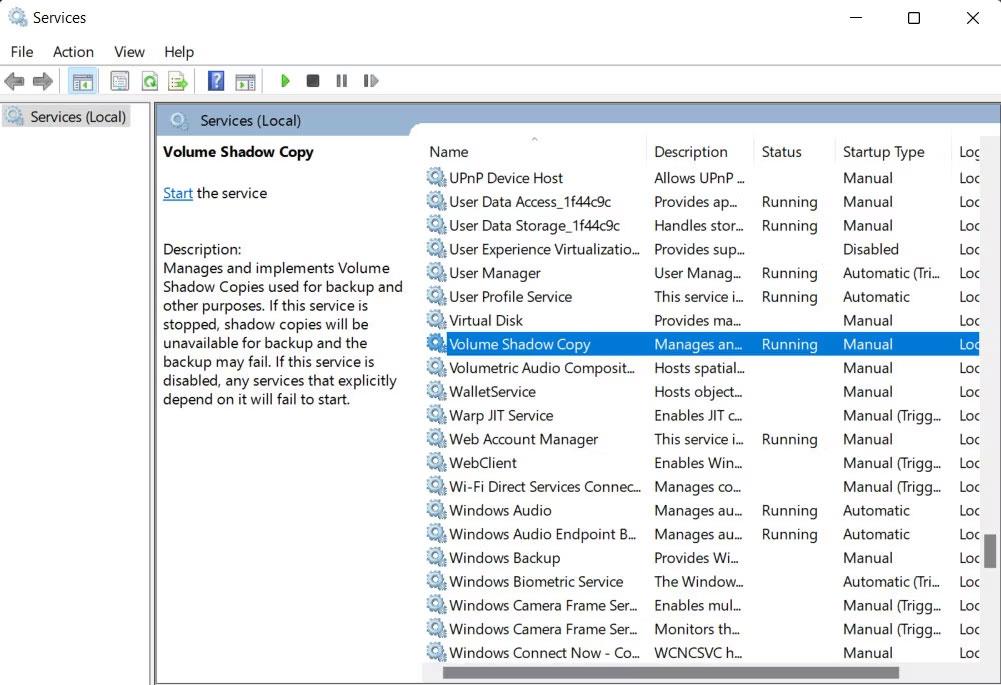
Cliché instantané du volume de service sous Windows
4. Sélectionnez Propriétés dans le menu contextuel.
5. Cliquez maintenant sur le bouton Arrêter , attendez quelques secondes et appuyez sur Démarrer .
6. Assurez-vous que le type de démarrage est défini sur Automatique .
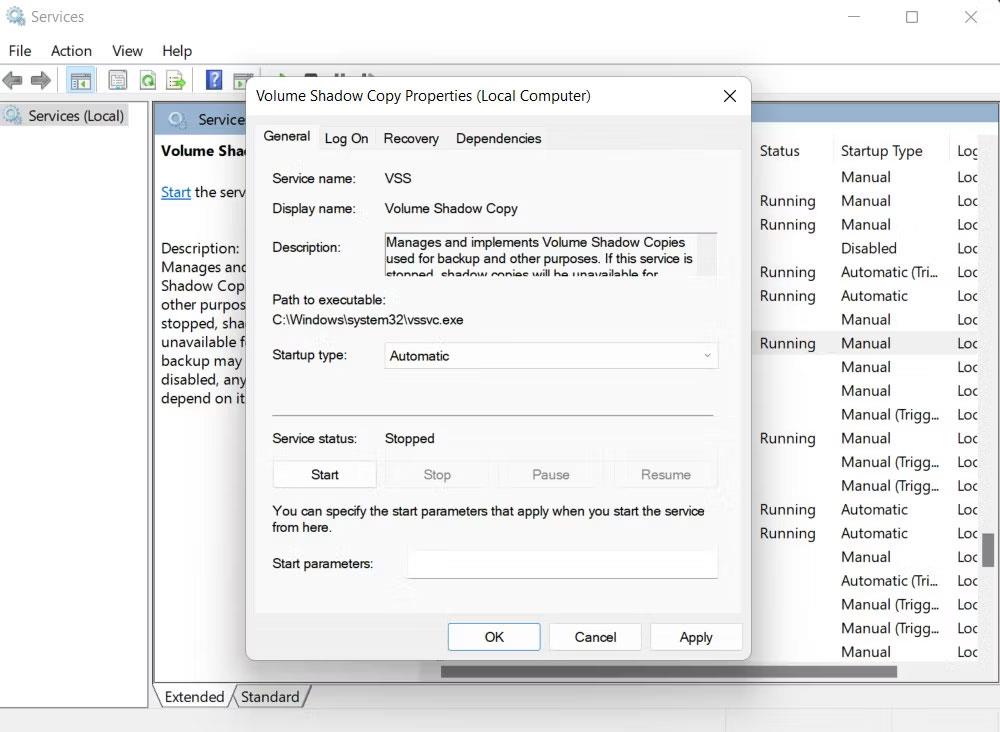
Réexécutez le service VSS
7. Enfin, cliquez sur Appliquer > OK pour enregistrer les modifications.
Faites de même avec le service de sauvegarde Windows et vérifiez si le problème est résolu.
3. Réenregistrer les composants VSS
Si le redémarrage du service Volume Shadow Copy ne vous aide pas, vous pouvez également essayer de réenregistrer les composants VSS via l'invite de commande .
Voici comment procéder :
cd /d %windir%\system32net stop vssnet stop swprvregsvr32 /s ole32.dllregsvr32 /s oleaut32.dllregsvr32 /s vss_ps.dllvssvc /registerregsvr32 /s /i
swprv.dllregsvr32 /s /i eventcls.dllregsvr32 /s es.dllregsvr32 /s stdprov.dllregsvr32 /s vssui.dllregsvr32 /s msxml.dllregsvr32 /s
msxml3.dllregsvr32 /s msxml4.dllvssvc /registernet start swprvnet start vssUne fois que vous avez réenregistré les composants VSS, fermez CMD et essayez à nouveau de créer le point de restauration.
Si un problème dans les composants VSS est à l'origine du problème, le redémarrage des composants résoudra le problème.
4. Créez un point de restauration en mode sans échec
Dans certains cas, des processus en arrière-plan conflictuels peuvent également empêcher l'utilitaire de restauration du système de créer correctement un point de restauration. La meilleure façon de garantir qu'aucune application ou programme en arrière-plan n'interrompt la fonctionnalité de la restauration du système est d'essayer de créer un point de restauration en mode sans échec.
Ce mode lance Windows avec un ensemble minimal de pilotes et de services, ce qui peut aider à isoler les problèmes et à prévenir tout conflit pouvant survenir en mode normal. Voici comment démarrer en mode sans échec :
Après être entré en mode sans échec, essayez à nouveau de créer un point de restauration et vérifiez si le problème est résolu.
5. Analysez le système à la recherche d'erreurs de corruption
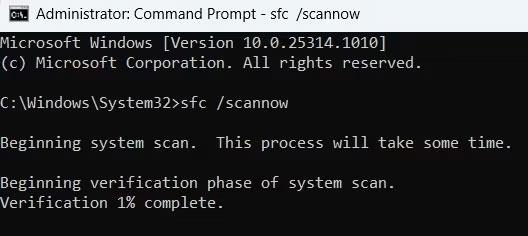
Exécutez une analyse SFC dans une fenêtre CMD
L'utilitaire de restauration du système lui-même peut rencontrer une erreur de corruption qui l'empêche de fonctionner correctement. Pour réparer les fichiers système corrompus, vous devez utiliser les outils System File Checker (SFC) et Deployment Image Servicing and Management (DISM). SFC fonctionne en analysant les fichiers système protégés à la recherche de problèmes potentiels. Si un problème est détecté, il remplacera le fichier corrompu par une version mise en cache sans erreur.
D'un autre côté, DISM fonctionne en réparant les images système endommagées. Quantrimang.com propose des instructions sur la façon d'utiliser SFC et DISM sous Windows auxquelles vous pouvez vous référer pour effectuer les étapes correctement.
Découvrez comment utiliser Wox pour lancer vos applications, exécuter des commandes et plus encore, instantanément.
Découvrez comment créer un cercle jaune autour du pointeur de la souris pour le mettre en surbrillance sur Windows 10. Suivez ces étapes faciles pour améliorer votre expérience utilisateur.
Découvrez pourquoi l
Sous Windows 11, configurez facilement des raccourcis pour accéder rapidement à des dossiers spéciaux dans votre menu Démarrer.
Découvrez comment résoudre l
Découvrez comment utiliser un disque dur externe avec un Chromebook pour transférer et stocker vos fichiers en toute sécurité. Suivez nos étapes pour un usage optimal.
Dans ce guide, vous apprendrez les étapes pour toujours utiliser une adresse MAC aléatoire pour votre adaptateur WiFi sous Windows 10. Optimisez votre sécurité en ligne!
Découvrez comment désinstaller Internet Explorer 11 sur Windows 10 pour optimiser l'espace de votre disque dur.
Découvrez comment utiliser Smart Defrag, un logiciel de défragmentation de disque dur gratuit et efficace, pour améliorer les performances de votre ordinateur.
Le moyen le plus simple de déverrouiller du contenu et de protéger tous les appareils avec un VPN crypté est de partager la connexion VPN via un point d








