Comment lancer des applications instantanément avec Wox sous Windows

Découvrez comment utiliser Wox pour lancer vos applications, exécuter des commandes et plus encore, instantanément.
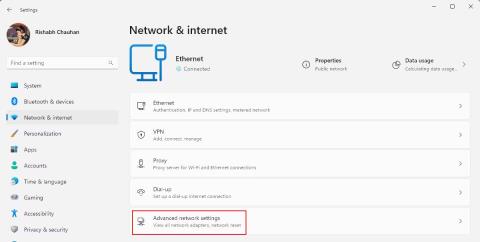
C'est frustrant lorsque vous essayez de partager des fichiers sur votre réseau local ou de mettre à jour votre logiciel avec la dernière version, mais que vous n'y parvenez pas.
L'une des principales raisons de ces problèmes est l'erreur « Ressource réseau indisponible ». Cela signifie que la ressource (fichier) à laquelle vous essayez d'accéder n'est plus disponible pour diverses raisons. Ne vous inquiétez pas, vous n'êtes pas le seul à être confronté à ce problème.
Examinons de plus près les solutions possibles pour corriger l'erreur de ressource réseau non disponible sous Windows.
Pourquoi l’erreur de ressource réseau non disponible se produit-elle ?
Comme indiqué ci-dessus, cette erreur se produit principalement lorsque la ressource n'est pas disponible dans le backend. Cela peut être dû au fait que le fichier ou le dossier auquel vous essayez d'accéder a été supprimé du serveur (réseau).
Voici quelques autres causes courantes d’erreur de ressource réseau indisponible :
Ce ne sont là que quelques causes possibles de l’erreur Network Resource Unavailable. Passez maintenant aux méthodes ci-dessous pour les correctifs recommandés. N'oubliez pas de le faire de manière séquentielle pour éviter tout problème.
Comment corriger l'erreur « Ressource réseau indisponible » sous Windows
1. Vérifiez la connexion réseau
Chaque fois que vous rencontrez des erreurs liées au réseau, la première étape consiste à vérifier votre connexion Internet. Cela garantit que votre connexion WiFi ou Ethernet n'est pas la cause principale de l'erreur.
Si vous utilisez une connexion sans fil, essayez la vieille astuce consistant à l'éteindre et à la rallumer. Si cela ne fonctionne pas, essayez de réinitialiser le routeur ou le modem . Assurez-vous également que votre câble WiFi ou Ethernet est correctement connecté.
Mais que se passe-t-il si vos autres appareils rencontrent le même problème ? Dans une telle situation, il pourrait s’agir d’un problème à l’échelle du réseau. Contactez donc votre fournisseur d’accès Internet (FAI) pour obtenir de l’aide.
2. Désactivez temporairement les pare-feu et les logiciels antivirus
Si vous ne pouvez pas accéder aux ressources réseau, désactivez votre pare-feu ainsi que votre logiciel antivirus pour voir si cela résout le problème.
Suivez les instructions de Quantrimang.com pour savoir comment désactiver le pare-feu Windows pour connaître les étapes nécessaires. Si la désactivation du pare-feu résout l'erreur, mettez d'abord la ressource sur liste blanche, puis réactivez le pare-feu.
Si vous utilisez un logiciel antivirus tiers, désactivez-le via ses paramètres ou son tableau de bord. N'oubliez pas que la désactivation d'un logiciel antivirus peut exposer votre ordinateur à des risques de sécurité. Alors, réactivez la protection antivirus après avoir accédé aux ressources.
3. Activez la découverte du réseau sur l'ordinateur
La découverte du réseau est un paramètre Windows qui rend votre ordinateur visible sur votre réseau ou sur votre serveur local à la maison. Si la découverte du réseau est accidentellement désactivée dans les paramètres, vous ne pourrez pas trouver d'autres appareils ni transférer quoi que ce soit sur le réseau.
Dans ce cas, vous devriez essayer d'activer la fonction de découverte de réseau sur votre ordinateur pour accéder aux ressources. Mais comment faire ça ?
Suivez ces étapes pour activer la découverte du réseau à partir des paramètres Windows :
1. Appuyez sur Win + I pour ouvrir l'application Paramètres Windows .
2. Accédez à Réseau et Internet dans la barre latérale gauche.
3. Accédez ensuite à Paramètres réseau avancés > Paramètres de partage avancés pour accéder à toutes les options de partage réseau.
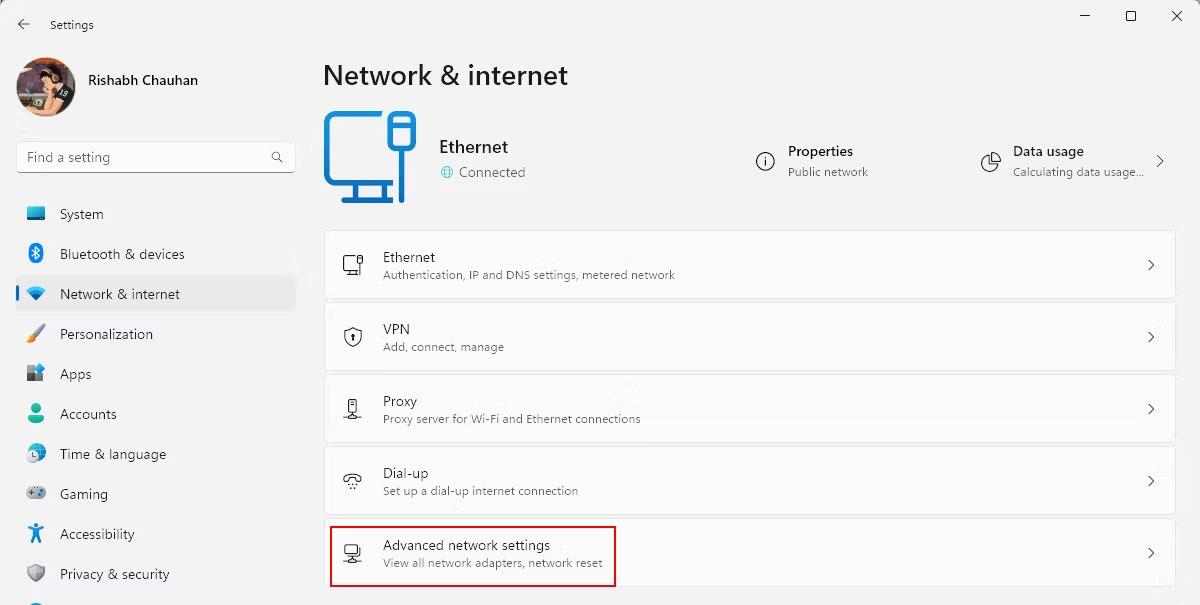
Paramètres réseau et Internet
4. Maintenant, développez votre configuration réseau actuelle. La configuration réseau indique si vous utilisez un réseau privé ou public . Si vous ne le savez pas, cliquez simplement sur Profil actuel .
5. Cliquez sur le bouton à côté de Découverte du réseau pour activer cette fonctionnalité. L'état passera à Activé.
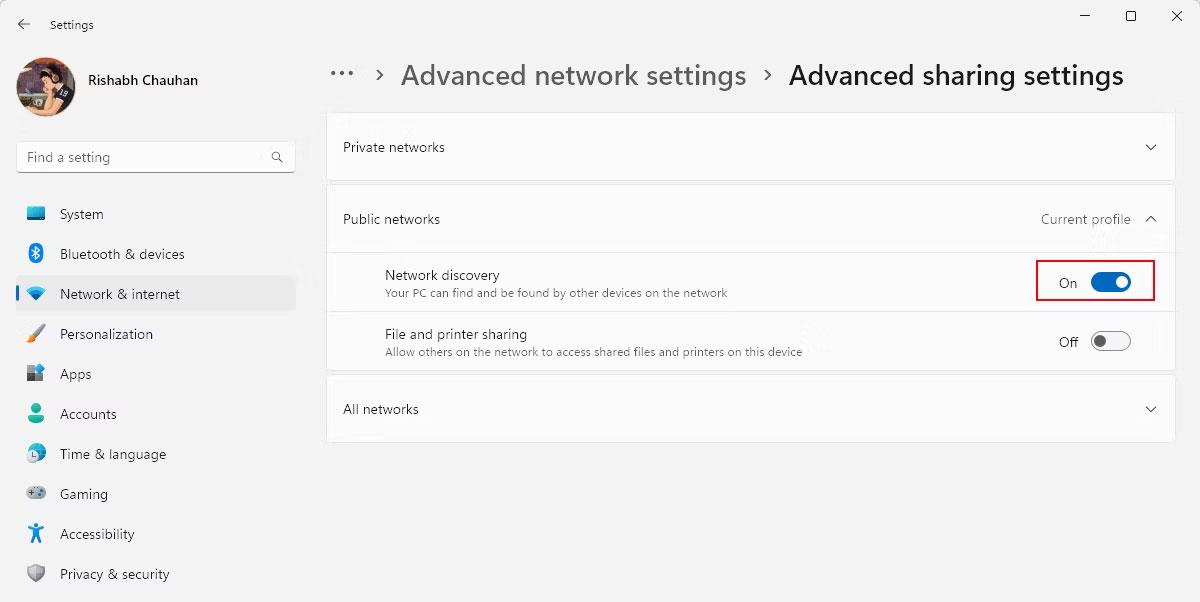
Installer le partage réseau avancé
4. Supprimer le cache DNS sous Windows
Effacer le cache DNS supprimera toutes les informations de ressources obsolètes ou corrompues stockées sur votre ordinateur. Cela oblige votre ordinateur à rétablir une nouvelle connexion et à récupérer les ressources sans problème.
Suivez ces étapes simples pour vider le cache DNS de votre ordinateur :
1. Ouvrez le menu Windows Power en appuyant sur Win + X.
2. Sélectionnez Terminal (Admin) dans la liste. Si cette option n’existe pas, sélectionnez Invite de commandes (Administrateur) .
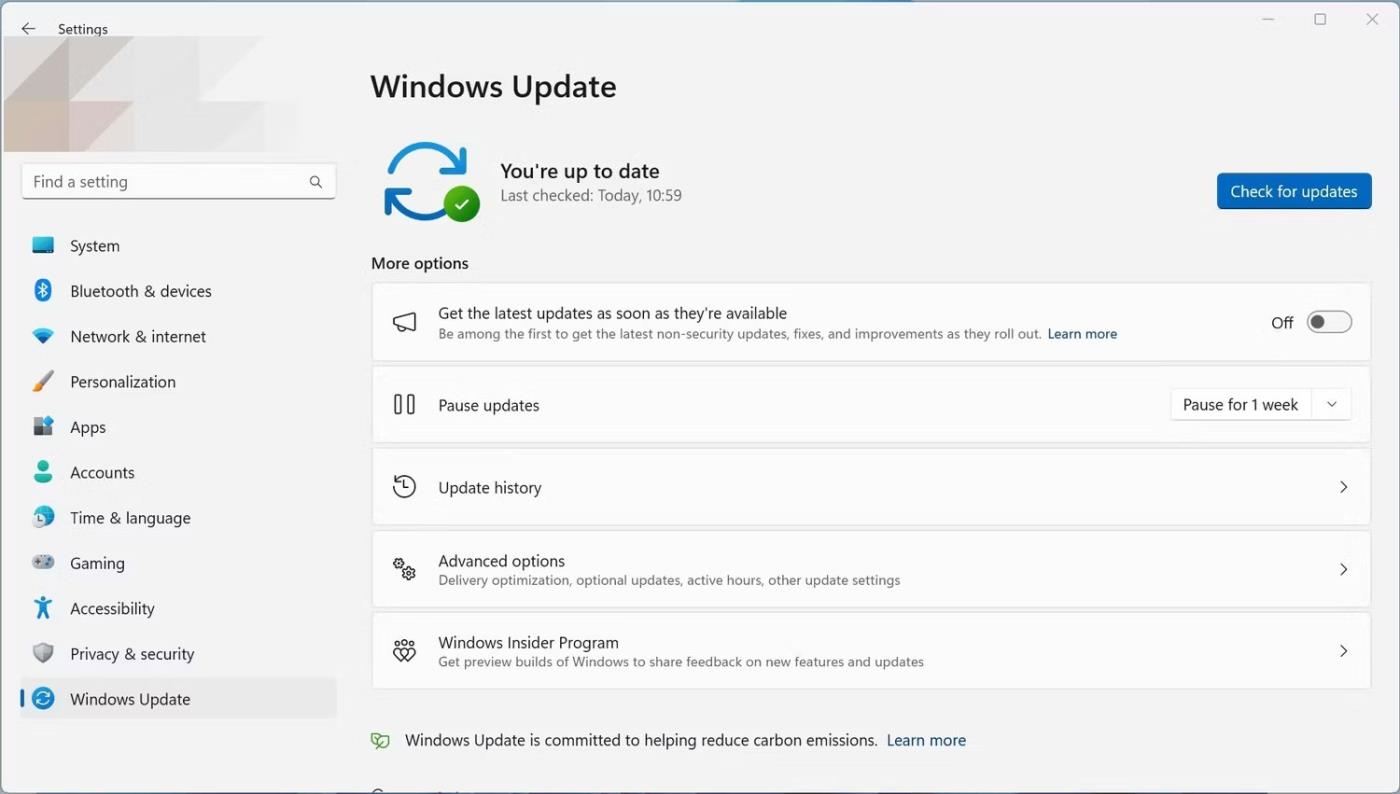
Options d'invite de commande (administrateur)
3. Entrez la commande DNS flush : ipconfig /flushdns et appuyez sur Entrée. Cela exécutera la commande et videra le cache du résolveur DNS.

commande ipconfig dans CMD
4. Vous pouvez maintenant essayer de partager à nouveau le fichier en ligne.
Si le problème est dû à une mauvaise configuration de votre réseau, vider le cache DNS peut ne pas toujours être efficace. Passons donc à l'étape suivante pour réinitialiser la configuration réseau par défaut.
5. Réinitialiser les paramètres TCP/IP
Il ne faut pas confondre le terme « TCP/IP ». En termes plus simples, TCP/IP désigne un protocole réseau qui vous aide à télécharger ou à télécharger des fichiers en ligne. Vous pouvez maintenant comprendre ce qui se passe si les paramètres TCP/IP sont perturbés.
Il existe deux manières de résoudre ce problème : Redémarrez le service TCP/IP NetBIOS Helper et utilisez l'invite de commande. L'article expliquera chaque méthode une par une.
Tout d'abord, commençons par réinitialiser les paramètres TCP/IP en quelques étapes :
1. Commencez par appuyer sur Win + Q pour afficher la recherche Windows.
2. Tapez Services et appuyez sur Entrée pour lancer l'application Services Windows, où vous pouvez gérer tous les services.
3. Localisez le service TCP/IP NetBIOS Helper en faisant défiler vers le bas. Utilisez le bouton droit de la souris et sélectionnez l' option Redémarrer .
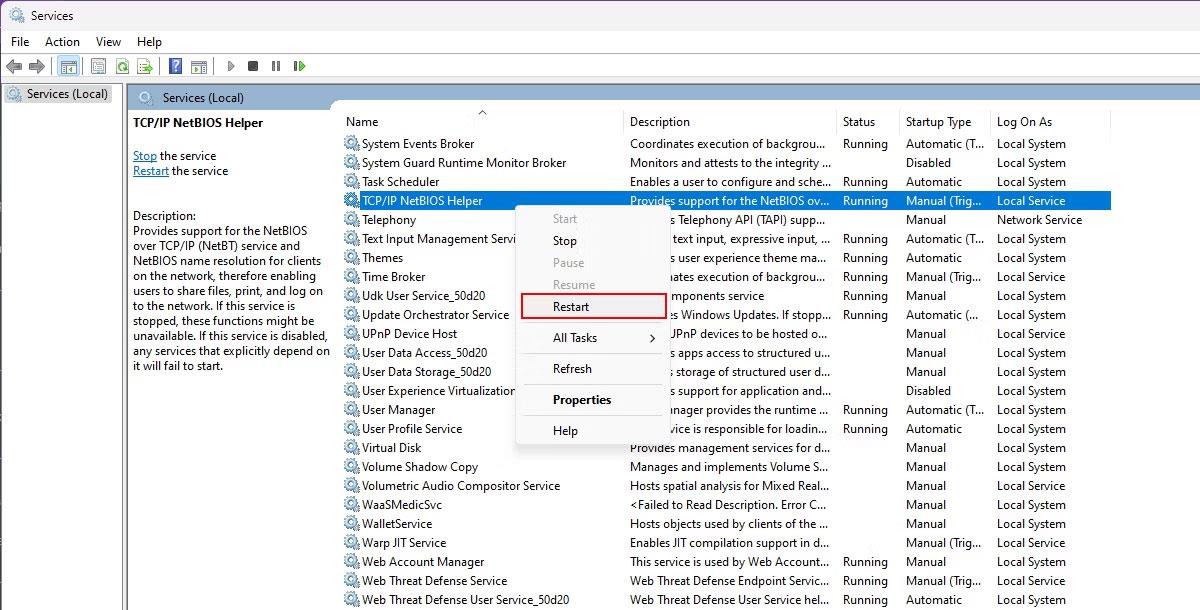
Redémarrez le service d'assistance TCP/IP NetBIOS
4. Attendez un moment jusqu'à ce que Windows force le redémarrage du service. Une fois terminé, déconnectez puis reconnectez votre Internet.
Vous devez prendre quelques mesures supplémentaires pour résoudre ce problème.
Pour commencer, ouvrez l'invite de commande avec les droits d'administrateur et entrez netsh int ip reset . Appuyez sur la touche Entrée et redémarrez votre ordinateur maintenant.
Après le redémarrage, les modifications prendront effet et vous ne devriez plus rencontrer l'erreur de ressource réseau non disponible.
6. Supprimez le cache ARP obsolète
Avant de passer aux étapes suivantes, vous devez savoir ce qu'est le cache ARP. En termes simples, le cache ARP (Address Resolution Protocol) stocke un identifiant d'identification unique de tous les appareils du réseau. Cela aide votre ordinateur à communiquer efficacement avec d’autres appareils.
Mais voici le problème : un identifiant obsolète ou incorrect dans le cache ARP peut entraîner des problèmes d'indisponibilité des ressources réseau. Ainsi, vider le cache ARP supprimera ces identifiants incorrects ou corrompus.
N'oubliez pas que vider le cache ARP peut interrompre temporairement les connexions réseau en cours. Par conséquent, vous devez sauvegarder votre travail avant de continuer.
Pour résoudre ce problème, suivez les étapes ci-dessous pour vider le cache ARP obsolète :
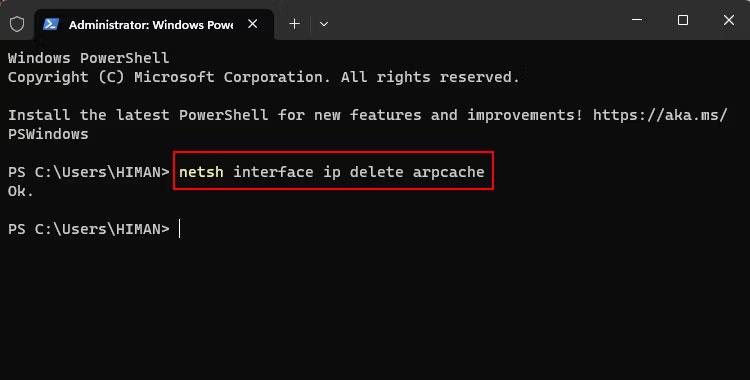
Supprimer le cache ARP dans CMD
Une fois les étapes terminées, votre ordinateur ne stockera plus les entrées de cache ARP obsolètes.
Découvrez comment utiliser Wox pour lancer vos applications, exécuter des commandes et plus encore, instantanément.
Découvrez comment créer un cercle jaune autour du pointeur de la souris pour le mettre en surbrillance sur Windows 10. Suivez ces étapes faciles pour améliorer votre expérience utilisateur.
Découvrez pourquoi l
Sous Windows 11, configurez facilement des raccourcis pour accéder rapidement à des dossiers spéciaux dans votre menu Démarrer.
Découvrez comment résoudre l
Découvrez comment utiliser un disque dur externe avec un Chromebook pour transférer et stocker vos fichiers en toute sécurité. Suivez nos étapes pour un usage optimal.
Dans ce guide, vous apprendrez les étapes pour toujours utiliser une adresse MAC aléatoire pour votre adaptateur WiFi sous Windows 10. Optimisez votre sécurité en ligne!
Découvrez comment désinstaller Internet Explorer 11 sur Windows 10 pour optimiser l'espace de votre disque dur.
Découvrez comment utiliser Smart Defrag, un logiciel de défragmentation de disque dur gratuit et efficace, pour améliorer les performances de votre ordinateur.
Le moyen le plus simple de déverrouiller du contenu et de protéger tous les appareils avec un VPN crypté est de partager la connexion VPN via un point d








