Comment lancer des applications instantanément avec Wox sous Windows

Découvrez comment utiliser Wox pour lancer vos applications, exécuter des commandes et plus encore, instantanément.

Sous Windows 10, la barre de recherche Windows est le moteur de recherche par défaut. Il suffit de saisir les mots-clés du contenu que nous voulons rechercher, des dossiers, des logiciels ou applications installés, des données,... et vous obtiendrez des résultats rapides.
Cependant, la barre de recherche du système comporte parfois des erreurs, comme lors de la mise à niveau vers Windows 10, ce qui rend difficile la recherche de programmes pour les utilisateurs. Si votre ordinateur Windows 10 rencontre souvent des erreurs avec l'outil de recherche Windows, vous pouvez les corriger conformément à l'article ci-dessous.
Réparer La recherche dans le menu Démarrer ne fonctionne pas
C'est le moyen le plus simple lorsque la barre de recherche Windows rencontre des problèmes et ne fonctionne pas pour rechercher des programmes. Après avoir redémarré l'ordinateur, la barre de recherche Rechercher Windows fonctionnera à nouveau normalement.
Lorsqu'une erreur de recherche Windows se produit, cela peut être dû au crash de l'Explorateur Windows. Nous allons redémarrer l'Explorateur Windows pour corriger l'erreur de non-possibilité de rechercher sur Windows 10 et quelques autres erreurs.
Étape 1 : Dans la barre des tâches de votre ordinateur, cliquez avec le bouton droit puis sélectionnez Gestionnaire des tâches .
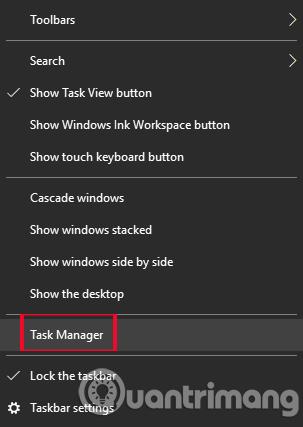
Étape 2 : Dans l'interface de la fenêtre du Gestionnaire des tâches, nous naviguons vers l'Explorateur Windows . Faites un clic droit et sélectionnez Redémarrer pour redémarrer. Ainsi, le système actualisera et redémarrera l'application Windows Explorer sur l'ordinateur, tout en corrigeant les erreurs de recherche sur Search Windows.
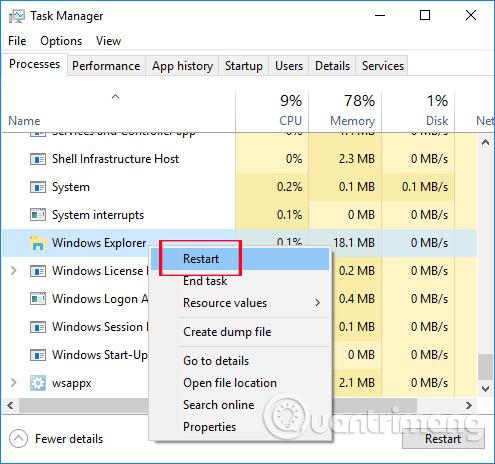
Il va sans dire que la première chose que vous devriez essayer est de redémarrer votre PC, mais si cela échoue, vous devriez alors consulter le Gestionnaire des tâches pour voir si vous pouvez redémarrer le processus de recherche par d'autres moyens ou non.
Commencez par appuyer sur Ctrl + Shift + Esc pour accéder directement au Gestionnaire des tâches , puis cliquez sur Plus de détails dans le coin inférieur gauche pour tout voir.
Tout d’abord, redémarrez le processus de l’Explorateur Windows (comme indiqué ci-dessus). Si cela ne fonctionne pas, ciblez spécifiquement l'application Recherche. Dans le Gestionnaire des tâches, cliquez sur l' onglet Détails , puis faites défiler vers le bas jusqu'à ce que vous trouviez SearchApp.exe et SearchUI.exe. Faites un clic droit dessus et sélectionnez Fin de tâche.
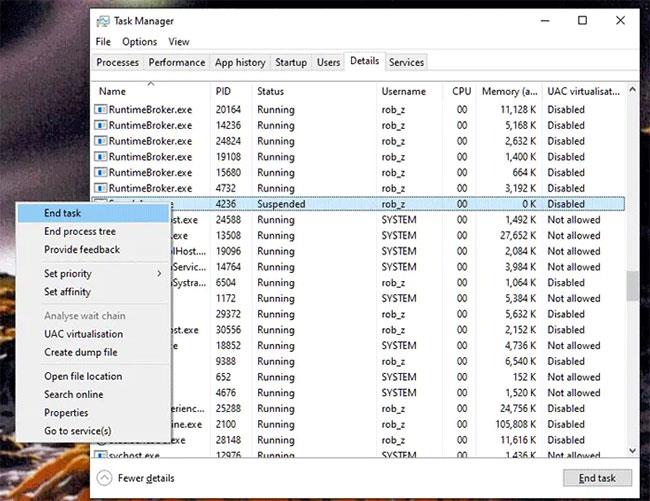
Si le redémarrage de l'ordinateur et le processus de l'Explorateur Windows ne fonctionnent pas, vous pouvez essayer de mettre fin aux processus SearchApp.exe et SearchUI.exe.
Il existe un moyen de réinstaller le menu Démarrer, même si cela réinstallera également d'autres applications Windows que vous avez peut-être déjà désinstallées, alors ne soyez pas surpris si vous voyez quelques applications supplémentaires sur votre système d'exploitation après avoir effectué ce processus.
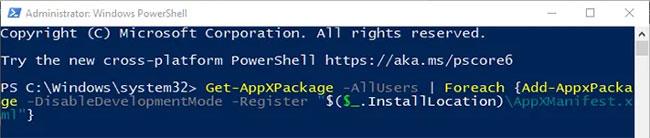
Une autre façon consiste à essayer de réinstaller le menu Démarrer via l'outil Powershell avec les droits d'administrateur.
Pour ce faire, appuyez sur Win + R , puis tapez PowerShell , puis appuyez sur Ctrl + Shift + Enter pour ouvrir Powershell avec les droits d'administrateur .
Une fois dans Powershell , saisissez la commande suivante :
Get-AppXPackage -AllUsers | Foreach {Add-AppxPackage -DisableDevelopmentMode -Register "$($_.InstallLocation)\AppXManifest.xml"}Laissez le processus se terminer, puis la fonction de recherche du menu Démarrer fonctionnera à nouveau.
La fonctionnalité de recherche sur Windows 10 est optimisée par l'assistant virtuel Cortana . Si l'outil de recherche de Windows 10 rencontre une erreur, cela peut être dû au crash de l'application Cortana. L'utilisateur procède à l'arrêt complet du fonctionnement de l'application, puis redémarre l'ordinateur.
Vous faites également un clic droit sur la barre des tâches sous Windows 10, puis cliquez sur Gestionnaire des tâches . Dans la liste de la fenêtre du Gestionnaire des tâches, les utilisateurs recherchent Cortana, font un clic droit et sélectionnent Fin de tâche .
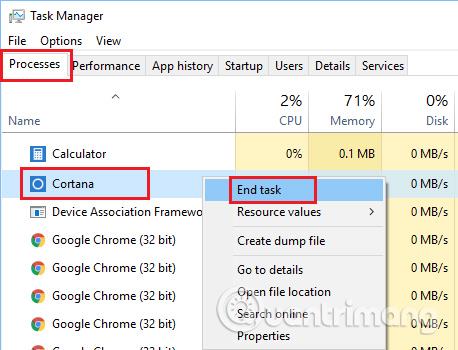
Étape 1 : Nous ouvrons le Panneau de configuration . Dans cette interface, sous Système et sécurité , cliquez sur Rechercher et résoudre les problèmes .
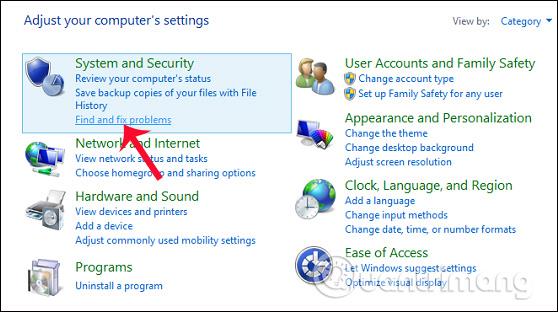
Étape 2 : Dans l' interface de la fenêtre Dépannage , cliquez sur la section Système et sécurité .
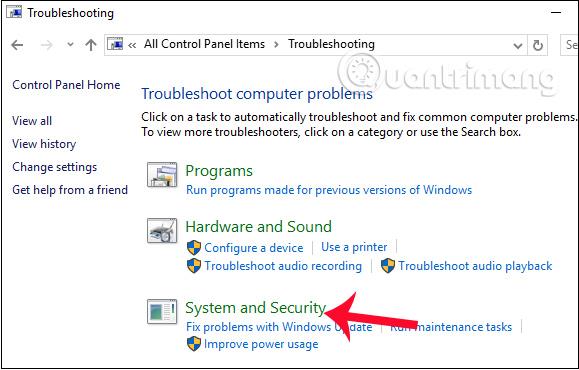
Étape 3 : Passez à l'interface suivante, cliquez avec le bouton droit sur Recherche et indexation et sélectionnez Exécuter en tant qu'administrateur .
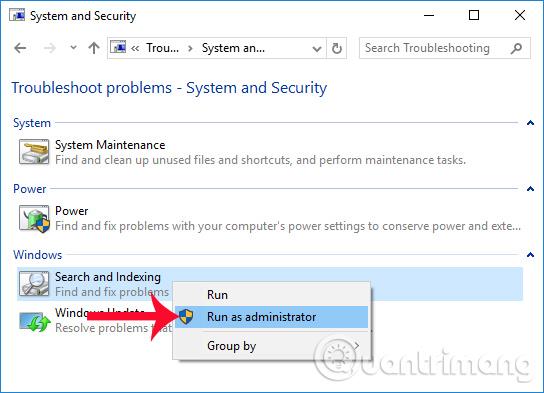
Étape 4 : Dans l' interface de recherche et d'indexation , cliquez sur Suivant pour que le système poursuive le processus de détection et de gestion des problèmes sur l'ordinateur.
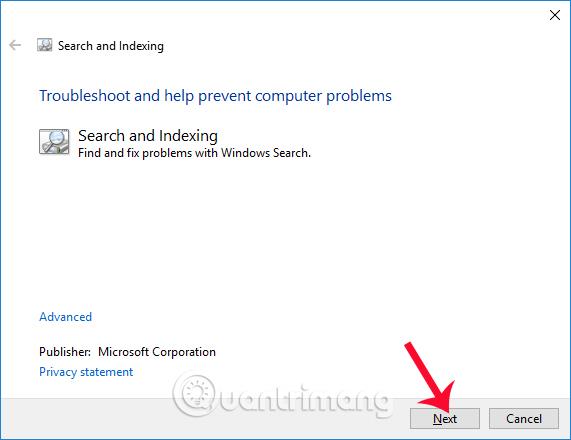
Étape 5 : Dans la boîte de dialogue suivante, sélectionnez Les fichiers n'apparaissent pas dans les résultats de recherche , puis cliquez sur Suivant pour rechercher les erreurs.
Immédiatement après cela, l'interface de gestion des problèmes et des problèmes sur l'ordinateur apparaîtra. Si un problème est détecté, le programme appliquera des correctifs automatiques et informera l'utilisateur des résultats.
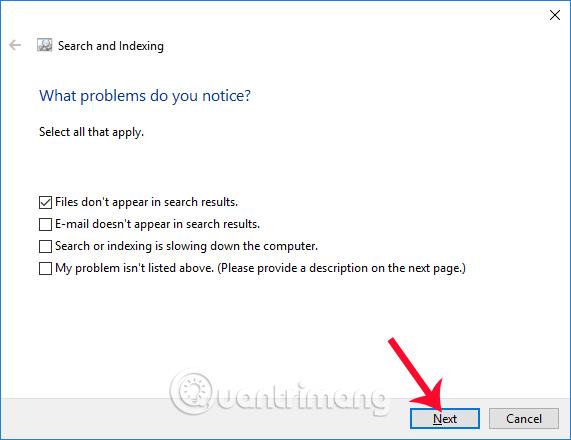
Étape 1 : Appuyez sur la combinaison de touches Windows + R pour afficher la boîte de dialogue Exécuter, puis tapez le mot-clé services.msc et cliquez sur OK pour ouvrir.
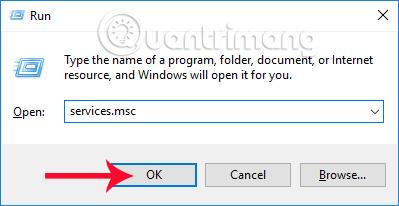
Étape 2 : Dans l'interface de la fenêtre suivante, nous trouvons Windows Search dans la liste, puis cliquez avec le bouton droit et sélectionnez Propriétés .
Étape 3 : Dans la boîte de dialogue suivante, dans la section Type de démarrage , passez à l' option Automatique (démarrage différé) , puis cliquez sur OK pour enregistrer.
Étape 4 : Revenons à l'interface des services, nous faisons également un clic droit sur Windows Search et sélectionnons Redémarrer pour redémarrer.
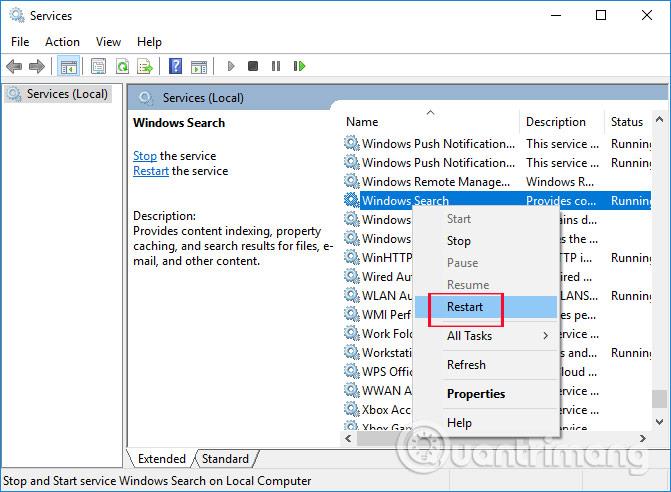
Depuis la mise à jour Creator en 2017, il y a eu quelques inquiétudes concernant l'exécution d'applications Windows en arrière-plan affectant certains utilisateurs de Windows 10. Plus précisément, la désactivation de l' option "Laisser les applications s'exécuter" en arrière-plan " dans Windows 10 aura pour effet indésirable de rendre la fonction de recherche dans le menu Démarrer est inutile.
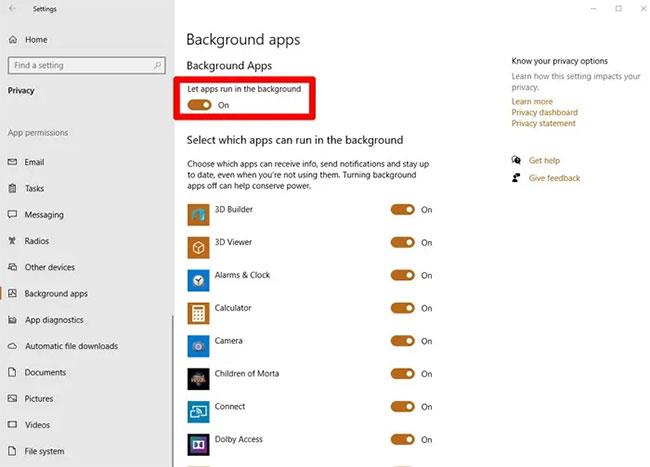
Activer les applications en arrière-plan
Ce bug persiste à ce jour, vous devez donc vous assurer que l'option « Laisser les applications s'exécuter en arrière-plan » est activée.
Pour ce faire, accédez à Paramètres > Confidentialité > Applications en arrière-plan , puis assurez-vous que le bouton « Laisser les applications s'exécuter en arrière-plan » est activé. À partir de ce même écran, vous pouvez désactiver individuellement toutes les applications Windows exécutées en arrière-plan, mais il est important de conserver cette bascule principale intacte.
Il est possible que les fichiers d'indexation de recherche dans Windows Search aient été corrompus, la fonction de recherche sera donc désactivée. Certaines personnes ont signalé l'apparition de ce problème depuis la mise à jour de Windows 10 de mai (v1903) et voici une solution possible.
Vous pouvez d'abord essayer de reconstruire l'index pour supprimer les erreurs.
Pour ce faire, accédez au Panneau de configuration, activez Grandes icônes dans le coin supérieur droit, puis cliquez sur Options d'indexation > Avancées .
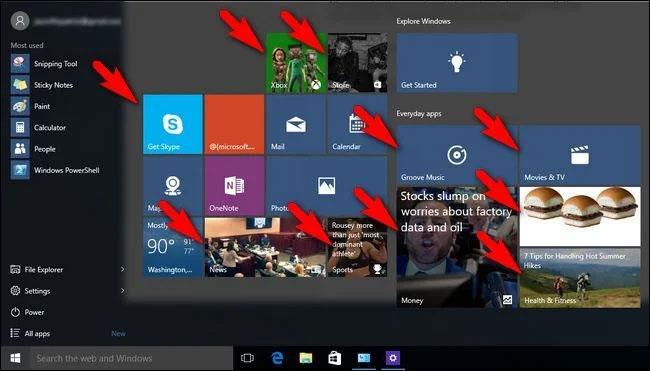
Cliquez sur Options d'indexation > Avancé
Enfin, cliquez sur Reconstruire dans la fenêtre Options avancées . Cliquez sur OK dans la fenêtre contextuelle vous indiquant que cela peut prendre un certain temps et que vous devez attendre patiemment que le processus soit terminé.
C'est l'une des choses les plus simples que vous puissiez faire pour corriger les erreurs de recherche dans le menu Démarrer. Ouvrez l'invite de commande avec les droits d'administrateur (cliquez avec le bouton droit sur l'invite de commande et sélectionnez Exécuter en tant qu'administrateur ), puis entrez la commande suivante :
sfc /scannowCela analysera les fichiers système à la recherche d’erreurs et de dommages, puis tentera automatiquement de les réparer. La recherche dans le menu Démarrer est un processus système, toute erreur sera détectée à l'aide de l'utilitaire SFC .
De plus, certains utilisateurs ont suggéré que l'exécution de l'utilitaire SFC en mode sans échec de Windows 10 résolvait le problème. Cela vaut donc la peine d'essayer si l'exécution sous Windows 10 standard échoue.
L'article ne suggère pas que vous deviez désactiver et supprimer complètement tous les logiciels antivirus tiers de votre appareil. Cependant, en réalité, certains programmes empêchent Windows Search de fonctionner correctement.
Avast est le coupable, alors essayez de le désinstaller si vous l'utilisez, puis trouvez une alternative si nécessaire ( Windows Defender lui-même est devenu une option viable et sécurisée au fil des ans récemment). Ou vous pouvez essayer de désactiver temporairement les boucliers Avast (fonctions de protection), cela restaurera la recherche dans le menu Démarrer.
Vous pouvez essayer d'activer le pare-feu Windows
D'un autre côté, l'activation du pare-feu Windows a également aidé certains utilisateurs. Il semble que la recherche et l'indexation soient étrangement sensibles aux paramètres de sécurité, donc l'activation ou la désactivation de certaines options antivirus et pare-feu peut donner des résultats.
Pagefile et Swapfile sont deux fonctions importantes et étroitement liées dans Windows 10. Pagefile aide à réduire la charge sur la RAM du PC, en allouant une certaine quantité d'espace sur le disque dur pour agir comme RAM, si vous manquez de mémoire. Swapfile remplit la même fonction, mais spécifiquement pour les applications Windows modernes, il est donc plus ciblé.
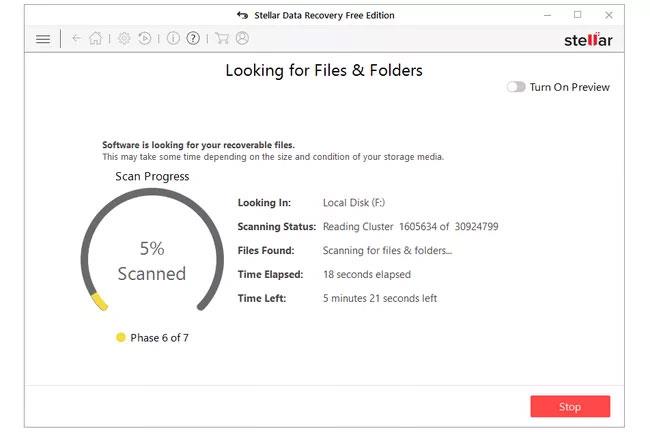
Déplacer ou reconstruire Swapfile.sys
Étant donné que Cortana est une application Windows moderne, vous pouvez essayer de reconstruire le fichier Swap et la fonction de recherche du menu Démarrer fonctionnera à nouveau. Cela impliquera également la reconstruction du Pagefile, puisque le Swapfile dépend directement du Pagefile.
Si vous voulez essayer ceci, lisez : Instructions pour redimensionner et positionner Pagefile.sys sous Windows . Bien que l'article ne recommande pas de désactiver complètement Pagefile, vous pouvez déplacer le fichier vers un autre lecteur pour le « redémarrer » efficacement. Ou, si vous souhaitez qu'il reste sur le lecteur d'origine, vous pouvez le désactiver, redémarrer votre PC, puis l'activer après le redémarrage.
Avant de commencer à craindre que cela supprime toutes vos données et fichiers personnels, la bonne nouvelle est qu'il existe un moyen d'actualiser votre installation de Windows tout en conservant intactes vos données importantes. Évidemment, il s’agit encore d’une autre solution « plus forte » sur cette liste, alors essayez d’autres solutions avant d’appliquer celle-ci.
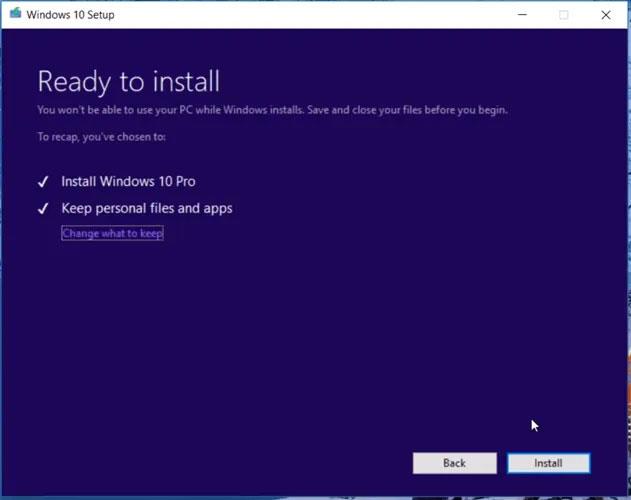
Réparer l'installation de Windows
Tout d’abord, créez un disque d’installation Windows 10 amorçable ou une clé USB , puis lancez-le. Suivez les instructions pour mettre à niveau votre installation de Windows 10 et assurez-vous que sur l'écran « Prêt à installer », vous avez sélectionné l' option « Conserver les fichiers et applications personnels » . S'il n'est pas sélectionné par défaut, cliquez sur « Modifier les éléments à conserver », puis sélectionnez « Conserver les fichiers personnels et les paramètres de Windows ». Cliquez sur Installer et la dernière version de Windows 10 sera installée tout en conservant toutes vos données intactes.
Cela réinstallera également les fichiers principaux responsables de la recherche dans le menu Démarrer et corrigera ainsi l'erreur avec la fonction de recherche.
Il peut également arriver que la barre de recherche du menu Démarrer cesse de fonctionner après la mise à jour de Windows 10. Parfois, si vous voulez que tout soit en sécurité, vous devez effectuer le processus d'annulation de la mise à jour de Windows 10, ramenant le système à la version mise à jour précédente de Windows. Des instructions détaillées se trouvent dans l'article : Comment supprimer la mise à jour de Windows 10 pour revenir à l'ancienne version de Windows . Si vous décidez de procéder de cette façon, vous pouvez vous référer à l'article pour plus de détails.
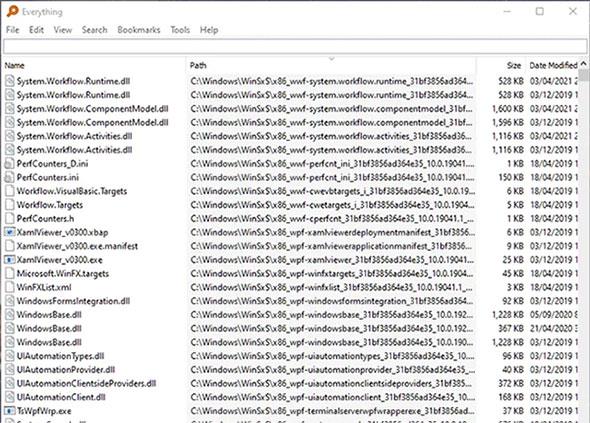
Utiliser l'application « Tout » comme alternative à la fonction de recherche intégrée de Windows vous offre de nombreux avantages
L'application Everything est en fait une option de recherche beaucoup plus approfondie que l'option intégrée de Windows. Everything indexe votre disque plus rapidement, sa méthode de recherche fonctionne en éliminant et en filtrant les termes de recherche au fur et à mesure que vous tapez, de sorte que vous « affinez » efficacement votre recherche. De plus, l'application est également ultra légère, seulement 0,5 Mo, avec une interface minimaliste qui vous montre toujours tout ce dont vous avez besoin.
Certains utilisateurs ont depuis longtemps remplacé l'icône/la barre de recherche Windows par l'application Everything dans la barre des tâches et ont même créé un script Autohotkey qui ouvre l'application en appuyant sur Win + S.
Ci-dessus, vous trouverez quelques façons de corriger l'erreur de recherche Windows 10, impossible de démarrer et de rechercher des données. Espérons qu'avec cet article, l'erreur de non-recherche sur Windows 10 sera complètement résolue.
Je vous souhaite du succès !
Découvrez comment utiliser Wox pour lancer vos applications, exécuter des commandes et plus encore, instantanément.
Découvrez comment créer un cercle jaune autour du pointeur de la souris pour le mettre en surbrillance sur Windows 10. Suivez ces étapes faciles pour améliorer votre expérience utilisateur.
Découvrez pourquoi l
Sous Windows 11, configurez facilement des raccourcis pour accéder rapidement à des dossiers spéciaux dans votre menu Démarrer.
Découvrez comment résoudre l
Découvrez comment utiliser un disque dur externe avec un Chromebook pour transférer et stocker vos fichiers en toute sécurité. Suivez nos étapes pour un usage optimal.
Dans ce guide, vous apprendrez les étapes pour toujours utiliser une adresse MAC aléatoire pour votre adaptateur WiFi sous Windows 10. Optimisez votre sécurité en ligne!
Découvrez comment désinstaller Internet Explorer 11 sur Windows 10 pour optimiser l'espace de votre disque dur.
Découvrez comment utiliser Smart Defrag, un logiciel de défragmentation de disque dur gratuit et efficace, pour améliorer les performances de votre ordinateur.
Le moyen le plus simple de déverrouiller du contenu et de protéger tous les appareils avec un VPN crypté est de partager la connexion VPN via un point d








