Comment lancer des applications instantanément avec Wox sous Windows

Découvrez comment utiliser Wox pour lancer vos applications, exécuter des commandes et plus encore, instantanément.
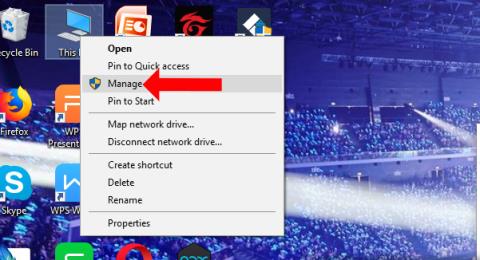
Lors de la première connexion d'un périphérique Bluetooth sur un ordinateur Windows, tel qu'un casque Bluetooth ou un haut-parleur Bluetooth, un périphérique recevra un message d'erreur appelé Pilote de périphérique Bluetooth introuvable. Une erreur de connexion Bluetooth à l'ordinateur, Bluetooth non disponible , une non-reconnaissance des appareils connectés se produit souvent. L'erreur ci-dessus peut être due au fait que l'ordinateur ne dispose pas d'un pilote de connexion Bluetooth , de sorte que l'ordinateur ne peut pas reconnaître le périphérique Bluetooth. Connecter Bluetooth à un ordinateur ne sera pas aussi simple que se connecter à un téléphone. L'article suivant vous expliquera comment corriger l'erreur de pilote de périphérique Bluetooth introuvable sous Windows.
Comment réparer les erreurs de connexion Bluetooth sous Windows
Étape 1:
Sur l'icône de l'ordinateur en dehors de l'interface de l'écran, cliquez avec le bouton droit et sélectionnez Gérer .
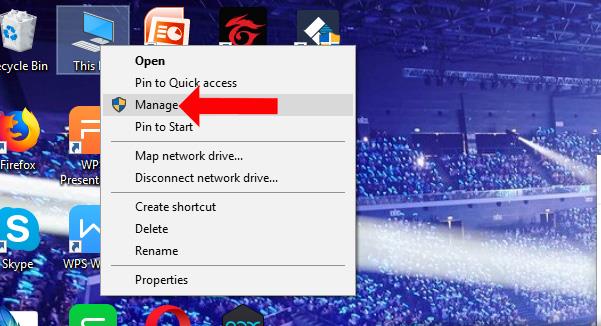
Étape 2:
Basculez vers l'interface de gestion de l'ordinateur, cliquez sur Gestionnaire de périphériques ci-dessous et regardez à droite, dans la section Autres appareils , vous verrez 3 lignes de périphériques Bluetooth signalant des erreurs . Lorsque le périphérique Bluetooth se connecte à l'ordinateur mais ne peut pas être reconnu, il s'affichera comme indiqué.
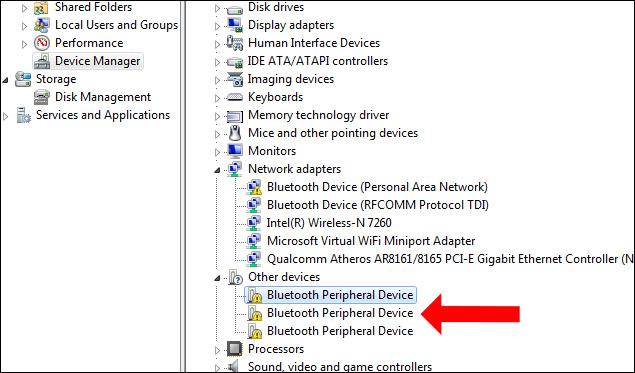
Étape 3:
Faites un clic droit sur le pilote manquant et sélectionnez Mettre à jour le logiciel du pilote...
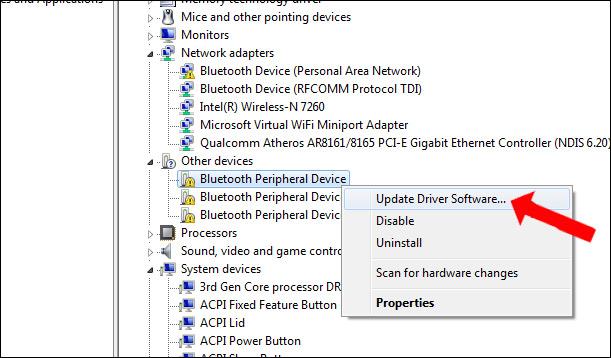
Étape 4:
Cliquez sur Parcourir mon ordinateur pour trouver le logiciel pilote dans la nouvelle interface qui apparaît.
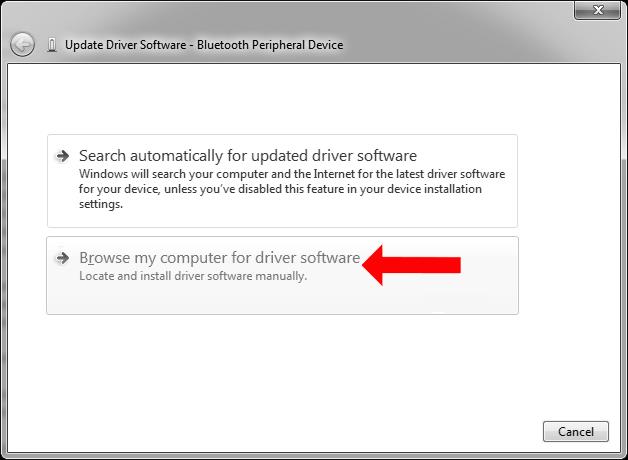
Basculez vers la nouvelle interface, sélectionnez le pilote disponible dans la liste Windows, cliquez sur Permettez-moi de choisir dans une liste de pilotes de périphériques sur mon ordinateur .
Étape 5 :
Ensuite, cliquez sur Ports (COM et LPT) , puis cliquez sur le bouton Suivant ci-dessous.
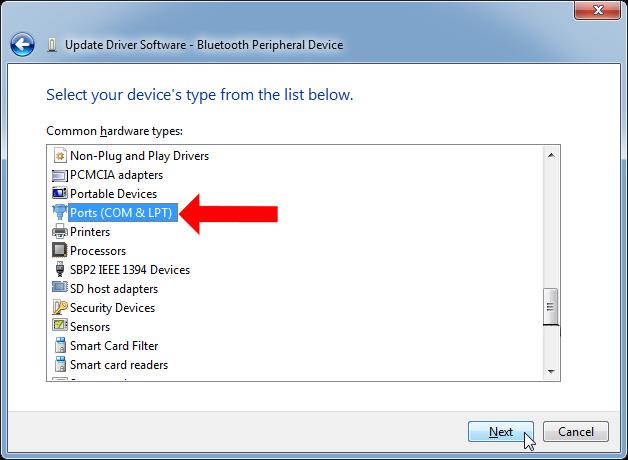
Étape 6 :
Dans l'interface ci-dessous, sélectionnez Microsoft pour la section Fabricant . Regardez à côté de la section Modèle, sélectionnez le lien Standard Serial over Bluetooth , puis cliquez sur le bouton Suivant ci-dessous.
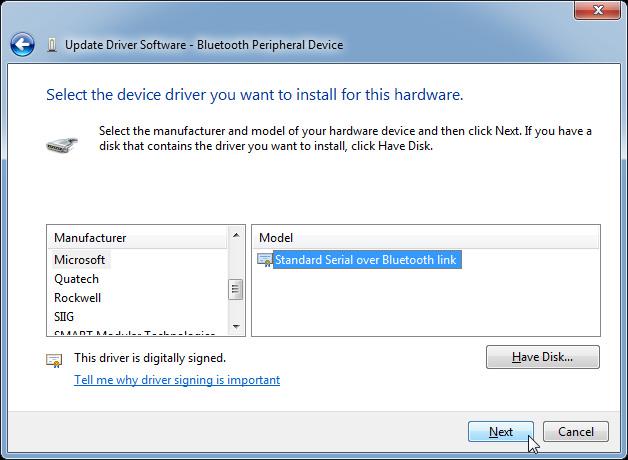
Si un message apparaît indiquant que ce pilote n'est peut-être pas compatible avec le périphérique, cliquez sur Oui pour continuer l'installation.
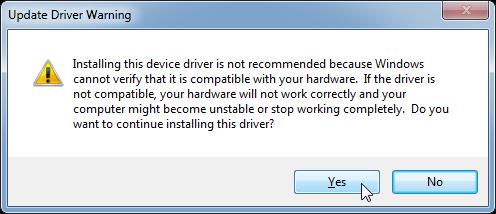
Attendez que le processus d'installation du pilote réussisse, puis cliquez sur le bouton Fermer pour fermer l'interface. Nous continuons avec les 2 signes d’erreur restants des périphériques Bluetooth comme ci-dessus.
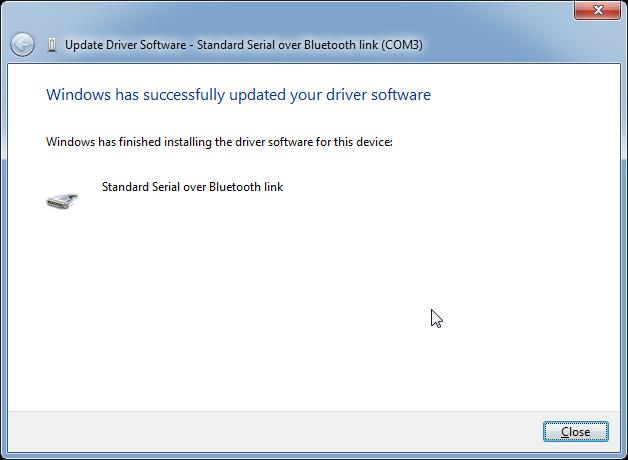
Étape 7 :
Ensuite, ouvrez le Panneau de configuration dans la section Matériel et audio et cliquez sur Ajouter un périphérique .
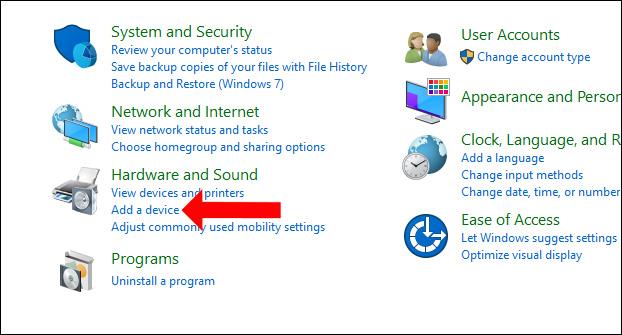
Windows recherchera alors tous les appareils à proximité.
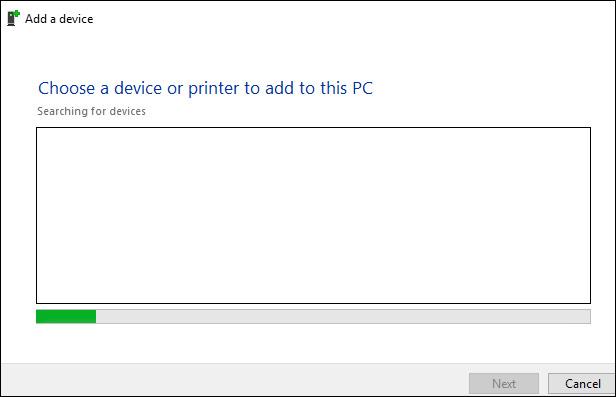
Lorsque vous voyez le périphérique Bluetooth auquel vous souhaitez vous connecter, double-cliquez dessus.
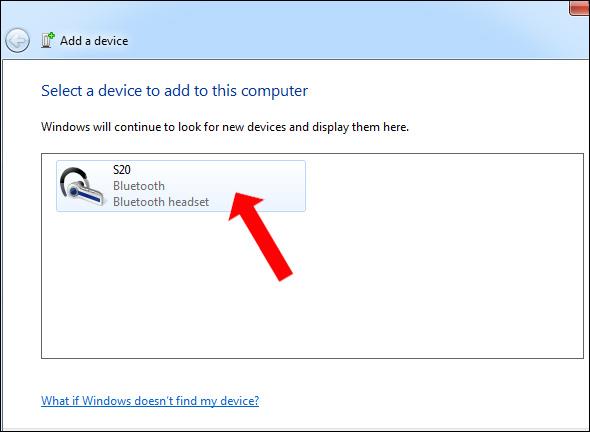
Nous attendons que l'ordinateur se connecte au périphérique Bluetooth.
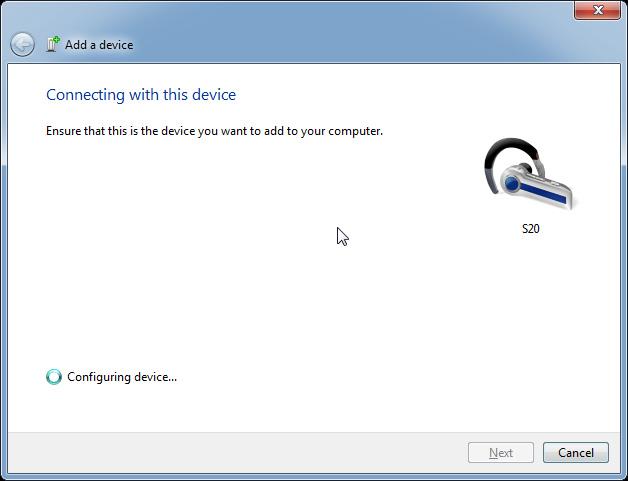
Étape 8 :
Lorsque vous voyez le message Votre appareil est prêt à être utilisé dans le coin inférieur droit de l'écran, cela signifie que la connexion Bluetooth est réussie.
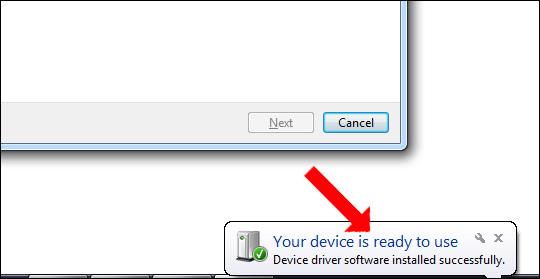
En même temps, l'interface d'ajout de périphérique informera Ajout réussi à cet ordinateur .

Étape 9 :
Ensuite, dans la section Périphériques Bluetooth , cliquez avec le bouton droit sur le nom du périphérique Bluetooth et sélectionnez Propriétés . Une nouvelle interface apparaît, cliquez sur l'onglet Services , vérifiez le contenu ci-dessous puis cliquez sur OK.
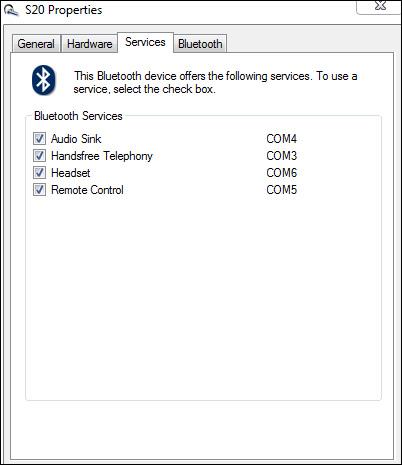
Le périphérique Bluetooth a donc été connecté à l’ordinateur et il n’y a pas d’erreur de pilote de périphérique Bluetooth introuvable. Souvent, les erreurs de connexion Bluetooth à un ordinateur seront liées à des pilotes manquants, il vous suffit donc de télécharger le pilote Bluetooth et le tour est joué.
En savoir plus :
J'espère que cet article vous sera utile !
Découvrez comment utiliser Wox pour lancer vos applications, exécuter des commandes et plus encore, instantanément.
Découvrez comment créer un cercle jaune autour du pointeur de la souris pour le mettre en surbrillance sur Windows 10. Suivez ces étapes faciles pour améliorer votre expérience utilisateur.
Découvrez pourquoi l
Sous Windows 11, configurez facilement des raccourcis pour accéder rapidement à des dossiers spéciaux dans votre menu Démarrer.
Découvrez comment résoudre l
Découvrez comment utiliser un disque dur externe avec un Chromebook pour transférer et stocker vos fichiers en toute sécurité. Suivez nos étapes pour un usage optimal.
Dans ce guide, vous apprendrez les étapes pour toujours utiliser une adresse MAC aléatoire pour votre adaptateur WiFi sous Windows 10. Optimisez votre sécurité en ligne!
Découvrez comment désinstaller Internet Explorer 11 sur Windows 10 pour optimiser l'espace de votre disque dur.
Découvrez comment utiliser Smart Defrag, un logiciel de défragmentation de disque dur gratuit et efficace, pour améliorer les performances de votre ordinateur.
Le moyen le plus simple de déverrouiller du contenu et de protéger tous les appareils avec un VPN crypté est de partager la connexion VPN via un point d








