Comment lancer des applications instantanément avec Wox sous Windows

Découvrez comment utiliser Wox pour lancer vos applications, exécuter des commandes et plus encore, instantanément.
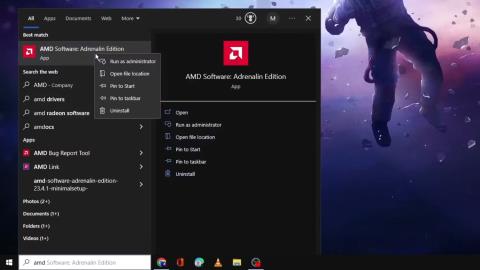
Les utilisateurs qui doivent corriger l'erreur de non-fonctionnement du logiciel AMD Radeon ne peuvent pas ouvrir cette application et accéder à ses paramètres. Faites-vous partie de ces utilisateurs ? Si tel est le cas, vous pouvez réparer le logiciel AMD Radeon qui ne s'ouvre pas sur un PC Windows en utilisant les résolutions ci-dessous.
1. Exécutez le logiciel AMD Radeon avec les droits d'administrateur
Les utilisateurs choisissent souvent d'exécuter le logiciel AMD Radeon sans droits d'administrateur dans le menu contextuel. Essayez plutôt d’exécuter AMD Radeon Software en tant qu’administrateur pour voir si cela aide. Vous pouvez le faire en appuyant sur le bouton Windows + S , en entrant AMD dans la zone de recherche et en sélectionnant Exécuter en tant qu'administrateur pour l'application AMD trouvée.
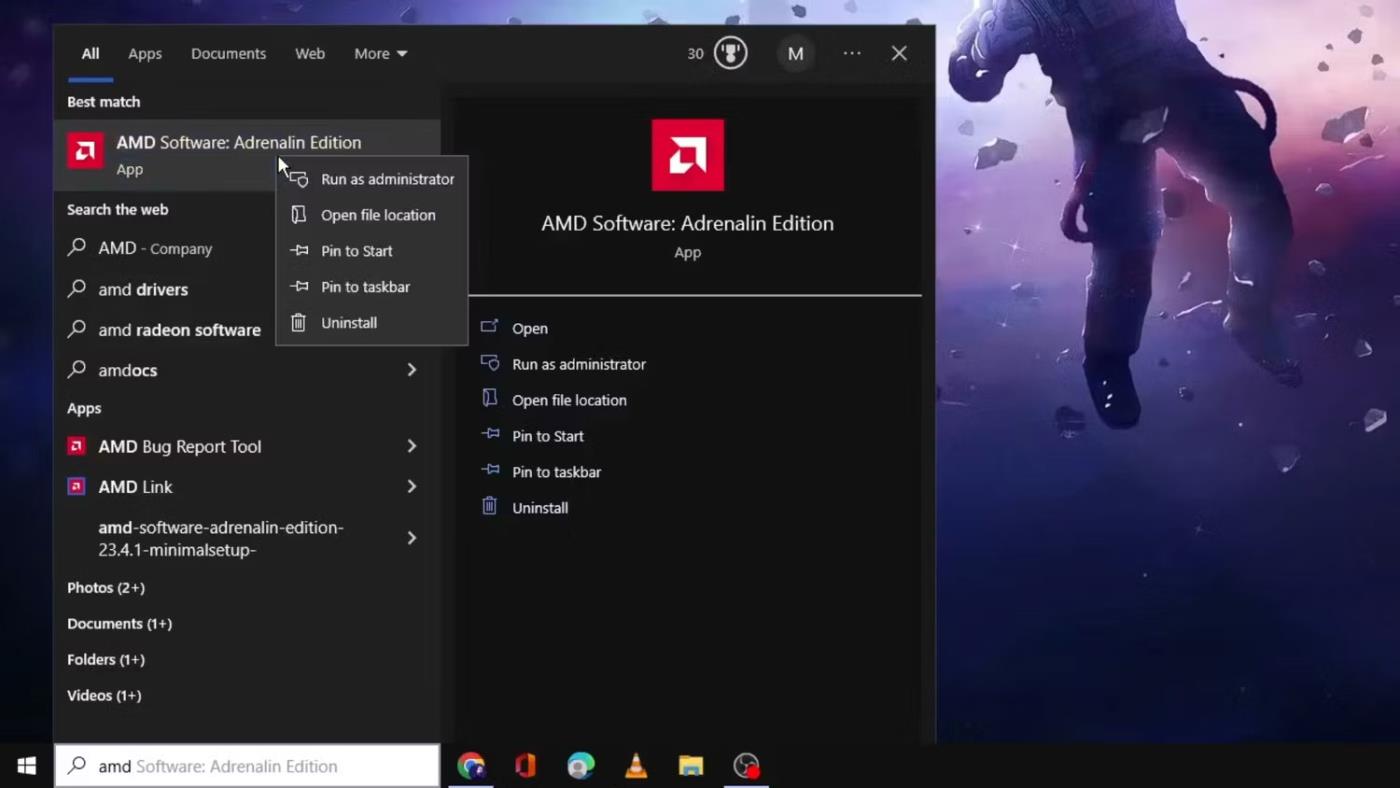
Option Exécuter en tant qu'administrateur
Si cela fonctionne, configurez définitivement le logiciel AMD Radeon pour qu'il s'exécute avec les droits d'administrateur. Reportez-vous aux étapes de cet article pour toujours exécuter des applications avec des droits d'administrateur . Cependant, notez que vous ne pouvez pas configurer l'application AMD Radeon Software MS Store pour qu'elle s'exécute en permanence avec les droits d'administrateur.
2. Terminez l'arborescence des processus RadeonSoftware
Tout d’abord, vérifiez si le Gestionnaire des tâches affiche la progression du logiciel AMD Radeon. Si tel est le cas, cela signifie que l'application s'exécutait en arrière-plan. La fin de l'arborescence des processus pour le logiciel AMD Radeon peut alors résoudre le problème. Vous pouvez fermer l'arborescence des processus RadeonSoftware comme ceci :
1. Appuyez sur la combinaison de touches Ctrl + Shift + Esc pour activer le Gestionnaire des tâches .
2. Sélectionnez l' onglet Détails du Gestionnaire des tâches.
3. Recherchez et cliquez avec le bouton droit sur RadeonSoftware.exe pour sélectionner l' option Terminer l'arborescence du processus .
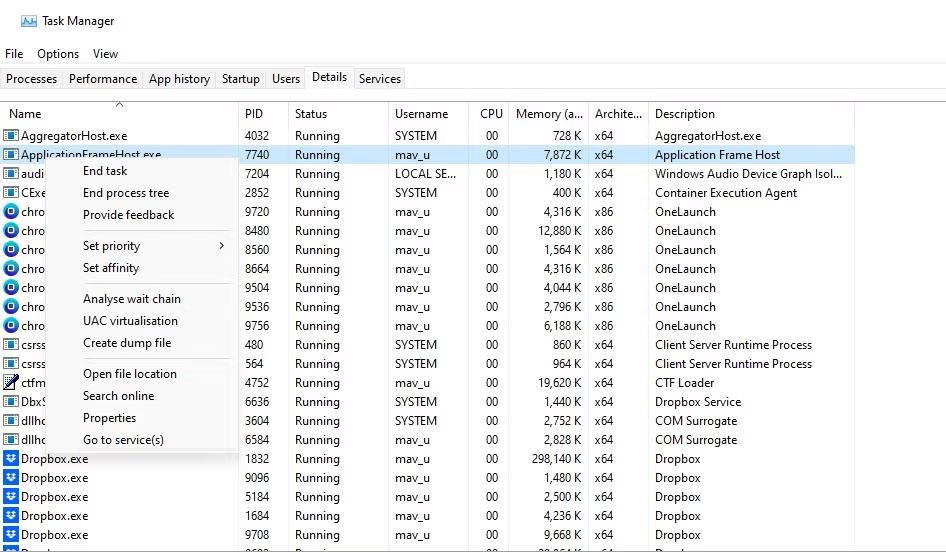
Option de fin de l'arborescence des processus
4. Cliquez sur le bouton Terminer l'arborescence du processus pour confirmer.
3. Supprimez le dossier CN
Les données de profil corrompues empêchent souvent le logiciel AMD Radeon de fonctionner. Vous pouvez résoudre ce problème en supprimant le dossier CN contenant les données de profil Radeon. La suppression de ce dossier reconstruira le profil. Voici comment supprimer le dossier CN :
1. Utilisez le raccourci clavier Windows + R pour accéder à la boîte de dialogue Exécuter .
2. Entrez %appdata% dans Exécuter et cliquez sur OK pour accéder au dossier Roaming.
3. Cliquez sur AppData dans la barre d'emplacement des dossiers de l'Explorateur.
4. Ouvrez le sous-dossier Local dans le dossier AppData.
5. Cliquez sur le dossier AMD pour y accéder.
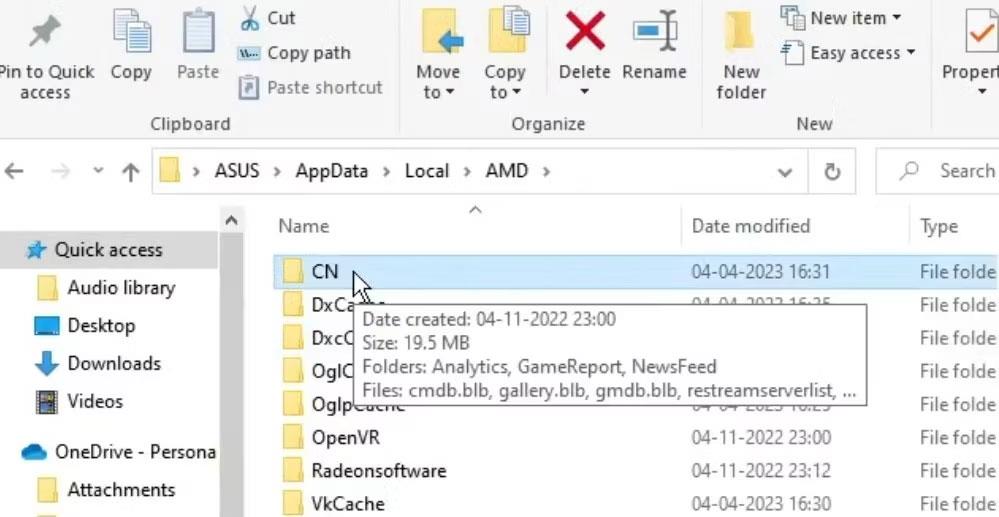
Annuaire du CN
6. Cliquez avec le bouton droit sur le dossier CN et sélectionnez Supprimer.
De plus, vous pouvez essayer de supprimer un fichier spécifique dans le dossier CN dont certains utilisateurs ont également confirmé le fonctionnement. Pour ce faire, ouvrez le dossier CN pour voir son contenu. Faites un clic droit sur le fichier gmdb.blb dans ce dossier et sélectionnez Supprimer .
4. Désactivez et réactivez l'adaptateur graphique AMD Radeon
La désactivation et la réactivation de l'adaptateur graphique AMD sont une autre solution potentielle qui, selon les utilisateurs, peut aider à rendre le logiciel AMD Radeon opérationnel. Vous pouvez désactiver et réactiver l'adaptateur graphique AMD sur votre PC comme suit :
1. Tout d’abord, ouvrez le Gestionnaire de périphériques (appuyez sur Windows + X et sélectionnez le raccourci de cet outil).
2. Double-cliquez sur la catégorie Cartes graphiques pour la développer.
3. Cliquez avec le bouton droit sur la carte graphique AMD Radeon pour sélectionner Désactiver le périphérique .
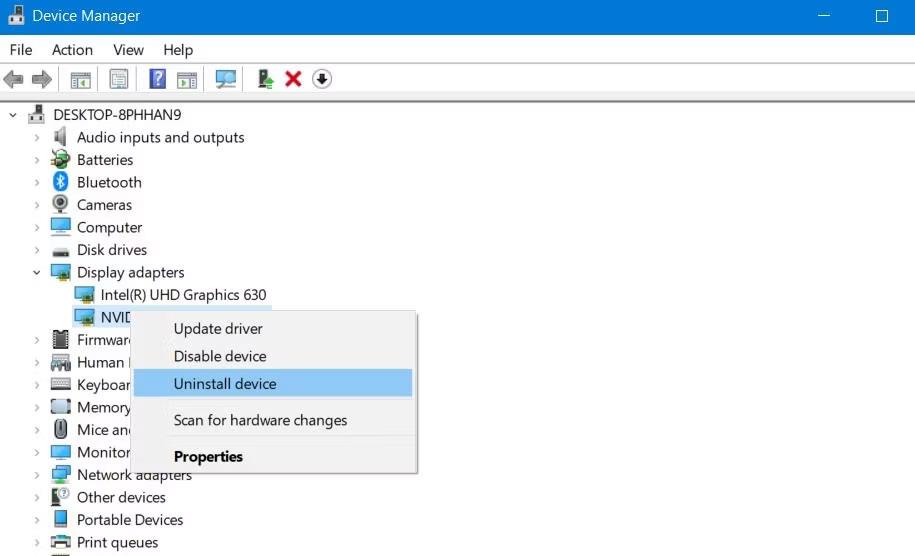
Désactiver l'option de l'appareil
4. Cliquez sur Oui lorsqu'on vous demande de confirmer l'option sélectionnée.
5. Attendez une minute et cliquez à nouveau avec le bouton droit sur la carte graphique AMD Radeon pour sélectionner Activer le périphérique .
5. Mettre à jour le pilote graphique AMD
Des pilotes AMD défectueux ou anciens sur votre PC peuvent être la raison pour laquelle le logiciel Radeon ne fonctionne pas. Vous pouvez résoudre ce problème en installant les derniers pilotes AMD pour la carte graphique de votre PC.
Consultez le guide de Quantrimang.com sur la mise à jour des pilotes graphiques sous Windows pour plus de détails sur la façon d'appliquer ce correctif potentiel.
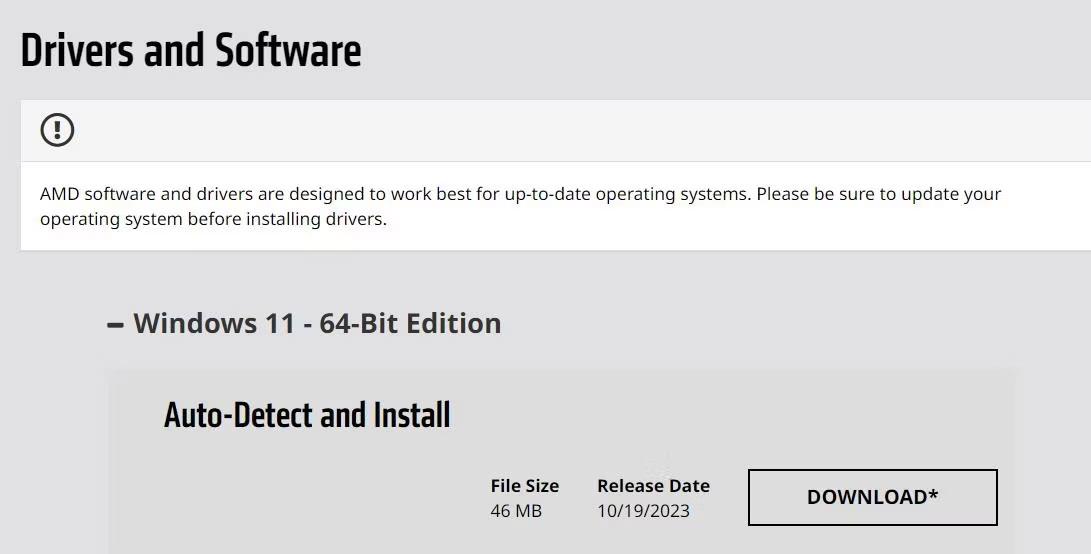
Téléchargement du pilote graphique AMD en option
6. Restaurez le pilote AMD précédent installé sur le PC
Parfois, de nouveaux pilotes graphiques bogués sont à l'origine de problèmes, c'est pourquoi NVIDIA et AMD publient des correctifs. Si votre PC dispose déjà des derniers pilotes AMD, la restauration des pilotes précédemment installés peut être une solution viable pour certains utilisateurs.
Vous pouvez le faire en sélectionnant l' option Restaurer le pilote , comme mentionné dans le guide de Quantrimang.com sur la façon de restaurer les pilotes graphiques sous Windows .
Option de restauration du pilote
7. Réglez Windows 11/10 sur Clean Boot
Un programme d'arrière-plan en conflit peut être un autre facteur empêchant l'ouverture d'AMD Radeon. La meilleure façon de résoudre ce problème est de configurer votre PC pour un démarrage en mode minimal et de le redémarrer. Cela empêchera les applications et services tiers de démarrer automatiquement avec Windows.
Pour appliquer un démarrage minimal, vous devez supprimer les applications et les services du processus de démarrage à l'aide du Gestionnaire des tâches et de MSConfig. L'article de Quantrimang.com sur la façon d'effectuer un démarrage en mode minimal sous Windows comprend des instructions spécifiques sur la façon dont vous pouvez désactiver les éléments de démarrage nécessaires. Redémarrez votre PC après avoir désactivé les éléments de démarrage et choisi d'ouvrir AMD Radeon.
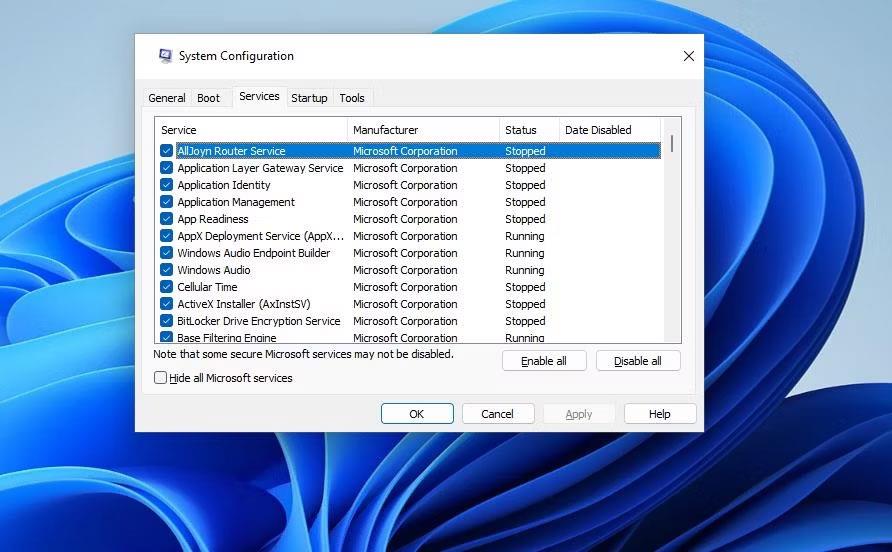
Onglet Services dans MSConfig
8. Modifiez la clé de registre CN
La modification de la clé de registre CN est la résolution confirmée pour corriger le message d'erreur « Les paramètres Radeon et les versions du pilote ne correspondent pas » que certains utilisateurs voient lorsqu'ils tentent de démarrer AMD Radeon. Ce correctif de registre implique la saisie d'une nouvelle valeur pour la chaîne DriverVersion dans la clé CN . Voici les étapes pour appliquer ce correctif de registre :
1. Tout d'abord, ouvrez la catégorie Cartes graphiques dans le Gestionnaire de périphériques, comme indiqué pour les étapes un et deux de la quatrième solution de ce guide.
2. Cliquez sur la carte graphique AMD avec le bouton droit de la souris et sélectionnez Propriétés .
3. Sélectionnez Pilote dans la barre d'onglets.
4. Faites glisser le curseur sur le numéro du pilote dans cet onglet et appuyez sur Ctrl + C pour copier.
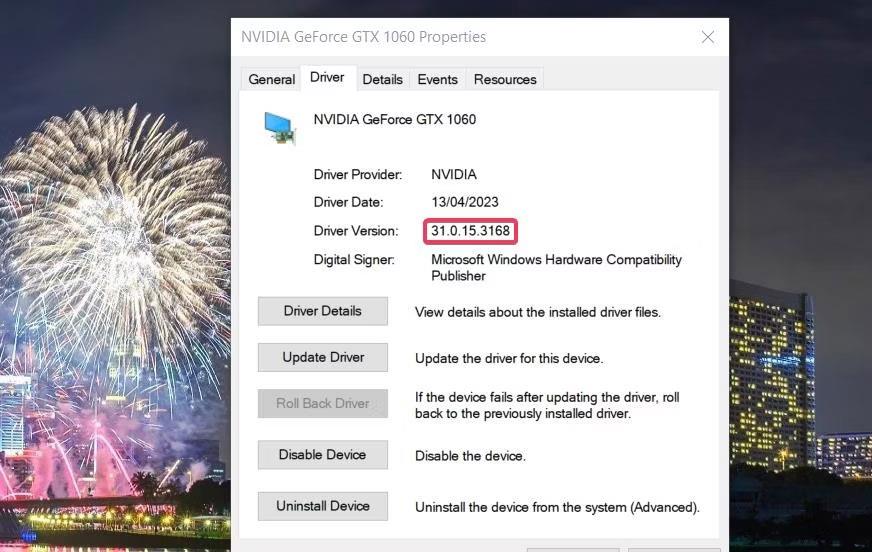
Numéro de version du pilote
5. Fermez l'outil Gestionnaire de périphériques et la fenêtre des propriétés.
Maintenant, ouvrez l’Éditeur du Registre sous Windows avant de continuer.
1. Supprimez la barre d'adresse du registre pour y saisir l'emplacement de clé suivant :
Computer\HKEY_LOCAL_MACHINE\SOFTWARE\AMD\CN2. Double-cliquez sur la chaîne DriverVersion dans la clé de registre CN .
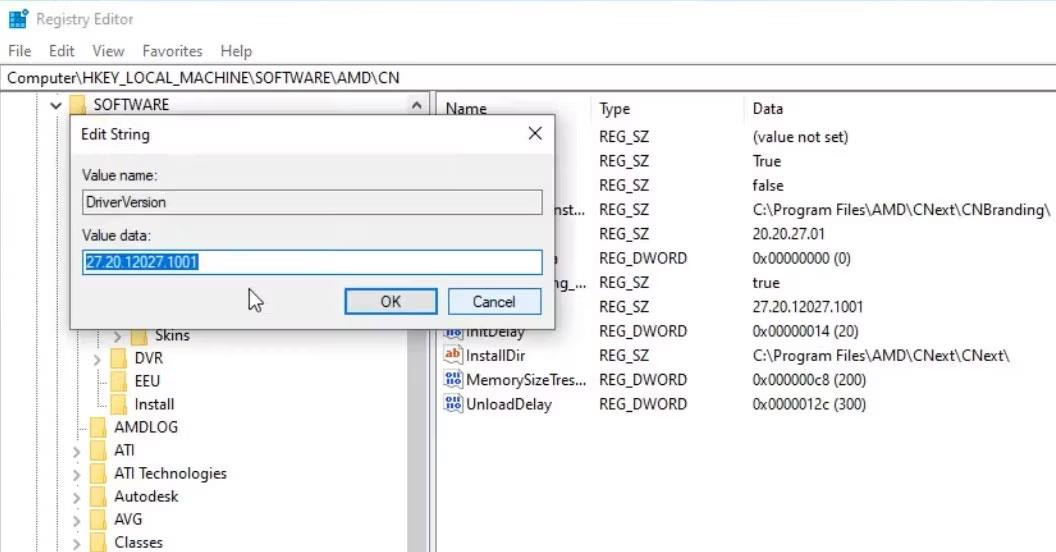
Zone de données de valeur pour la chaîne DriverVersion
3. Décochez la case Données de la valeur .
4. Appuyez sur Ctrl + V pour coller le numéro de version du pilote copié dans la zone Données de la valeur .
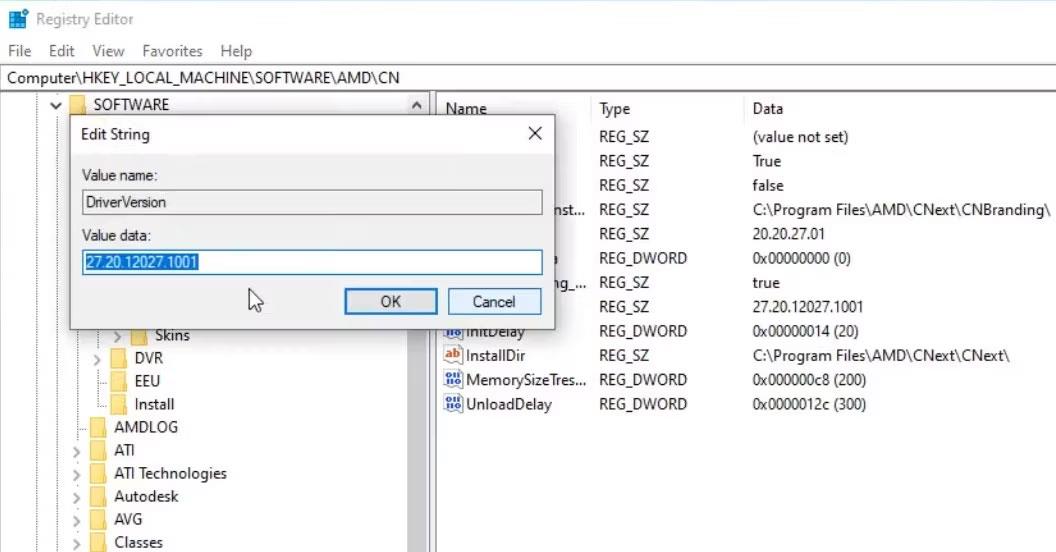
Zone de données de valeur pour la chaîne DriverVersion
5. Sélectionnez OK dans la fenêtre Modifier la chaîne.
9. Réinstallez le logiciel AMD Radeon
La réinstallation du logiciel AMD Radeon peut également résoudre divers problèmes qui empêchent le démarrage de cette application. Vous pouvez supprimer AMD Radeon à l'aide des méthodes du Panneau de configuration ou des paramètres du guide de Quantrimang.com pour désinstaller le logiciel Windows . Vous pouvez également utiliser une application de désinstallation tierce pour supprimer le logiciel et supprimer complètement ses restes.
Pour réinstaller cette application, ouvrez cette page du logiciel AMD Radeon du Microsoft Store . Cliquez sur le bouton Installer et ouvrir dans le Microsoft Store ; Sélectionnez Obtenir pour installer le logiciel AMD Radeon.
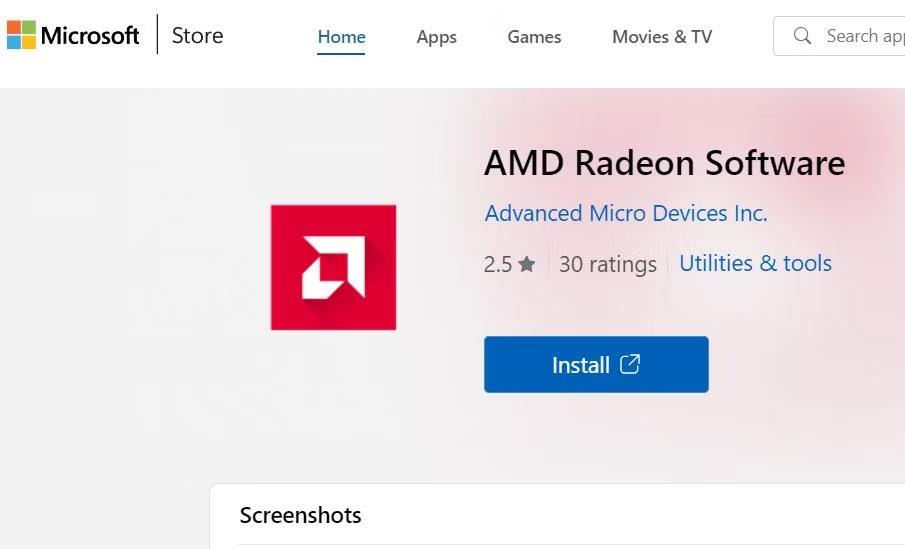
Page du logiciel AMD Radeon sur le Microsoft Store
Découvrez comment utiliser Wox pour lancer vos applications, exécuter des commandes et plus encore, instantanément.
Découvrez comment créer un cercle jaune autour du pointeur de la souris pour le mettre en surbrillance sur Windows 10. Suivez ces étapes faciles pour améliorer votre expérience utilisateur.
Découvrez pourquoi l
Sous Windows 11, configurez facilement des raccourcis pour accéder rapidement à des dossiers spéciaux dans votre menu Démarrer.
Découvrez comment résoudre l
Découvrez comment utiliser un disque dur externe avec un Chromebook pour transférer et stocker vos fichiers en toute sécurité. Suivez nos étapes pour un usage optimal.
Dans ce guide, vous apprendrez les étapes pour toujours utiliser une adresse MAC aléatoire pour votre adaptateur WiFi sous Windows 10. Optimisez votre sécurité en ligne!
Découvrez comment désinstaller Internet Explorer 11 sur Windows 10 pour optimiser l'espace de votre disque dur.
Découvrez comment utiliser Smart Defrag, un logiciel de défragmentation de disque dur gratuit et efficace, pour améliorer les performances de votre ordinateur.
Le moyen le plus simple de déverrouiller du contenu et de protéger tous les appareils avec un VPN crypté est de partager la connexion VPN via un point d








