Comment lancer des applications instantanément avec Wox sous Windows

Découvrez comment utiliser Wox pour lancer vos applications, exécuter des commandes et plus encore, instantanément.
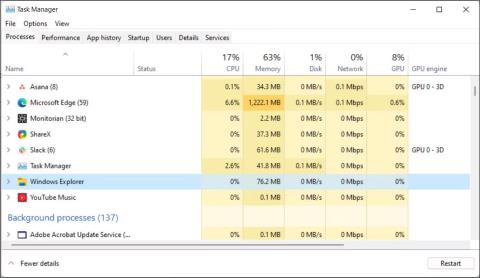
La barre des tâches de Windows 11 permet d'accéder aux applications fréquemment utilisées, aux bureaux virtuels, au menu Démarrer et aux paramètres rapides. Si la barre des tâches cesse de fonctionner, vous pourriez avoir des difficultés à naviguer sur votre ordinateur.
Pour réparer rapidement une barre des tâches gelée ou qui ne répond pas, ouvrez le Gestionnaire des tâches et arrêtez le service de l'Explorateur Windows. Cependant, la barre des tâches peut également cesser de fonctionner en raison de mauvaises mises à jour Windows, de fichiers système corrompus et de problèmes avec les services système. En fonction du problème, vous devrez essayer de nombreuses solutions pour résoudre le problème lorsque la barre des tâches de Windows 11 cesse de fonctionner ou ne se charge pas.
1. Redémarrez l'Explorateur de fichiers Windows
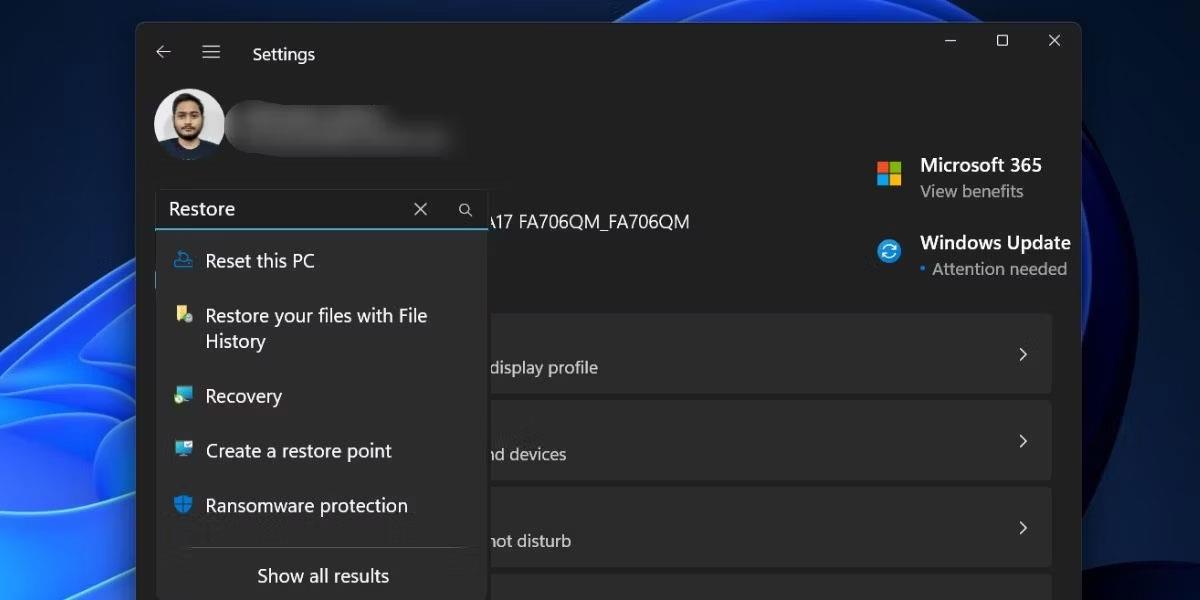
Redémarrez l'Explorateur de fichiers Windows
L'Explorateur Windows est responsable de la façon dont vous interagissez avec l'interface utilisateur de Windows 11. Le redémarrage du service redémarrera le processus de l'interface graphique et corrigera tous les problèmes temporaires qui ont empêché la barre des tâches de fonctionner.
Votre écran peut clignoter momentanément au redémarrage de l'Explorateur Windows. Votre barre des tâches va commencer à fonctionner maintenant.
2. Installez et réenregistrez toutes les applications Windows pour tous les comptes

Installez et réenregistrez toutes les applications Windows dans PowerShell
La barre des tâches de Windows 11 peut cesser de fonctionner en raison de problèmes avec les applications intégrées et les comptes d'utilisateurs. Pour résoudre le problème, vous pouvez installer et réenregistrer toutes les applications intégrées à l'aide de l'applet de commande PowerShell. Cela restaurera la barre des tâches à son état de fonctionnement normal.
Pour installer et réenregistrer toutes les applications Windows :
1. Appuyez sur la touche Win et tapez PowerShell.
2. Cliquez avec le bouton droit sur Windows PowerShell et sélectionnez Exécuter en tant qu'administrateur .
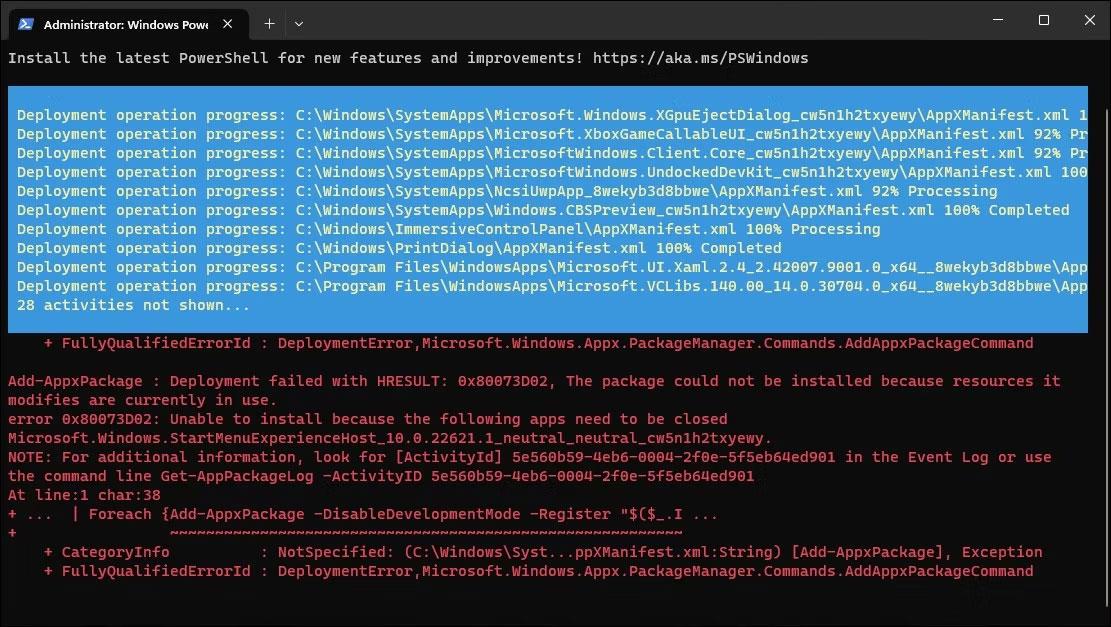
Sélectionnez le point de restauration recommandé
3. Dans la fenêtre PowerShell, tapez la commande suivante et appuyez sur Entrée :
Get-AppXPackage -AllUsers | Foreach {Add-AppxPackage -DisableDevelopmentMode -Register "$($_.InstallLocation)\AppXManifest.xml"}4. Windows tentera désormais d'installer et de réenregistrer toutes les applications Windows intégrées. Vous verrez un message d'erreur rouge indiquant que l'application existe déjà et ne peut pas être réinstallée. Ignorez le message et attendez la fin du processus jusqu'à ce que la ligne suivante s'affiche :
PS C:\Users\Administrator>5. Fermez PowerShell et redémarrez l'ordinateur. Si vous ne souhaitez pas redémarrer le système, redémarrez l'Explorateur Windows dans le Gestionnaire des tâches.
3. Désinstallez la version récemment installée de Windows Update
Si la barre des tâches ne fonctionne pas après l'installation d'une mise à jour Windows, désinstallez la mise à jour pour voir si elle résout le problème. Les mises à jour des fonctionnalités Windows peuvent parfois interrompre plus de problèmes qu’elles ne peuvent en réparer.
Heureusement, vous pouvez désinstaller les mises à jour dans Windows 11 à l'aide de la fonction d'historique des mises à jour. L'historique des mises à jour affiche toutes les mises à jour récentes installées pour Windows 11. Vous devrez peut-être creuser un peu pour trouver une mise à jour qui coïncide avec le moment où la barre des tâches a cessé de fonctionner. Ensuite, désinstallez la mise à jour et redémarrez votre PC pour voir si la barre des tâches fonctionne à nouveau.
4. Fermez le service système à l'origine du conflit
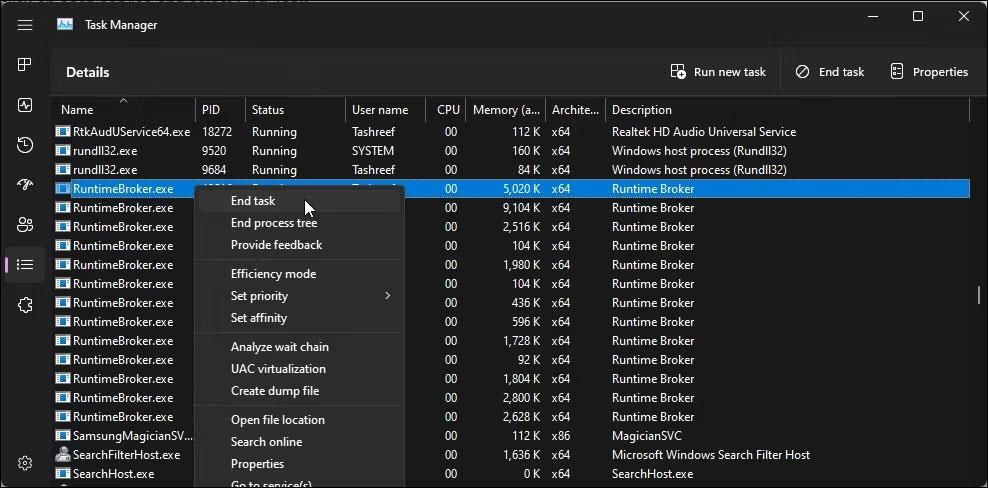
Fermez les services système dans le Gestionnaire des tâches
Des problèmes avec certains services système, tels que searchhost.exe et runtimebroker.exe, peuvent empêcher la barre des tâches de fonctionner. Vous pouvez redémarrer ces services dans le Gestionnaire des tâches pour résoudre le problème.
Pour redémarrer les services système dans le Gestionnaire des tâches :
1. Ouvrez le Gestionnaire des tâches.
2. Dans le Gestionnaire des tâches, ouvrez l' onglet Détails dans le volet de gauche.
3. Ensuite, localisez les services suivants. Cliquez avec le bouton droit sur chaque service et sélectionnez Fin de tâche .
ShellExperienceHost.exe
SearchIndexer.exe
SearchHost.exe
RuntimeBroker.exe4. Après avoir redémarré tous les services, fermez le Gestionnaire des tâches et redémarrez votre ordinateur. Après le redémarrage de l'ordinateur, vérifiez si la barre des tâches fonctionne.
5. Activez XAML pour le menu Démarrer à l'aide de l'Éditeur du Registre
Un autre bon conseil pour résoudre le problème de non-fonctionnement de la barre des tâches consiste à faire en sorte que le menu Démarrer utilise XAML et à résoudre les problèmes susceptibles d'empêcher le menu de fonctionner.
Il s'agit d'une alternative pour Windows 10, mais elle fonctionne également sous Windows 11. Cela dit, cette méthode implique de modifier le registre Windows. Une modification incorrecte du registre peut provoquer des pannes du système. Assurez-vous de créer un point de restauration et de sauvegarder le registre avant d'essayer les étapes ci-dessous.
Pour activer XAML pour le menu Démarrer à l'aide de l'Éditeur du Registre :
1. Appuyez sur Win + R pour ouvrir Exécuter .
2. Entrez regedit et cliquez sur OK . Cliquez sur Oui si le contrôle de compte d'utilisateur vous y invite.
3. Dans l'Éditeur du Registre, accédez à l'emplacement suivant. Vous pouvez copier et coller le chemin du registre pour une navigation rapide :
Computer\HKEY_CURRENT_USER\Software\Microsoft\Windows\CurrentVersion\Explorer\Advanced4. Ensuite, dans le volet de gauche, cliquez avec le bouton droit sur la touche Avancé et sélectionnez Nouveau > Valeur DWORD (32 bits) .
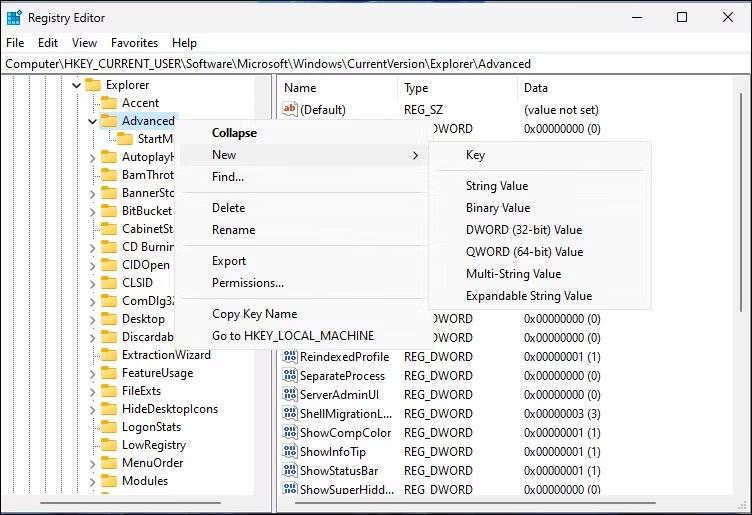
Faites un clic droit sur la touche Avancé
5. Renommez la valeur en EnableXamlStartMenu.
6. Ensuite, double-cliquez sur la valeur EnableXamlStartMenu nouvellement créée pour la modifier.
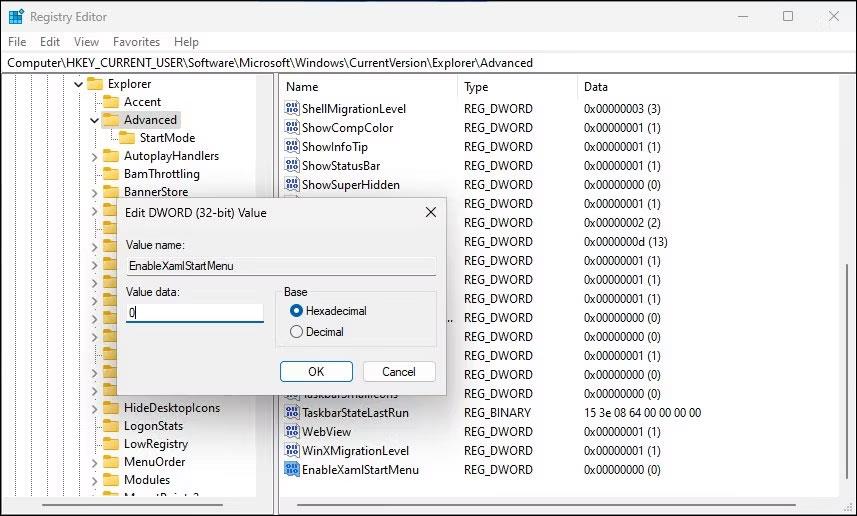
Modifier la valeur EnableXamlStartMenu
7. Entrez 0 dans le champ Données de la valeur et cliquez sur OK pour enregistrer les modifications.
8. Fermez l'Éditeur du Registre et redémarrez votre PC.
6. Exécutez le vérificateur de fichiers système et DISM
Windows dispose d'un certain nombre d'utilitaires de ligne de commande de récupération et de réparation du système. Par exemple, le vérificateur de fichiers système (SFC) peut analyser votre système à la recherche de fichiers manquants ou endommagés et les réparer.
De plus, vous pouvez également utiliser l'utilitaire DEployment Image Service Management (DISM) pour réparer une image système Windows endommagée et restaurer votre Windows sans réinstaller le système d'exploitation.
Si la barre des tâches ne se charge pas en raison de fichiers système corrompus, exécutez d'abord l'utilitaire DISM pour réparer l'image Windows. Ensuite, exécutez le Vérificateur de fichiers système pour résoudre les problèmes avec les fichiers système protégés. Les deux processus peuvent prendre un certain temps.
7. Effectuer une restauration du système
Vous pouvez utiliser un point de restauration système récent pour restaurer votre PC à un point antérieur où la barre des tâches fonctionnait correctement. Les points de restauration vous aident à restaurer votre système d'exploitation Windows lorsqu'une mise à jour d'un pilote, d'une fonctionnalité ou d'une application endommage votre système.
Pour utiliser des points de restauration, assurez-vous que votre PC est configuré pour créer automatiquement des points de restauration. Les points de restauration affectent les fichiers système et d'application, mais vos données ne seront pas affectées pendant le processus.
Votre système peut redémarrer plusieurs fois pendant la restauration du système. Laissez le système en mode veille et attendez la fin du processus. Lorsque le système redémarre, vous verrez un message de réussite. Sinon, réessayez avec le même point de restauration ou un point de restauration différent si disponible.
8. Créez un nouveau compte utilisateur
Un profil utilisateur corrompu peut empêcher certaines fonctions du système de fonctionner. Pour résoudre le problème, créez un nouveau compte utilisateur et essayez d'accéder à la barre des tâches.
Vous pouvez créer de nouveaux comptes d'utilisateurs dans Windows 11 à partir des paramètres, à l'aide des boîtes de dialogue Comptes d'utilisateurs, Invite de commandes et Utilisateurs et groupes locaux . Ensuite, connectez-vous à votre nouveau compte utilisateur et vérifiez si la barre des tâches fonctionne.
Découvrez comment utiliser Wox pour lancer vos applications, exécuter des commandes et plus encore, instantanément.
Découvrez comment créer un cercle jaune autour du pointeur de la souris pour le mettre en surbrillance sur Windows 10. Suivez ces étapes faciles pour améliorer votre expérience utilisateur.
Découvrez pourquoi l
Sous Windows 11, configurez facilement des raccourcis pour accéder rapidement à des dossiers spéciaux dans votre menu Démarrer.
Découvrez comment résoudre l
Découvrez comment utiliser un disque dur externe avec un Chromebook pour transférer et stocker vos fichiers en toute sécurité. Suivez nos étapes pour un usage optimal.
Dans ce guide, vous apprendrez les étapes pour toujours utiliser une adresse MAC aléatoire pour votre adaptateur WiFi sous Windows 10. Optimisez votre sécurité en ligne!
Découvrez comment désinstaller Internet Explorer 11 sur Windows 10 pour optimiser l'espace de votre disque dur.
Découvrez comment utiliser Smart Defrag, un logiciel de défragmentation de disque dur gratuit et efficace, pour améliorer les performances de votre ordinateur.
Le moyen le plus simple de déverrouiller du contenu et de protéger tous les appareils avec un VPN crypté est de partager la connexion VPN via un point d








