Comment lancer des applications instantanément avec Wox sous Windows

Découvrez comment utiliser Wox pour lancer vos applications, exécuter des commandes et plus encore, instantanément.

Vous venez de mettre à jour ou d'installer le système d'exploitation Windows 10 et lorsque vous essayez de démarrer votre ordinateur, vous découvrez que Windows 10 ne démarre pas ? Si telle est la situation à laquelle vous êtes confronté, essayez les solutions ci-dessous pour voir si elles résolvent les problèmes de démarrage de Windows 10.
Dans de nombreux cas, Windows 10 ne peut pas démarrer et l'ordinateur peut ne pas être en mesure de contrôler le système d'exploitation. Si vous démarrez l'ordinateur et que la barre POST se remplit complètement, puis disparaît, cela signifie que le processus POST a réussi.
Déconnectez tous les appareils externes
Parfois, le matériel peut interférer avec le processus de démarrage normal de Windows. Dans ce cas, débranchez tous les appareils connectés à l'ordinateur tels que les imprimantes, scanners, appareils photo numériques, magnétoscopes, périphériques USB, CD/DVD, lecteurs MP3, lecteur de carte mémoire et tout autre périphérique que vous avez branché. Conservez uniquement la souris, l'écran et le clavier (si vous utilisez un PC).
Après cela, débranchez l'ordinateur de la prise murale, retirez la batterie de l'ordinateur portable, maintenez le bouton d'alimentation enfoncé pendant 10 à 15 secondes, puis rebranchez-le à la prise de courant et redémarrez.
Vous pouvez vérifier en ligne le message d'erreur spécifique que vous recevez lorsque Windows 10 ne parvient pas à démarrer. Ces messages incluent des erreurs d'écran noir ou d'écran bleu de mort et comment les corriger .
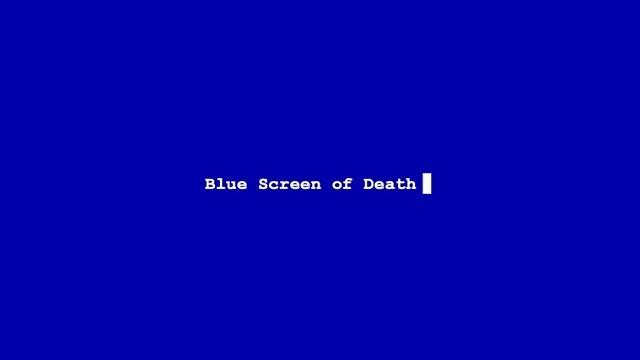
Vérifiez le message d'erreur spécifique que vous recevez
"Windows n'a pas pu démarrer" 0xc00000f
L'un des codes d'erreur les plus courants liés au non-démarrage de Windows 10 est « Échec du démarrage de Windows » 0xc00000f . La raison la plus fréquemment citée est une erreur dans le BCD (ou données de configuration de démarrage).
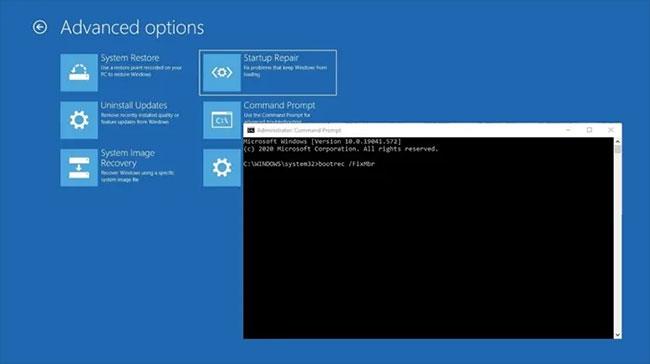
"Windows n'a pas pu démarrer" 0xc00000f est l'un des codes d'erreur courants
La meilleure façon de corriger cette erreur est de réparer le BCD. Procédez comme suit :
Une fois que vous disposez d'un support de récupération, insérez-le dans votre PC, puis redémarrez votre PC. L'appareil démarrera directement sur le support de récupération. (Sinon, vous aurez la possibilité de sélectionner le lecteur de récupération pendant le démarrage de votre PC). Cliquez sur Suivant sur l' écran d'installation de Windows , puis cliquez sur « Réparer votre ordinateur » .
Accédez à Dépannage > Invite de commandes , puis entrez les commandes suivantes :
bootrec /FixMbr
bootrec /FixBoot
bootrec /ScanOs
bootrec /RebuildBcdAprès cette dernière commande, tapez exit dans l'invite de commande, appuyez sur Entrée et redémarrez votre PC (pas besoin d'insérer de support d'installation).
4. Vérifiez la connexion de la carte mère

Vérifier la connexion de la carte mère
Si vous obtenez un écran complètement vide lorsque Windows essaie de démarrer, il peut être judicieux de regarder à l'intérieur pour vous assurer que tout le matériel est installé correctement, comme il se doit. Voici les ingrédients clés que vous devriez considérer :
- Mémoire/RAM : La RAM se présente sous la forme de petites barres fines qui peuvent facilement se détacher si vous faites accidentellement quelque chose avec votre ordinateur. Les ordinateurs portables modernes conservent souvent la RAM dans un compartiment situé en dessous, ce qui signifie que vous n'avez pas besoin d'ouvrir toute la machine pour vérifier la RAM. Ouvrez le compartiment RAM, retirez la RAM et réinsérez-la pour vous assurer qu'elle est bien connectée.
- Disque dur du système d'exploitation : Une autre possibilité est que votre disque dur principal Windows se soit déconnecté de la carte mère (ou de la source d'alimentation). Appuyez fermement sur le câble SATA et assurez-vous qu'il est également connecté au bloc d'alimentation.
- Carte PCI-E : Il est peu probable – mais toujours possible – qu'un GPU ou autre périphérique PCI-Express déconnecté puisse empêcher le démarrage de Windows. Assurez-vous que tous les appareils sont correctement connectés.
5. Démarrez en mode sans échec
Le mode sans échec démarre l'ordinateur avec des fichiers et des pilotes limités, mais Windows fonctionnera toujours. Pour savoir si vous êtes en mode sans échec, vous verrez des mots dans les coins de l'écran. Reportez-vous à : Comment entrer en mode sans échec Windows 10 lorsque vous commencez à savoir comment le faire.
Si le problème de Windows 10 qui ne démarre pas persiste, vérifiez s'il se produit lorsque votre ordinateur est en mode sans échec.
Si le problème de démarrage de Windows 10 ne se produit pas en mode sans échec, vos paramètres par défaut et vos pilotes de base ne contribuent pas au problème.
Si cela ne résout pas le problème, essayez la solution suivante.
Effectuer une réinitialisation de l'ordinateur vous permet de choisir les fichiers que vous souhaitez conserver ou supprimer, puis de réinstaller Windows.
Remarque : Tous vos fichiers personnels seront supprimés et les paramètres réinitialisés. Toutes les applications que vous avez installées seront supprimées et seules les applications préinstallées fournies avec votre PC seront réinstallées.
Si Windows 10 ne démarre pas après la mise à niveau, utilisez la restauration du système en mode sans échec pour créer un point de restauration lorsque vous installez de nouvelles applications, pilotes ou mises à jour Windows, ou lorsque vous créez un point de restauration manuellement.
La restauration du système n'affecte pas les fichiers personnels. Cependant, il supprimera les applications, les pilotes et les mises à jour installés après la création du point de restauration.
Étape 1 : Insérez le disque d'installation USB ou Windows, puis redémarrez l'ordinateur. Vous verrez un message vous demandant d'appuyer sur n'importe quelle touche pour démarrer à partir du DVD ( Appuyez sur n'importe quelle touche pour démarrer à partir du DVD ).
Étape 2 : Appuyez sur n'importe quelle touche pour démarrer à partir du DVD.
Étape 3 : Lorsque la page Installer Windows s'affiche, cliquez sur Réparer votre ordinateur pour démarrer Réparer votre ordinateur .
Étape 4 : Dans WinRE, accédez à l' écran Choisir une option .
Étape 5 : Cliquez sur Dépanner.
Étape 6 : Cliquez sur Options avancées.
Étape 7 : Cliquez sur Réparation automatique.
Pour ce faire, vous devez télécharger l'ISO de Windows 10 puis créer l'outil de création de média, vous pouvez le faire depuis un autre ordinateur.
Remarque : Si vous ne voyez pas le message Appuyez sur n'importe quelle touche pour démarrer à partir du DVD , vous devez modifier l'ordre de démarrage dans les paramètres de votre BIOS pour démarrer à partir d'un disque ou d'une clé USB.
Soyez prudent lorsque vous modifiez les paramètres du BIOS, car l'interface du BIOS est conçue pour les utilisateurs d'ordinateurs avancés. La modification des paramètres peut empêcher votre ordinateur de démarrer correctement.
Vous ne devez mettre à jour le BIOS que si nécessaire, par exemple lors de la résolution de problèmes de compatibilité. Cela peut être compliqué et rendre l’ordinateur inutilisable en cas d’erreur.
Suivez les étapes exactes ci-dessous pour modifier l'ordre de démarrage, puis effectuez la réparation :
Étape 1 : Lors du redémarrage, recherchez les instructions permettant d'interrompre le démarrage normalement.
Étape 2 : Accédez à l’utilitaire de configuration du BIOS . La plupart des ordinateurs utilisent la touche F2, F10, ESC ou DELETE pour lancer cette configuration.
Étape 3 : Recherchez un onglet dans l'utilitaire de configuration du BIOS intitulé Ordre de démarrage, Options de démarrage ou Boot .
Étape 4 : Utilisez les touches fléchées pour accéder à l’ordre de démarrage.
Étape 5 : Appuyez sur Entrée.
Étape 6 : Recherchez le périphérique amovible (CD, DVD ou clé USB) dans la liste de démarrage.
Étape 7 : utilisez les touches fléchées pour déplacer le lecteur vers le haut afin qu'il apparaisse en première position dans la liste de démarrage.
Étape 8 : Appuyez sur Entrée.
B9 : La séquence de démarrage a maintenant été modifiée pour démarrer à partir d'un DVD, d'un CD ou d'une clé USB.
B10 : appuyez sur F10 pour enregistrer les modifications et quitter l'utilitaire de configuration du BIOS .
Étape 11 : Cliquez sur Oui dans la fenêtre de confirmation.
Étape 12 : Votre ordinateur redémarrera normalement.
Étape 13 : Laissez l'analyse s'exécuter pendant quelques minutes et supprimez tout logiciel malveillant qui infecte votre ordinateur.
B14 : Sélectionnez votre langue, devise, heure, clavier ou autre méthode de saisie préférée.
Étape 15 : Cliquez sur Suivant.
Étape 16 : Cliquez sur Réparer votre ordinateur .
Étape 17 : Sélectionnez le système d'exploitation que vous souhaitez réparer (dans ce cas, Windows 10).
Étape 18 : Cliquez sur Suivant.
Étape 19 : Sur l' écran Choisir une option , sélectionnez Dépanner.
Étape 20 : Sélectionnez Options avancées.
Étape 21 : Cliquez sur Restauration du système ou Réparation de démarrage.
Une fois la réparation terminée, vérifiez si le problème de démarrage de Windows 10 disparaît, sinon essayez la solution suivante.
Vous pouvez essayer différentes combinaisons de sortie vidéo, comme celle ci-dessous, et voir si le problème de démarrage de Windows 10 persiste :
Connectez-vous à un autre adaptateur de la carte graphique intégrée à la carte discrète ou vice versa
Connectez-vous à une autre sortie HDMI vers DVI, DisplayPort vers VGA ou toute autre combinaison
B1 : Redémarrez l’ordinateur.
Étape 2 : Lorsque l'écran de connexion s'affiche, maintenez la touche MAJ enfoncée pendant que vous sélectionnez Alimentation > Redémarrer .
Étape 3 : Après le redémarrage de l'ordinateur sur l' écran Choisir une option , sélectionnez Dépannage.
Étape 4 : Cliquez sur Options avancées.
Étape 5 : Cliquez sur Paramètres de démarrage.
Étape 6 : Cliquez sur Redémarrer.
Étape 7 : Au redémarrage, vous verrez une liste d’options. Sélectionnez 5 ou F5 pour le mode sans échec avec réseau .
Le mode sans échec avec mise en réseau démarre Windows en mode sans échec, y compris les pilotes et services réseau dont vous avez besoin pour accéder à Internet ou à d'autres ordinateurs sur le même réseau.
Une fois en mode sans échec, vous pouvez procéder comme suit pour essayer de résoudre le problème de Windows 10 qui ne démarre pas :
Veuillez effectuer un démarrage en mode minimal pour supprimer tout conflit logiciel susceptible d'être à l'origine du problème.
Effectuer un démarrage propre sur votre ordinateur permet de réduire les conflits liés aux logiciels qui peuvent expliquer la cause première de l'échec du démarrage de Windows 10. Ces conflits peuvent être provoqués par le démarrage et l'exécution d'applications et de services en arrière-plan chaque fois que vous démarrez Windows normalement.
Découvrez comment utiliser Wox pour lancer vos applications, exécuter des commandes et plus encore, instantanément.
Découvrez comment créer un cercle jaune autour du pointeur de la souris pour le mettre en surbrillance sur Windows 10. Suivez ces étapes faciles pour améliorer votre expérience utilisateur.
Découvrez pourquoi l
Sous Windows 11, configurez facilement des raccourcis pour accéder rapidement à des dossiers spéciaux dans votre menu Démarrer.
Découvrez comment résoudre l
Découvrez comment utiliser un disque dur externe avec un Chromebook pour transférer et stocker vos fichiers en toute sécurité. Suivez nos étapes pour un usage optimal.
Dans ce guide, vous apprendrez les étapes pour toujours utiliser une adresse MAC aléatoire pour votre adaptateur WiFi sous Windows 10. Optimisez votre sécurité en ligne!
Découvrez comment désinstaller Internet Explorer 11 sur Windows 10 pour optimiser l'espace de votre disque dur.
Découvrez comment utiliser Smart Defrag, un logiciel de défragmentation de disque dur gratuit et efficace, pour améliorer les performances de votre ordinateur.
Le moyen le plus simple de déverrouiller du contenu et de protéger tous les appareils avec un VPN crypté est de partager la connexion VPN via un point d








