Comment lancer des applications instantanément avec Wox sous Windows

Découvrez comment utiliser Wox pour lancer vos applications, exécuter des commandes et plus encore, instantanément.
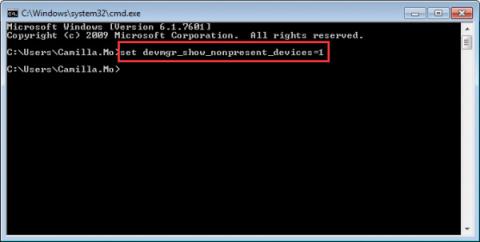
Si vous ne voyez pas la carte graphique NVIDIA répertoriée dans le Gestionnaire de périphériques , vous pouvez indiquer que la carte graphique n'a pas été détectée correctement par Windows. Une erreur courante que vous rencontrez est de ne pas pouvoir installer le pilote de votre carte graphique NVIDIA. Ce problème peut être causé par plusieurs raisons. Dans cet article, vous apprendrez les meilleures méthodes pour résoudre le problème. Avec les instructions suivantes, votre problème sera résolu immédiatement.
Méthode 1 : afficher les périphériques cachés et réinstaller le pilote graphique
Cette méthode est particulièrement utile pour résoudre les problèmes causés par les pilotes restants après le remplacement d'une carte vidéo. Suivez ces étapes:
1. Ouvrez l'invite de commande .
2. Dans l'invite de commande, tapez devmgr_show_nonpresent_devices = 1 , puis appuyez sur Entrée .
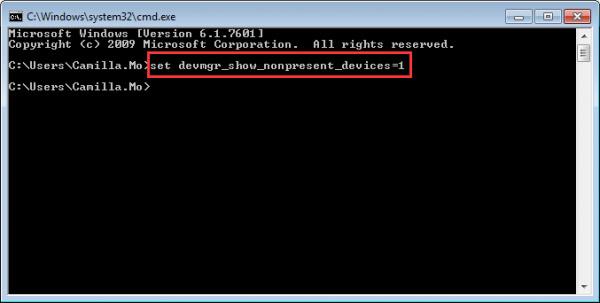
3. Entrez start devmgmt.msc , puis appuyez sur Entrée pour ouvrir la fenêtre du Gestionnaire de périphériques .
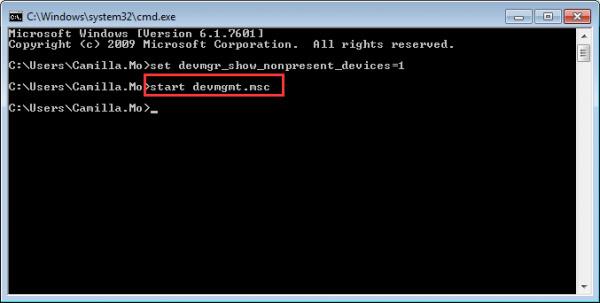
4. Lorsque la fenêtre Gestionnaire de périphériques s'ouvre, cliquez sur le menu Affichage et sélectionnez Afficher les périphériques cachés dans le menu déroulant. Après cela, tous les appareils non connectés à l'ordinateur seront affichés, y compris les cartes graphiques NVIDIA.
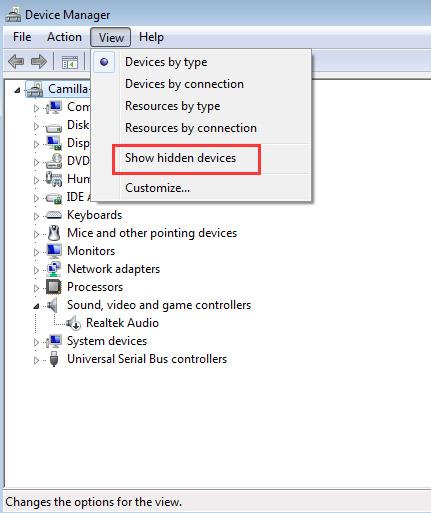
5. Désinstallez chaque version de la carte NVIDIA et le périphérique inconnu (les périphériques inconnus seront répertoriés dans la catégorie Autres périphériques. ).
Pour désinstaller un périphérique, cliquez avec le bouton droit sur le nom du périphérique et sélectionnez Désinstaller dans le menu contextuel. Faites comme le montre la capture d’écran suivante.
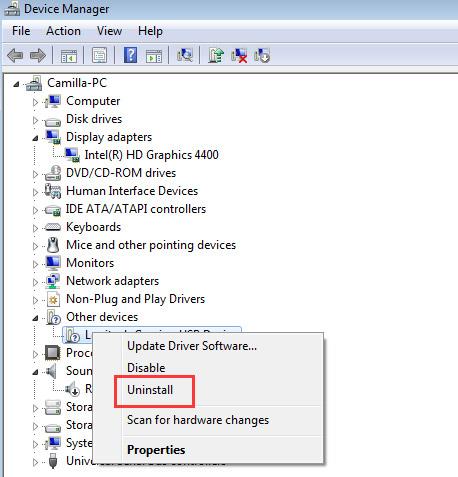
Remarque : les cartes graphiques NVIDIA peuvent ne pas être affichées sous forme de noms individuels. Il peut s'agir d'un périphérique inconnu, d'un contrôleur vidéo, etc. Si vous ne savez pas comment l'identifier, désinstallez simplement le périphérique qui porte une marque jaune.
6. Après la désinstallation, redémarrez votre ordinateur, Windows réinstallera automatiquement le pilote.
Si le problème persiste, vous devez mettre à jour le pilote vers la dernière version. Si vous n'avez pas assez de temps, de patience ou de compétences informatiques pour mettre à jour vos pilotes manuellement, vous pouvez le faire automatiquement avec Driver Easy . C'est un outil qui détecte, télécharge et (si vous utilisez la version Pro) installe toutes les mises à jour de pilotes dont votre ordinateur a besoin.
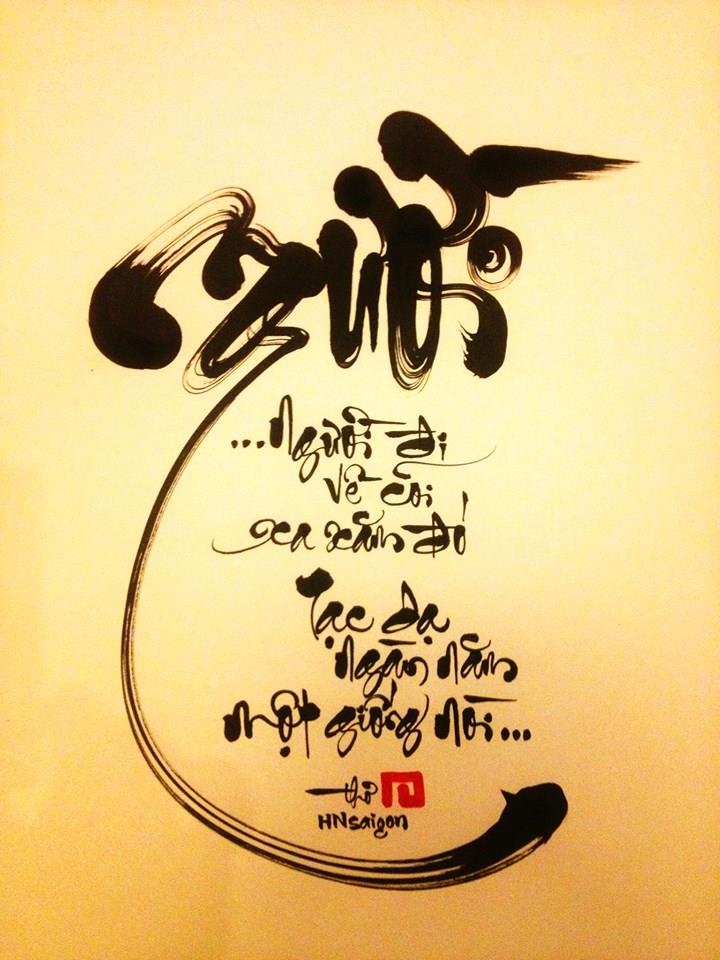
Pour mettre à jour les pilotes avec Driver Easy, cliquez simplement sur le bouton Analyser maintenant , puis lorsqu'il répertorie les pilotes que vous devez mettre à jour, cliquez sur Mettre à jour. Les pilotes appropriés seront téléchargés et vous pourrez les installer - soit manuellement via Windows, soit automatiquement avec Driver Easy Pro.
La méthode 1 sera utile dans la plupart des cas. Si cela ne fonctionne pas pour vous, essayez les méthodes restantes.
Méthode 2 : restaurer le BIOS par défaut
Si vous êtes un bon utilisateur d'ordinateur, vous savez probablement déjà comment accéder au BIOS et restaurer les paramètres par défaut du BIOS . Sinon, contactez le fabricant de votre PC ou un technicien auquel vous pourrez demander de l'aide, car une modification incorrecte des paramètres du BIOS peut entraîner de graves problèmes.
Méthode 3 : mettre à jour le BIOS
Vous pouvez visiter le site Web du fabricant de votre carte mère ou celui du fabricant de votre PC pour vérifier et télécharger la dernière version du BIOS que vous pouvez mettre à jour. Contactez le fabricant ou le technicien de votre PC pour obtenir de l'aide, car une mise à jour incorrecte du BIOS peut entraîner de graves problèmes.
En savoir plus :
Découvrez comment utiliser Wox pour lancer vos applications, exécuter des commandes et plus encore, instantanément.
Découvrez comment créer un cercle jaune autour du pointeur de la souris pour le mettre en surbrillance sur Windows 10. Suivez ces étapes faciles pour améliorer votre expérience utilisateur.
Découvrez pourquoi l
Sous Windows 11, configurez facilement des raccourcis pour accéder rapidement à des dossiers spéciaux dans votre menu Démarrer.
Découvrez comment résoudre l
Découvrez comment utiliser un disque dur externe avec un Chromebook pour transférer et stocker vos fichiers en toute sécurité. Suivez nos étapes pour un usage optimal.
Dans ce guide, vous apprendrez les étapes pour toujours utiliser une adresse MAC aléatoire pour votre adaptateur WiFi sous Windows 10. Optimisez votre sécurité en ligne!
Découvrez comment désinstaller Internet Explorer 11 sur Windows 10 pour optimiser l'espace de votre disque dur.
Découvrez comment utiliser Smart Defrag, un logiciel de défragmentation de disque dur gratuit et efficace, pour améliorer les performances de votre ordinateur.
Le moyen le plus simple de déverrouiller du contenu et de protéger tous les appareils avec un VPN crypté est de partager la connexion VPN via un point d








