Comment lancer des applications instantanément avec Wox sous Windows

Découvrez comment utiliser Wox pour lancer vos applications, exécuter des commandes et plus encore, instantanément.

Après la mise à jour vers la mise à jour Windows 10 Creators, de nombreuses personnes ont remarqué une augmentation de l'utilisation de la mémoire RAM allant jusqu'à 80 % après seulement 30 minutes d'utilisation. Il s'agit de l'erreur de fuite de mémoire dans Windows 10 . Cet article abordera toutes les causes possibles des fuites de mémoire et comment les résoudre.
Qu’est -ce qu’une fuite de mémoire ?
Essentiellement, une fuite de mémoire est une partie de la RAM qu’un programme marque comme « en cours d’utilisation » mais ne l’utilise pas réellement. Cela se produit lorsqu'un programme n'informe pas RAM Manager qu'il a cessé d'utiliser un segment de RAM et qu'il peut être réutilisé. Ainsi, Windows n’utilisera pas cette partie de la RAM même si elle est vide.
Ce problème entraîne une utilisation plus élevée de la RAM même si aucun programme n'utilise réellement la RAM. De tels problèmes peuvent survenir avec n'importe quel programme, notamment les services Windows, les applications natives, les processus en arrière-plan, les pilotes matériels et les applications tierces.
Astuce : Une solution rapide à une fuite de mémoire consiste à redémarrer votre ordinateur. La mémoire RAM étant une mémoire volatile, elle sera réinitialisée dès le redémarrage de l'ordinateur. Cependant, cela n'aidera pas à long terme car les mauvais programmes perdront probablement à nouveau de la mémoire.
Identifier les fuites de mémoire
Le Gestionnaire des tâches Windows affiche tous les processus en cours d'exécution ainsi que leur utilisation des ressources. Pour la plupart des programmes, le Gestionnaire des tâches sera en mesure de trouver le processus d'erreur.
Appuyez sur Ctrl + Shift + Esc pour ouvrir le Gestionnaire des tâches et accédez à l' onglet Processus . Ici, les utilisateurs verront tous les processus actifs avec les détails de l'utilisation du processeur et de la mémoire. Cliquez sur l' onglet Mémoire pour trier les processus par ordre décroissant, le processus utilisant la mémoire la plus élevée en haut.
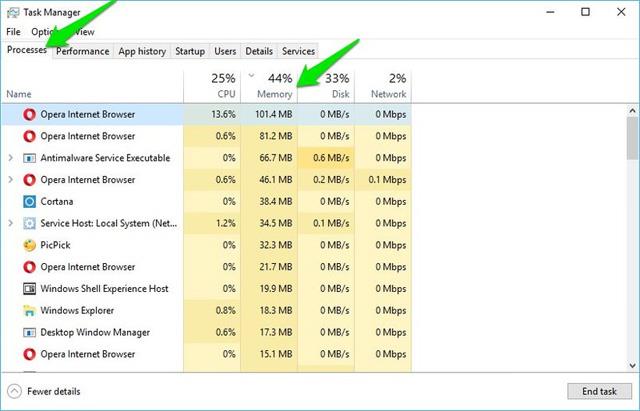
Recherchez un processus utilisant plus de RAM que d’habitude, généralement au-dessus de 50 % de la RAM totale. Attention cependant, les programmes lourds comme Photoshop ou Chrome, les navigateurs Firefox (avec de nombreux sites Web ouverts) peuvent « consommer » beaucoup de RAM .
Lorsqu’un processus utilise beaucoup de RAM, les utilisateurs peuvent effectuer l’une des opérations suivantes :
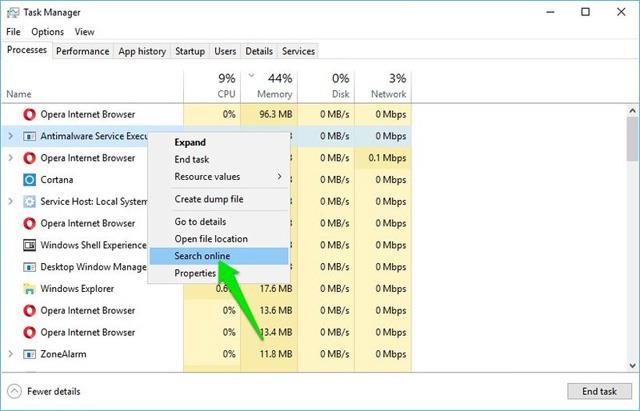
Réparer les pilotes défectueux
Après la mise à niveau vers Windows 10 Creators Update, les pilotes requis peuvent ne pas fonctionner correctement sur l'ordinateur. Par conséquent, les utilisateurs doivent mettre à jour les anciens pilotes.
Mettre à jour les pilotes manuellement
Appuyez sur Windows + R et tapez devmgmt.ms dans la boîte de dialogue Exécuter pour ouvrir le Gestionnaire de périphériques . Développez ici tout le contenu et recherchez le pilote avec l'icône en forme de triangle jaune à côté. Cette icône indique un pilote ancien ou défectueux. Faites un clic droit dessus et sélectionnez Mettre à jour le logiciel du pilote .
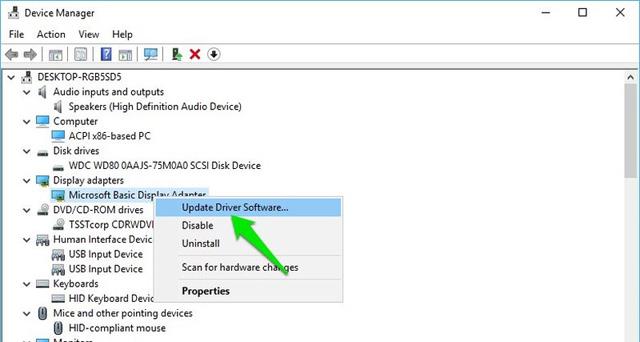
Un assistant s'ouvrira, cliquez ici Rechercher automatiquement le logiciel pilote mis à jour pour mettre à jour le pilote.
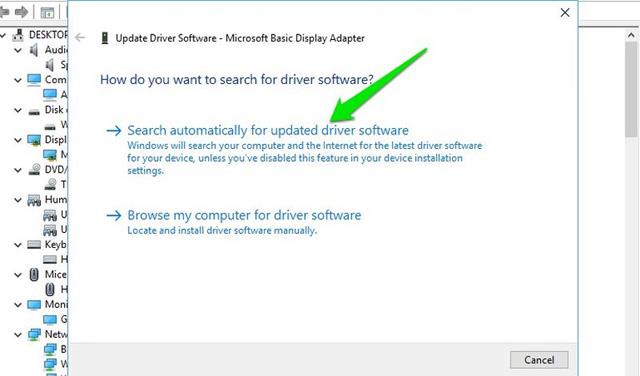
Mettre à jour automatiquement les pilotes
Les utilisateurs doivent utiliser un outil de mise à jour de pilotes tiers, car il peut trouver d'anciens pilotes que même Windows peut ignorer, comme le logiciel IObit Driver Booster . Cet outil prend en charge plus de 400 000 types de pilotes, notamment pour Windows 10.
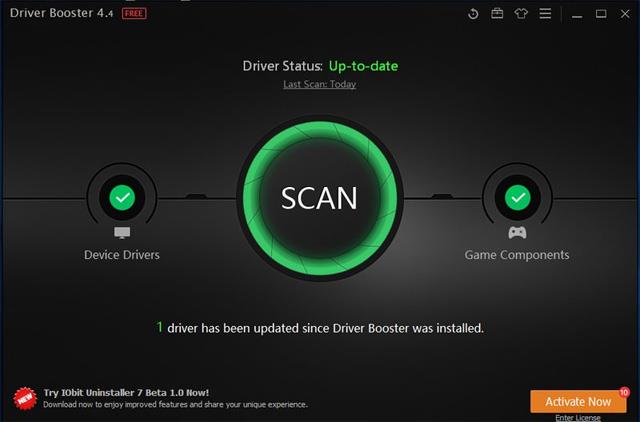
Installez simplement l'application et lancez-la. Ce programme recherchera et listera automatiquement tous les pilotes défectueux et anciens. Ensuite, vous pouvez appuyer sur le bouton « Tout mettre à jour » pour les mettre à jour.
Démarrage propre de Windows 10
Un démarrage en mode minimal est le processus de désactivation de toutes les applications de démarrage tierces et des services d'arrière-plan pour résoudre le problème. Pour savoir comment effectuer un démarrage en mode minimal sous Windows, lisez cet article Comment effectuer un démarrage en mode minimal sous Windows 10/8/7 .
Supprimer les logiciels malveillants
Un virus ou un malware peut également augmenter l'utilisation de la RAM. Les logiciels malveillants créés pour endommager le système empêchent souvent l'utilisation de la RAM. La solution est simple, utilisez un logiciel antivirus . Les utilisateurs peuvent utiliser le logiciel Avast Free Antivirus car il est léger et puissant.
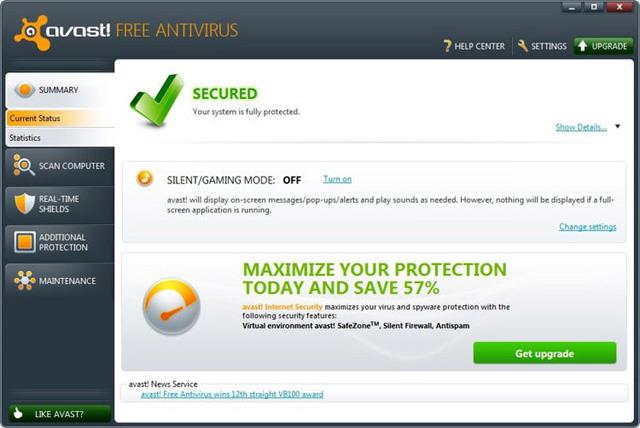
Installez Avast et effectuez une analyse complète du système, il trouvera et supprimera tous les types de logiciels malveillants. En cas d'échec, vous pouvez également créer un disque de secours Avast et exécuter une analyse pendant que Windows est inactif.
Suppression des logiciels publicitaires
Semblables aux logiciels malveillants, les logiciels publicitaires peuvent également utiliser la mémoire RAM en arrière-plan. L'adware affiche des publicités lors de l'utilisation de programmes, du téléchargement et de la configuration de ces publicités, il utilise les ressources réseau et système, y compris la RAM. Les outils de suppression de logiciels malveillants classiques comme Avast ne sont pas le meilleur choix, les utilisateurs ont besoin d'un programme spécialisé de suppression des logiciels publicitaires.
Adwcleaner est l'un des meilleurs outils de suppression de logiciels publicitaires qui nettoiera l'ordinateur de tous les logiciels publicitaires et même des programmes indésirables qui utilisent de la RAM. Analysez simplement votre ordinateur avec Adwcleaner et il trouvera et supprimera tous les programmes indésirables.
Les fuites de mémoire dans Windows 10 sont souvent causées par des pilotes défectueux, notamment des pilotes réseau. Les utilisateurs doivent s'assurer que tous les pilotes sont mis à jour et qu'aucune application tierce ne « mange » de RAM.
Je vous souhaite du succès !
Découvrez comment utiliser Wox pour lancer vos applications, exécuter des commandes et plus encore, instantanément.
Découvrez comment créer un cercle jaune autour du pointeur de la souris pour le mettre en surbrillance sur Windows 10. Suivez ces étapes faciles pour améliorer votre expérience utilisateur.
Découvrez pourquoi l
Sous Windows 11, configurez facilement des raccourcis pour accéder rapidement à des dossiers spéciaux dans votre menu Démarrer.
Découvrez comment résoudre l
Découvrez comment utiliser un disque dur externe avec un Chromebook pour transférer et stocker vos fichiers en toute sécurité. Suivez nos étapes pour un usage optimal.
Dans ce guide, vous apprendrez les étapes pour toujours utiliser une adresse MAC aléatoire pour votre adaptateur WiFi sous Windows 10. Optimisez votre sécurité en ligne!
Découvrez comment désinstaller Internet Explorer 11 sur Windows 10 pour optimiser l'espace de votre disque dur.
Découvrez comment utiliser Smart Defrag, un logiciel de défragmentation de disque dur gratuit et efficace, pour améliorer les performances de votre ordinateur.
Le moyen le plus simple de déverrouiller du contenu et de protéger tous les appareils avec un VPN crypté est de partager la connexion VPN via un point d








