Comment lancer des applications instantanément avec Wox sous Windows

Découvrez comment utiliser Wox pour lancer vos applications, exécuter des commandes et plus encore, instantanément.
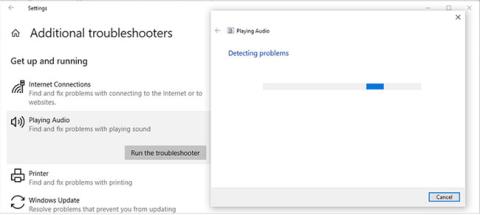
Il existe plusieurs raisons pour lesquelles l'audio et la vidéo ne sont pas synchronisés dans Windows 10 . Des pilotes audio obsolètes, des paramètres audio inappropriés ou des connexions Internet lentes peuvent en être la cause. Cependant, parfois, il n'y a rien de mal avec votre ordinateur ou votre navigateur, c'est le service de streaming que vous utilisez qui pose des problèmes audio-vidéo.
Cependant, pour les éléments sous votre contrôle et que vous pouvez résoudre, vous pouvez essayer de résoudre le problème vous-même.
1. Essayez d’abord ces solutions simples
Avant de plonger dans votre PC et de commencer à modifier ses paramètres, essayez ces solutions simples et rapides pour voir si elles résolvent le problème :
2. Exécutez l'utilitaire de résolution des problèmes audio
Windows 10 est livré avec de nombreux outils de dépannage intégrés que vous pouvez utiliser chaque fois que vous rencontrez des problèmes. Si l'audio et la vidéo ne sont pas synchronisés, vous devez donner à l'utilitaire de résolution des problèmes de lecture audio une chance de résoudre le problème. Voici comment procéder :
Étape 1 : Ouvrez le menu Démarrer et accédez à Paramètres.
Étape 2 : Cliquez sur Mise à jour et sécurité > Dépannage.
Étape 3 : Sélectionnez Outil de dépannage supplémentaire.
Étape 4 : Cliquez sur Lecture audio > Exécutez l'utilitaire de résolution des problèmes.
L'utilitaire de résolution des problèmes va maintenant analyser votre ordinateur pour détecter tout problème. Une fois les problèmes détectés, l’outil les réparera automatiquement.
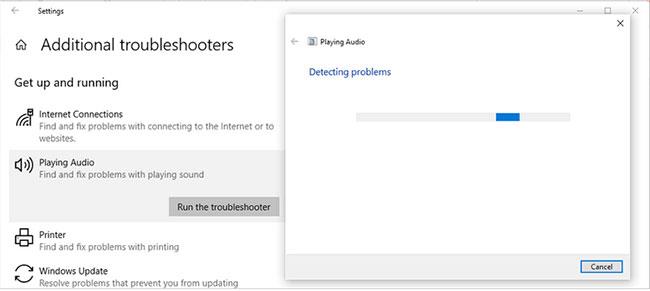
Exécutez l'utilitaire de résolution des problèmes audio
3. Vérifiez les propriétés des enceintes
Certains paramètres de haut-parleurs empêcheront le son de votre système de fonctionner comme il se doit. Par exemple, le mode exclusif peut entraîner un décalage audio de certaines applications, entraînant une désynchronisation de l'audio et de la vidéo. Par conséquent, le désactiver peut résoudre le problème.
Étape 1 : Ouvrez le Panneau de configuration .
Étape 2 : Dans le menu Afficher par , sélectionnez Petites icônes ou Grandes icônes .
Étape 3 : Cliquez sur Son.
Étape 4 : Sélectionnez l'appareil que vous utilisez actuellement pour la sortie audio et cliquez sur Propriétés.
Étape 5 : Ouvrez l' onglet Avancé.
Étape 6 : Sous Mode exclusif , décochez l' option Donner la priorité aux applications en mode exclusif .

Vérifier les propriétés des enceintes
De plus, changer le format audio peut être utile. Dans la fenêtre Propriétés du haut-parleur , accédez à l' onglet Avancé comme indiqué ci-dessus et sélectionnez Qualité DVD dans la liste sous Format par défaut. La dernière étape de la reconfiguration des propriétés du haut-parleur consiste à ouvrir l' onglet Améliorations et à décocher l' option Désactiver tous les effets sonores .
Maintenant, cliquez sur Appliquer > OK pour enregistrer les nouveaux paramètres du haut-parleur et redémarrer votre ordinateur.
4 . Restaurer les paramètres par défaut de l'émetteur
Si aucune des solutions ci-dessus ne vous aide à résoudre vos problèmes audio, vous pouvez essayer de restaurer les paramètres par défaut de votre lecteur.
Étape 1 : Accédez aux propriétés du haut-parleur comme mentionné ci-dessus.
Étape 2 : Ouvrez l' onglet Avancé.
Étape 3 : Cliquez sur le bouton Restaurer les paramètres par défaut.
Étape 4 : Redémarrez l'ordinateur.
5. Mettez à jour le pilote audio
Normalement, Windows lui-même détecte et installe les nouvelles mises à jour à l'aide des bibliothèques de pilotes ainsi que des services Windows Update. Cependant, vous devez parfois mettre à jour manuellement les pilotes de votre système . Dans ce cas, vous pouvez utiliser le Gestionnaire de périphériques pour réparer les pilotes obsolètes ou endommagés.

Mettre à jour le pilote audio
6. Changer le plan d'alimentation
Si vous utilisez un plan d'alimentation équilibré ou si le mode d'économie de batterie est activé , cela peut entraîner une désynchronisation de l'audio et de la vidéo. Pour modifier le mode d'alimentation, cliquez avec le bouton droit sur l'icône de la batterie dans la barre des tâches et sélectionnez Options d'alimentation. Ensuite, sélectionnez l’option Hautes performances .
Si vous souhaitez désactiver le mode Économiseur de batterie , accédez à Paramètres > Système . Dans le menu de gauche, ouvrez Batterie. Ensuite, désactivez l'interrupteur sous Économiseur de batterie.
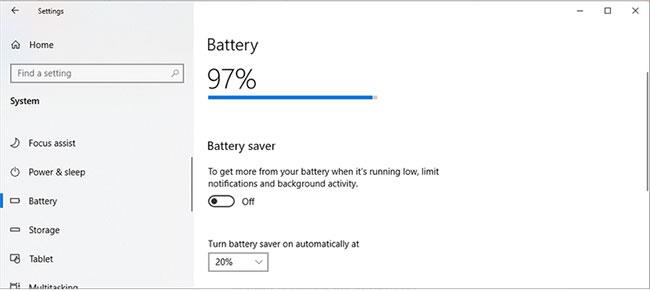
Changer de plan d'alimentation
7. Modifiez le pourcentage de réglage de l'état minimum du processeur
Si vous décidez d’essayer cette solution, vous ne devez pas l’utiliser comme solution permanente. L'augmentation du pourcentage de réglage de l'état minimum du processeur générera plus de chaleur et réduira la durée de vie de la batterie.
Étape 1 : Ouvrez le Panneau de configuration.
Étape 2 : Accédez à Matériel et audio > Options d'alimentation .
Étape 3 : Cliquez sur Modifier les paramètres du plan > Modifier les paramètres d'alimentation avancés .
Étape 4 : Dans la fenêtre Options d'alimentation , accédez à Gestion de l'alimentation du processeur > État minimum du processeur .
Étape 5 : Définissez un pourcentage plus élevé pour Sur batterie ou Branché en fonction de la façon dont vous utilisez actuellement votre ordinateur portable.
Étape 6 : Cliquez sur Appliquer > OK .
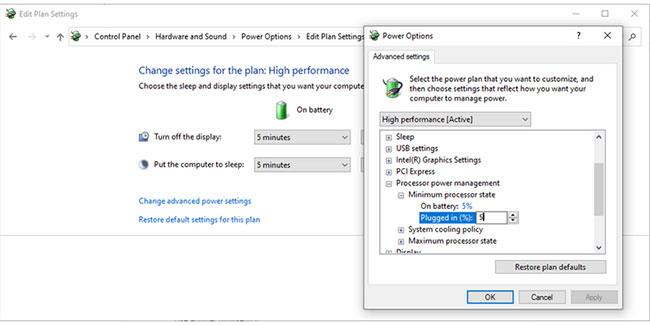
Modifier le pourcentage de réglage de l'état minimum du processeur
Correction d'un problème où l'audio et la vidéo n'étaient pas synchronisés lors du visionnage en ligne
Les solutions mentionnées ci-dessus vous aideront à résoudre le problème de désynchronisation audio et vidéo, que vous regardiez des films ou des vidéos en ligne ou hors ligne. Si vous remarquez que cela ne se produit que lorsque vous utilisez un service de streaming, essayez ces solutions.
Vérifiez votre connection internet
Il peut être difficile de déterminer si votre connexion Internet ou le service de streaming est à l'origine du problème. Vous pouvez tester votre vitesse WiFi pour savoir si vous disposez d’une connexion rapide et stable. Vous pouvez également utiliser un câble Ethernet .
Utiliser un autre navigateur
La solution rapide consiste à passer à un autre navigateur. Parfois, votre navigateur peut planter parce que son cache est plein. Ainsi, vider le cache résoudra le problème.
Désactiver l'accélération matérielle
Parfois, l'accélération matérielle peut entraîner un retard, un blocage ou même un arrêt de votre navigateur. La désactivation de l'accélération matérielle résoudra les problèmes de synchronisation audio et vidéo.
Si votre navigateur préféré est Google Chrome , accédez à chrome://settings/system et désactivez le bouton à côté de Utiliser l'accélération matérielle lorsqu'elle est disponible .
Si vous aimez Mozilla Firefox , accédez à about:preferences et faites défiler jusqu'à Performances. Là, décochez l’ option Utiliser l’accélération matérielle lorsqu’elle est disponible .
Dans Microsoft Edge , accédez à edge://settings/system et désactivez le bouton à côté de Utiliser l'accélération matérielle lorsqu'elle est disponible.
Découvrez comment utiliser Wox pour lancer vos applications, exécuter des commandes et plus encore, instantanément.
Découvrez comment créer un cercle jaune autour du pointeur de la souris pour le mettre en surbrillance sur Windows 10. Suivez ces étapes faciles pour améliorer votre expérience utilisateur.
Découvrez pourquoi l
Sous Windows 11, configurez facilement des raccourcis pour accéder rapidement à des dossiers spéciaux dans votre menu Démarrer.
Découvrez comment résoudre l
Découvrez comment utiliser un disque dur externe avec un Chromebook pour transférer et stocker vos fichiers en toute sécurité. Suivez nos étapes pour un usage optimal.
Dans ce guide, vous apprendrez les étapes pour toujours utiliser une adresse MAC aléatoire pour votre adaptateur WiFi sous Windows 10. Optimisez votre sécurité en ligne!
Découvrez comment désinstaller Internet Explorer 11 sur Windows 10 pour optimiser l'espace de votre disque dur.
Découvrez comment utiliser Smart Defrag, un logiciel de défragmentation de disque dur gratuit et efficace, pour améliorer les performances de votre ordinateur.
Le moyen le plus simple de déverrouiller du contenu et de protéger tous les appareils avec un VPN crypté est de partager la connexion VPN via un point d








