Comment lancer des applications instantanément avec Wox sous Windows

Découvrez comment utiliser Wox pour lancer vos applications, exécuter des commandes et plus encore, instantanément.
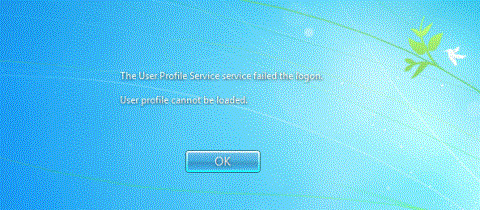
Dans certains cas, lorsque les utilisateurs se connectent avec leur mot de passe pour accéder à leur ordinateur Windows, ils ne peuvent pas se connecter et le message d'erreur « Le service de profil utilisateur a échoué lors de la connexion » apparaît à l'écran. Le profil d'utilisateur ne peut pas être chargé".
Si l'erreur « Le service de profil utilisateur a échoué lors de la connexion. Le profil utilisateur ne peut pas être chargé" se produit, ce qui signifie que votre profil est cassé. Il existe de nombreuses causes d'erreurs de profil, telles que des attaques de virus ou des erreurs après la mise à jour de Windows....
Pour corriger cette erreur, veuillez vous référer à l'article ci-dessous de LuckyTemplates.
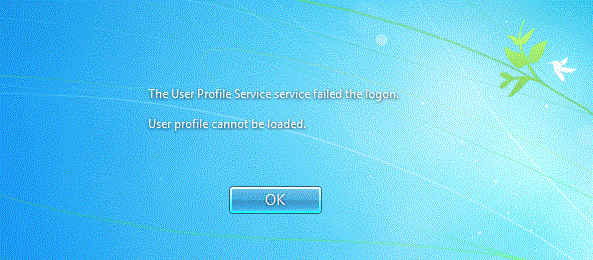
Si vous oubliez votre mot de passe de connexion Windows , reportez-vous aux étapes de connexion ici.
Tout d’abord, démarrez Windows en mode sans échec. Si vous ne savez pas comment faire, veuillez vous référer à l'article : Activer le mode sans échec sous Windows 7 .
La solution consiste à modifier le profil du compte utilisateur, ce qui nécessite de modifier le registre. Les étapes suivantes doivent être effectuées avec précaution, car une modification incorrecte du registre peut entraîner de graves problèmes. C'est une bonne idée de sauvegarder le registre avant de commencer afin de pouvoir le restaurer en cas de problème. Pour des instructions détaillées, veuillez vous référer à l'article : Sauvegarder et restaurer le registre sous Windows 7 .
Suivez ensuite ces étapes :
1) Appuyez sur la combinaison de touches Win + R. La boîte de dialogue Exécuter s'ouvre.
2) Entrez regedit et cliquez sur le bouton OK. L'utilitaire de l'Éditeur du Registre s'ouvrira.
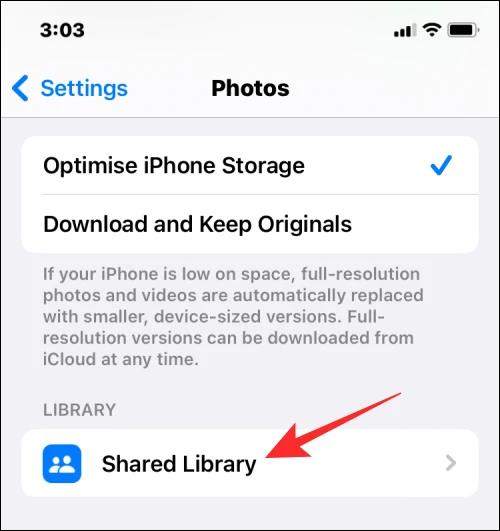
3) Dans l'Éditeur du Registre, recherchez puis développez la sous-clé de registre suivante :
HKEY_LOCAL_MACHINE\SOFTWARE\Microsoft\Windows NT\CurrentVersion\ProfileList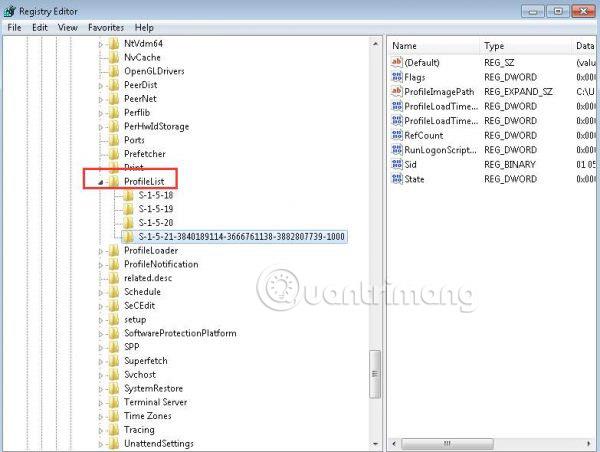
4) Dans cette sous-clé, localisez les dossiers commençant par S-1-5 suivi d'une longue série de chiffres.
Dans la plupart des cas, il y aura deux dossiers de ce type : un se terminant par .bak et un autre sans.
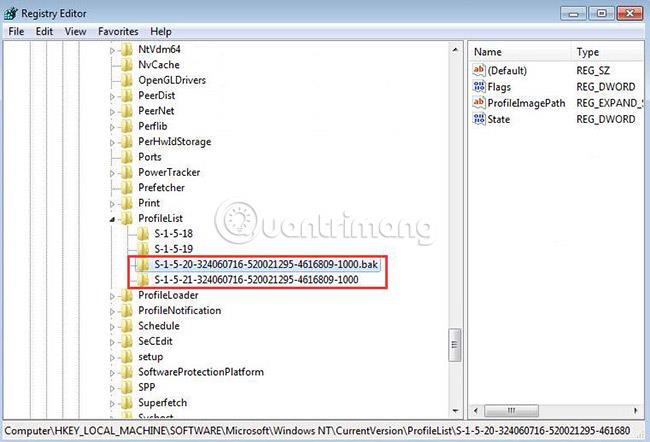
Dans ce cas, cliquez sur chaque dossier et recherchez l' entrée ProfileImagePath dans la fenêtre de détails à droite.
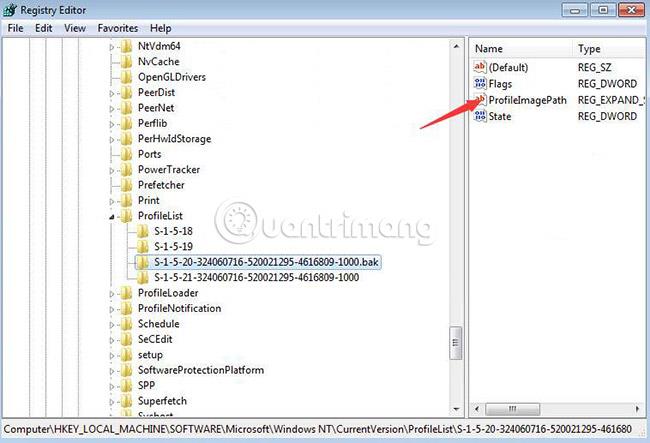
Double-cliquez sur ProfileImagePath pour vous assurer qu'il s'agit bien du profil de compte utilisateur qui présente l'erreur. Le champ Données de valeur peut être utilisé pour afficher les comptes d'utilisateurs.
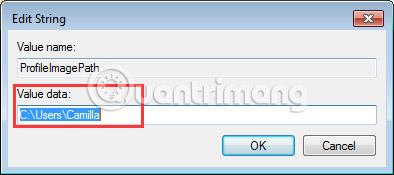
Continuez ensuite à suivre ces étapes :
1) Cliquez avec le bouton droit sur le dossier sans l' extension .bak, puis cliquez sur Renommer. Tapez .ba à la fin, puis appuyez sur la touche Entrée.
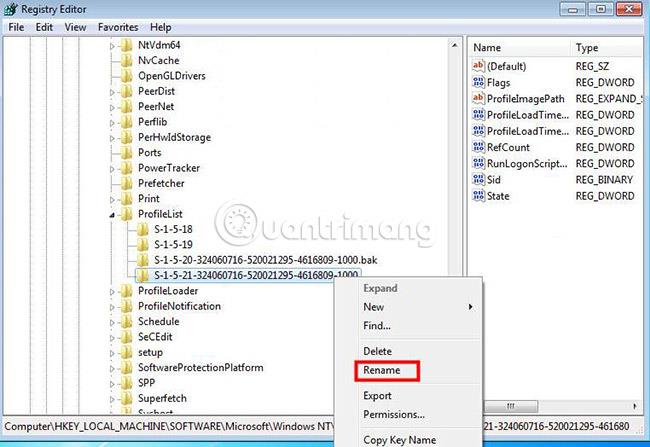
2) Cliquez avec le bouton droit sur le dossier se terminant par .bak, puis cliquez sur Renommer. Supprimez l'extension .bak, puis appuyez sur la touche Entrée.
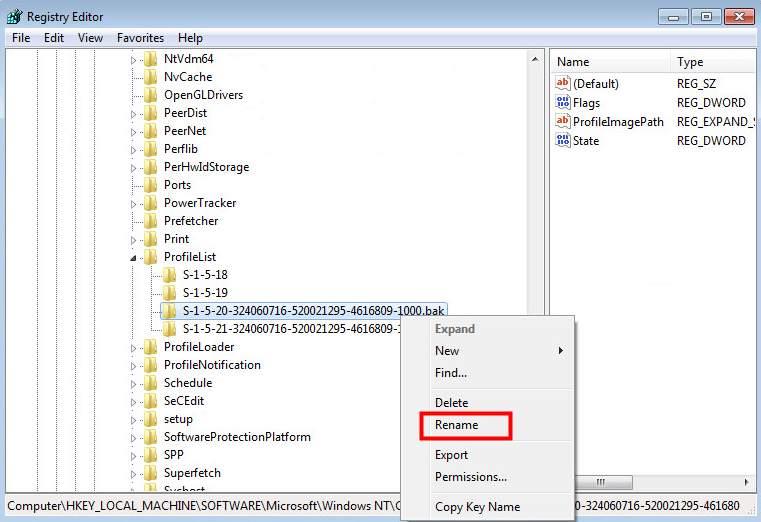
3) Cliquez avec le bouton droit sur le dossier se terminant par .ba, puis cliquez sur Renommer. À la fin du nom du dossier, remplacez .ba par .bak, puis appuyez sur la touche Entrée.
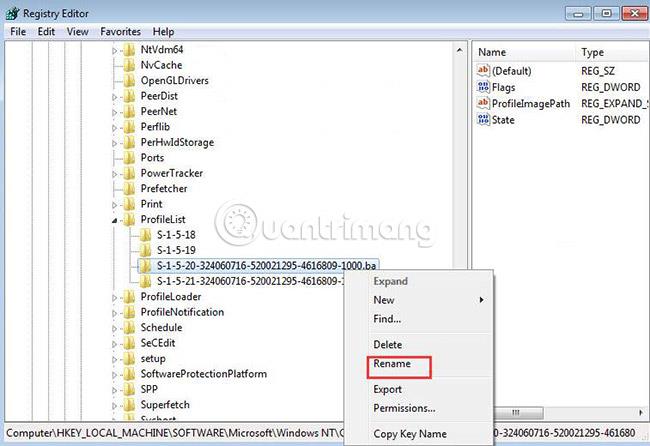
4) Redémarrez votre PC et voyez si vous pouvez vous y connecter.
Si vous n'avez qu'un seul dossier commençant par S-1-5, suivi d'une longue série de chiffres et se terminant par .bak. Faites un clic droit sur le dossier et sélectionnez Renommer. Supprimez .bak , puis appuyez sur la touche Entrée.

5) Cliquez sur le dossier, double-cliquez sur RefCount, entrez 0 dans la zone Données de la valeur, puis cliquez sur le bouton OK.
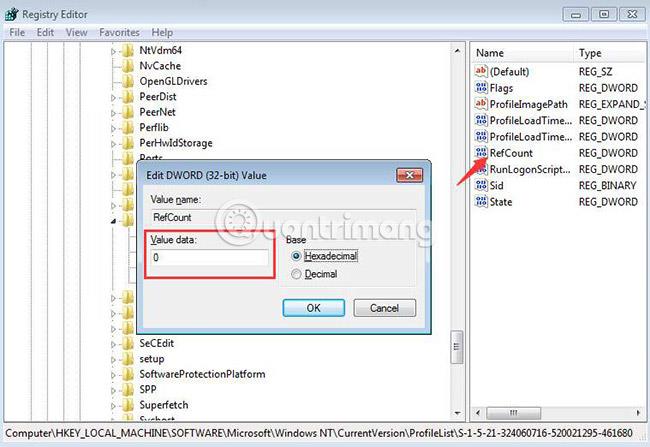
6) Cliquez à nouveau sur le dossier, double-cliquez sur État, entrez 0 dans la zone Données de la valeur, puis cliquez sur le bouton OK.
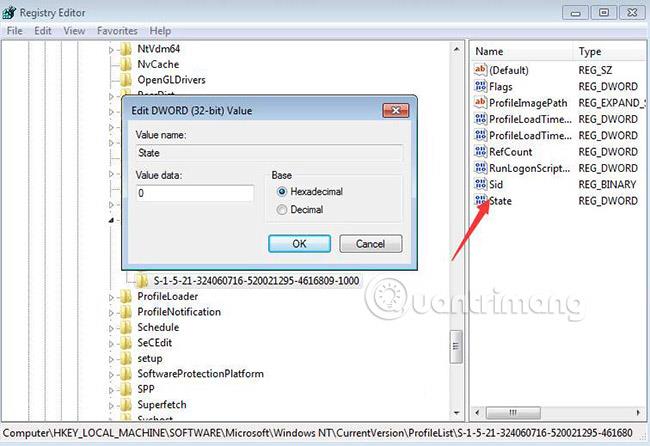
7) Redémarrez votre PC et le processus de connexion réussira.
Méthode 2 : créer un nouveau profil pour le compte en échec
Cette option sera utilisée lorsque la méthode 1 ne permet pas de réparer le profil endommagé pour vous permettre de vous reconnecter à votre compte.
Cette option remplacera le profil du compte par un nouveau profil par défaut à utiliser à la place et ne supprimera pas le compte utilisateur.
1. Connectez-vous au compte administrateur qui n'est pas affecté par ce problème de profil rompu.
Remarque : Si vous ne disposez pas d'un compte administrateur disponible pour vous connecter, vous pouvez démarrer en mode sans échec , activer le compte système administrateur intégré , vous déconnecter et vous connecter au compte administrateur à utiliser.
Vous devez créer une image système ou un point de restauration avant de poursuivre les étapes ci-dessous. De cette façon, vous pouvez restaurer rapidement votre système à l'aide de ce point de restauration si nécessaire pour annuler les erreurs commises au cours des étapes.
2. Ouvrez l'invite de commande .
3. Copiez et collez la commande dans l'invite de commande et appuyez sur Entrée :
wmic useraccount get domain,name,sidNotez le SID (par exemple S-1-5-21 -.....- 1003) pour le nom du compte (par exemple "Brink-test") avec le profil cassé.
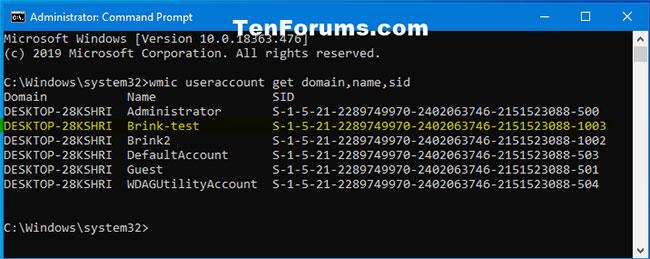
Copiez et collez la commande dans l'invite de commande
4. Appuyez sur les touches Win + R pour ouvrir Exécuter , entrez regedit dans Exécuter et cliquez sur OK pour ouvrir l'Éditeur du Registre .
5. Si l'UAC vous y invite, appuyez sur Oui .
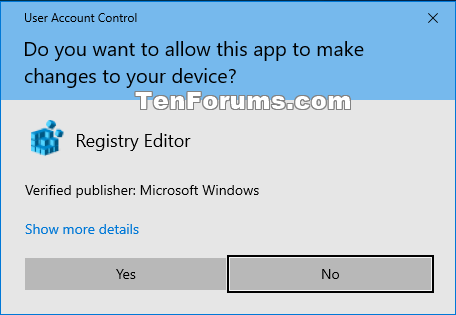
Cliquez sur Oui
6. Accédez à la clé SID (par exemple S-1-5-21 -....- 1003) à partir de l'étape 3 dans l' emplacement de la clé ProfileList ci-dessous dans le volet gauche de l'Éditeur du Registre.
HKEY_LOCAL_MACHINE\SOFTWARE\Microsoft\Windows NT\CurrentVersion\ProfileList\7. Supprimez toutes les versions (par exemple "S-1-5-21 -....- 1003" et/ou "S-1-5-21 -....- 1003.bak") de cette clé SID ( par exemple : "S-1-5-21 -.....- 1003") de l'étape 3 avec et/ou sans .bak respectivement.
Remarque : Ne supprimez aucune clé SID (par exemple "S-1-5-21 -.....- 1002") autres que les versions de clés SID (par exemple "S-1-5-21 -....- 1002"). 1003") de l'étape 3.
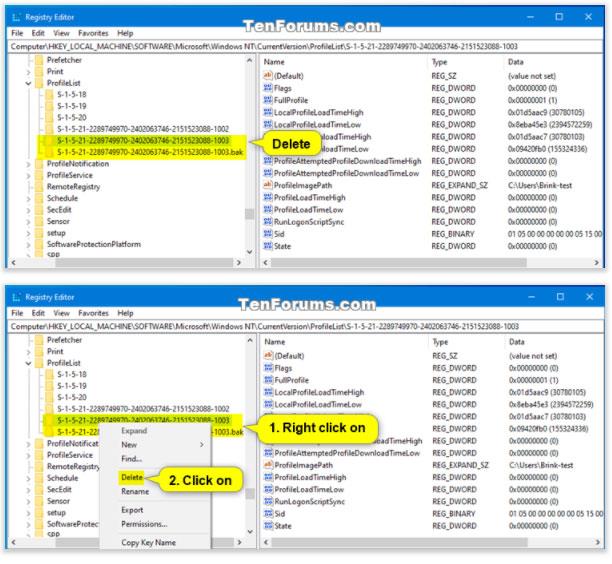
Supprimer toutes les instances de la clé SID
8. Cliquez sur Oui pour confirmer la suppression de la clé SID.
9. Une fois terminé, vous pouvez fermer l'invite de commande et l'éditeur de registre.
10. Connectez-vous au compte (par exemple "Brink-test") avec le profil endommagé pour créer un nouveau profil par défaut pour ce compte (par exemple "Brink-test").
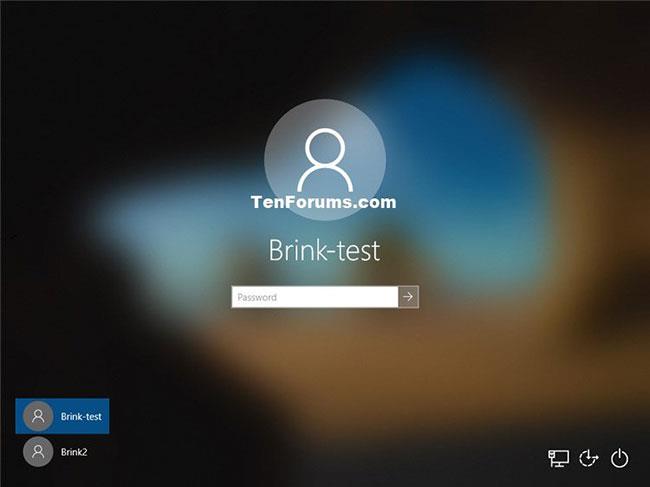
Connectez-vous à votre compte en utilisant le profil corrompu
11. Activez ou désactivez les paramètres de confidentialité souhaités et cliquez sur Accepter lorsque vous avez terminé.
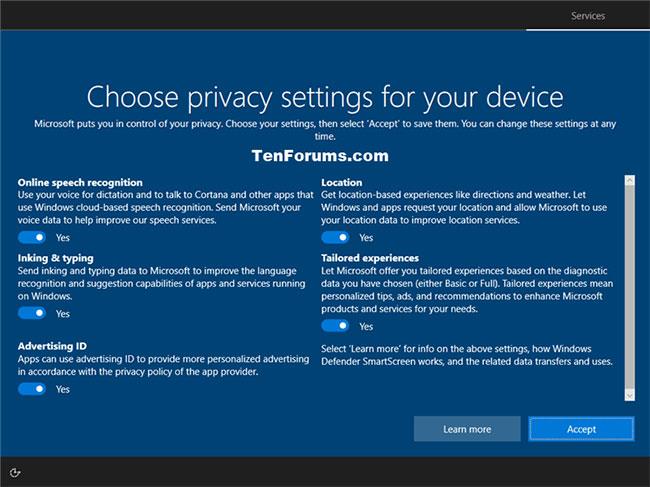
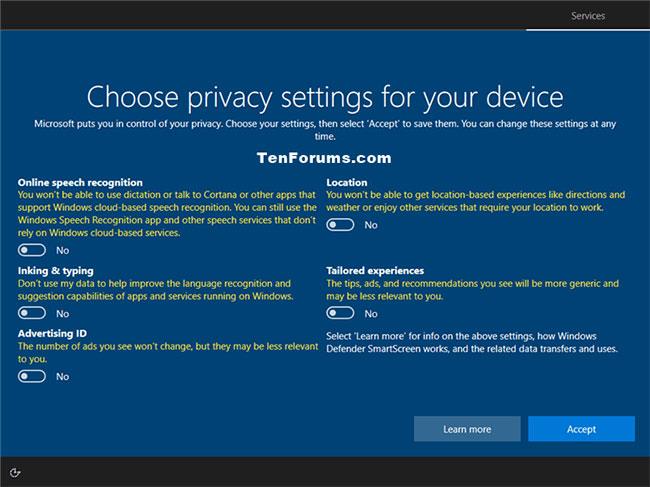
12. Vous pouvez maintenant copier et coller tous les fichiers (par exemple photos, documents, etc.) que vous souhaitez conserver de votre ancien dossier de profil (par exemple "C:\Users\Brink -test") vers le nouveau répertoire de profil actuel (par ex. "C:\Users\Brink-test_DESKTOP-28KSHRI") pour ce compte (par exemple "Brink-test").
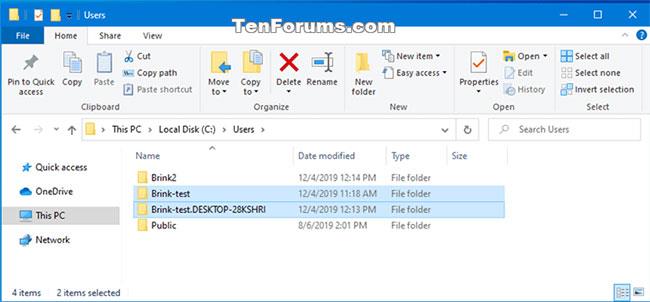
Copiez et collez tous les fichiers de l'ancien profil
Étape 1 : Démarrez l'ordinateur en mode sans échec avec l'invite de commande
Pour démarrer votre ordinateur en mode sans échec avec invite de commande, suivez les étapes ci-dessous :
- Sous Windows 7, Vista et XP :
- Sous Windows 8 et Windows 8.1 :
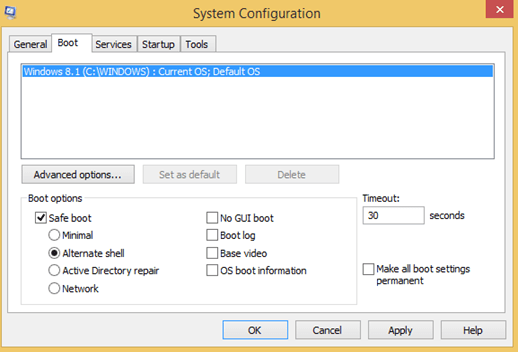
Remarque : Si vous souhaitez quitter le mode Invite de commandes et redémarrer votre ordinateur Windows en mode normal. Dans la fenêtre d'invite de commande, entrez msconfig ici, appuyez sur Entrée et décochez l' option Démarrage sécurisé dans l'onglet Démarrage.
Étape 2 : restaurez votre ordinateur à son état d'origine
Note:
La restauration du système n'affecte aucun de vos documents ou fichiers. La restauration du système restaure et gère les fichiers système, les paramètres et les programmes.
L'étape suivante:
1. Dans la fenêtre d'invite de commande, entrez la commande rstrui et appuyez sur Entrée .
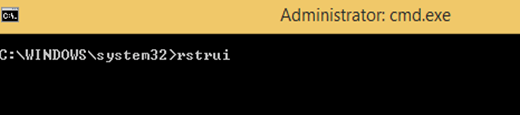
2. Dans la fenêtre d'informations sur la restauration du système, cliquez sur Suivant .
Note:
1. Pour voir tous les points de restauration disponibles, cochez simplement Afficher plus de points de restauration dans la fenêtre Restauration du système.
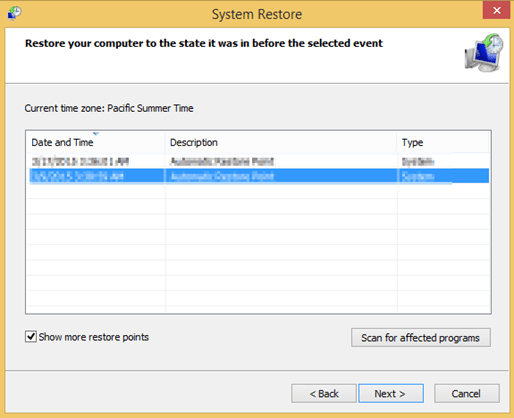
2. Si vous ne voyez aucun point de restauration, vous pouvez utiliser des programmes pour rechercher des logiciels malveillants sur votre ordinateur et vérifier.
3. Après avoir sélectionné le point de restauration, sélectionnez Suivant pour confirmer, puis sélectionnez Terminer pour commencer le processus de restauration.
4. Une fois le processus de restauration terminé, redémarrez votre ordinateur Windows et démarrez en mode normal. Une fois terminé, passez à l’étape suivante.
Étape 3 : Nettoyer les logiciels malveillants sur votre ordinateur avec Malwarebytes Anti-Malware
Téléchargez Malwarebytes Anti-Malware sur votre appareil et installez-le ici .
- Exécutez ensuite l'outil Malwarebytes Anti-Malware.
- Mettre à jour la base de données.
- Sélectionnez Scan dans le coin supérieur du menu.
- Dans la fenêtre Sélectionner une analyse à effectuer : sélectionnez Analyse personnalisée , puis cliquez sur Analyser maintenant .
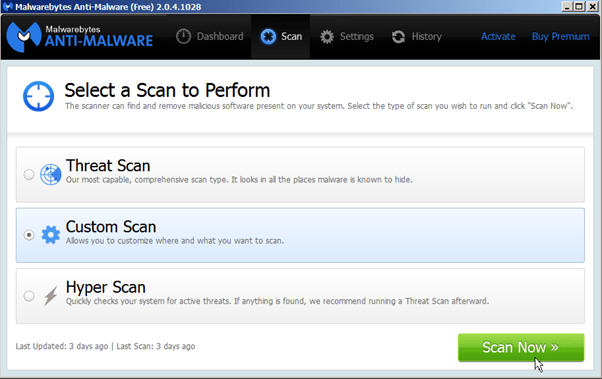
- Dans la fenêtre Configuration de numérisation personnalisée :
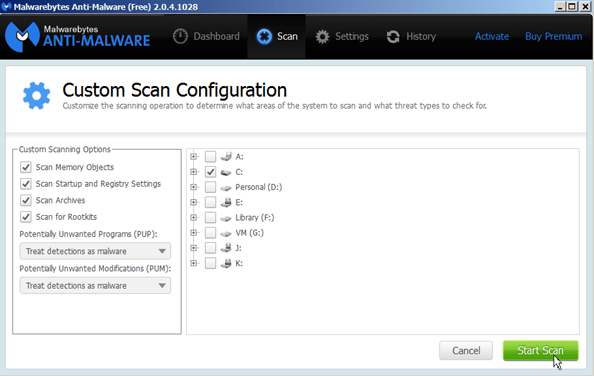
- Attendez la fin du processus puis cliquez sur Tout mettre en quarantaine .
- Enfin, redémarrez votre ordinateur et le tour est joué.
De plus, vous pouvez vous référer à la vidéo pour obtenir des instructions sur la façon de corriger l'erreur Le service de profil utilisateur a échoué lors de la connexion. Le profil utilisateur ne peut pas être chargé ci-dessous :
Reportez-vous à quelques articles supplémentaires ci-dessous :
Bonne chance!
Découvrez comment utiliser Wox pour lancer vos applications, exécuter des commandes et plus encore, instantanément.
Découvrez comment créer un cercle jaune autour du pointeur de la souris pour le mettre en surbrillance sur Windows 10. Suivez ces étapes faciles pour améliorer votre expérience utilisateur.
Découvrez pourquoi l
Sous Windows 11, configurez facilement des raccourcis pour accéder rapidement à des dossiers spéciaux dans votre menu Démarrer.
Découvrez comment résoudre l
Découvrez comment utiliser un disque dur externe avec un Chromebook pour transférer et stocker vos fichiers en toute sécurité. Suivez nos étapes pour un usage optimal.
Dans ce guide, vous apprendrez les étapes pour toujours utiliser une adresse MAC aléatoire pour votre adaptateur WiFi sous Windows 10. Optimisez votre sécurité en ligne!
Découvrez comment désinstaller Internet Explorer 11 sur Windows 10 pour optimiser l'espace de votre disque dur.
Découvrez comment utiliser Smart Defrag, un logiciel de défragmentation de disque dur gratuit et efficace, pour améliorer les performances de votre ordinateur.
Le moyen le plus simple de déverrouiller du contenu et de protéger tous les appareils avec un VPN crypté est de partager la connexion VPN via un point d








