Comment lancer des applications instantanément avec Wox sous Windows

Découvrez comment utiliser Wox pour lancer vos applications, exécuter des commandes et plus encore, instantanément.
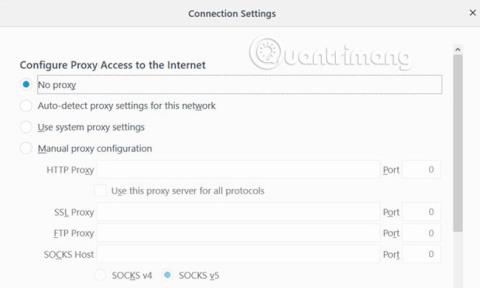
Firefox est aujourd’hui l’un des navigateurs les plus populaires du marché. En termes de nombre d’utilisateurs, il se classe troisième, juste derrière Google Chrome et Safari.
Malheureusement, les gens rencontrent parfois des problèmes lorsqu'ils utilisent le navigateur Firefox. L’un d’eux est l’erreur du serveur proxy refusant de se connecter. Le résultat de cette erreur est que l’utilisateur ne peut pas du tout accéder à Internet. Les gens pensent souvent qu’il s’agit d’un problème de connexion Internet. Cependant, il existe des solutions courantes à ce problème de connexion au serveur proxy, il vous suffit de savoir où chercher.
Comment réparer l'erreur de connexion de Firefox Proxy Server refusant
Le cas d’utilisation le plus courant d’un serveur proxy se situe au sein d’une entreprise. Les entreprises utilisent souvent des serveurs proxy pour « filtrer » tout le trafic Internet.
Ce serveur proxy fait partie d'une forme de communication bidirectionnelle.
Dans certains cas, un fournisseur d'accès Internet (FAI) privé que vous utilisez à la maison peut également exiger l'utilisation d'un serveur proxy. Cependant, normalement, votre navigateur aura un accès complet à Internet sans utiliser de serveur proxy.
L'erreur apparaît lorsque la configuration de votre proxy sur votre PC ou navigateur est modifiée. Cela pourrait être dû à un logiciel malveillant. Ou peut-être que quelqu'un a accidentellement modifié les paramètres de proxy de Firefox.
Vous aurez donc besoin de savoir où aller pour dépanner lorsque vous rencontrez un problème de connexion au serveur proxy.
Pour en savoir plus sur les serveurs proxy, veuillez vous référer à l'article : [Théorie] Qu'est-ce qu'un serveur proxy ?
Les erreurs de connexion au serveur proxy Firefox sont très courantes si vous utilisez Firefox sur un réseau local, tel qu'un réseau d'entreprise.
La première chose à vérifier est si les paramètres LAN sont corrects.
Dans Firefox, sélectionnez Options dans le menu. Faites défiler jusqu'à Paramètres réseau et cliquez sur Paramètres.
Cela ouvrira le menu des paramètres de connexion.
Si vous utilisez le navigateur Firefox sur votre réseau domestique privé, vous n'avez besoin d'aucun serveur proxy configuré.
Par défaut, Firefox est défini sur Utiliser les paramètres proxy du système , mais si les paramètres proxy de votre propre ordinateur sont corrompus, vous pouvez résoudre tous les problèmes en modifiant simplement le paramètre Configurer l'accès proxy à Internet sur Pas de proxy.proxy.
Cela garantit que votre trafic Web est dirigé directement vers Internet sans essayer de vous connecter au préalable à un serveur proxy.
Redémarrez Firefox pour confirmer que la modification des paramètres de proxy a résolu les problèmes de connexion que vous rencontriez.
Si votre FAI nécessite l'utilisation d'un serveur proxy et que le paramètre Utiliser le proxy système est toujours actif jusqu'à présent, vous devez alors vérifier si les paramètres proxy de votre ordinateur ont changé pour une raison quelconque.
Vous pouvez vérifier les paramètres du proxy sur votre PC Windows 10 en cliquant sur le menu Démarrer, en tapant Configure Proxy Server et en appuyant sur Entrée. Cliquez sur l' onglet Connexions, puis cliquez sur Paramètres LAN.
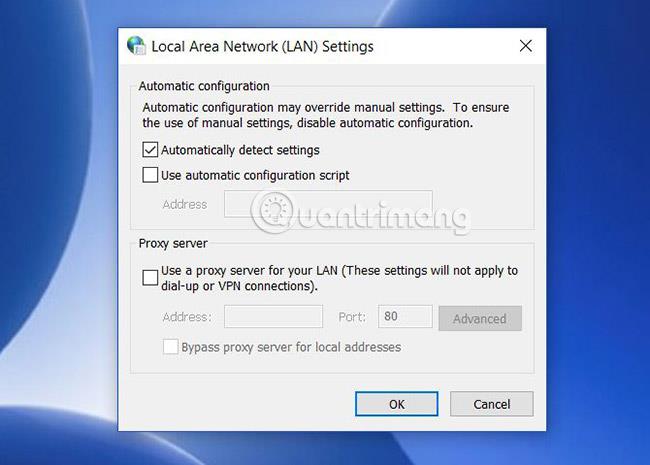
Sur les réseaux où votre FAI n'a pas besoin d'un serveur proxy pour accéder à Internet, ce paramètre est généralement défini sur Détecter automatiquement les paramètres .
Cependant, sur tout réseau où un FAI ou une organisation nécessite un serveur proxy, il existe deux options.
Utiliser le script de configuration automatique sera sélectionné et renseigné. Ou Utiliser un serveur proxy pour votre réseau local sera configuré et les champs Adresse et Port remplis avec les détails du serveur proxy.
Si aucun champ n'est rempli, mais que vous savez que votre FAI ou votre entreprise a besoin d'un serveur proxy, vous devrez obtenir ces informations auprès du service informatique de votre FAI ou de votre entreprise.
Une fois que vous avez modifié l'un de ces paramètres, redémarrez votre PC, puis vérifiez à nouveau votre connexion Internet.
Si la modification de l'un des paramètres ci-dessus ne résout pas le problème, votre système devra peut-être réinitialiser ses paramètres réseau. Si tel est le cas, il est possible que tous les navigateurs soient concernés. Aucun navigateur ne peut se connecter à Internet.
Quelle que soit la raison, la solution la plus simple consiste simplement à réinitialiser vos paramètres réseau. Vous pouvez le faire en utilisant la procédure suivante.
Tout d’abord, cliquez sur le menu Démarrer, tapez cmd, cliquez avec le bouton droit sur l’invite de commande et sélectionnez Exécuter en tant qu’administrateur .
Entrez les commandes suivantes dans l'ordre.
netsh int ip reset
netsh winsock reset
netsh winhttp reset proxyCes commandes réinitialiseront l'interface réseau ainsi que tous les paramètres winsock et winhttp . Si un logiciel malveillant ou quoi que ce soit d'autre modifie accidentellement ces paramètres, les commandes ci-dessus rétabliront tout à la normale.
Une fois que vous avez terminé, redémarrez votre PC et vérifiez si votre connexion Internet Firefox fonctionne.
Un problème qui peut affecter la connectivité réseau est si vous avez utilisé un serveur proxy auparavant, mais que vous vous connectez maintenant à Internet sans celui-ci.
Habituellement, il reste des paramètres de proxy dans le registre Windows . Vous pouvez le nettoyer en suivant ces étapes.
Cliquez sur le menu Démarrer, tapez regedit et appuyez sur Entrée.
Accédez au chemin du registre :
HKEY_LOCAL_MACHINE\SOFTWARE\Microsoft\Windows\CurrentVersion\Internet SettingsAvant d'effectuer l'une des étapes ci-dessous, cliquez avec le bouton droit sur le dossier Paramètres Internet et exportez-le vers un emplacement sûr sur votre ordinateur en tant que sauvegarde. Si quelque chose ne va pas, vous pouvez le restaurer en ouvrant le registre et en important le fichier.
Recherchez n’importe quelle clé contenant le mot « proxy ». Vous pouvez supprimer ces paramètres pour supprimer les paramètres de proxy restants.
Si vous ne voyez aucun paramètre de proxy ici, essayez de cliquer sur le dossier Paramètres Internet de niveau supérieur , en appuyant sur Ctrl + F et en recherchant toute clé de registre contenant le mot proxy.
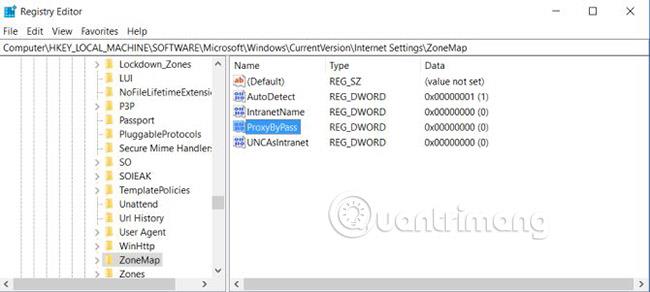
Si le paramètre est un chemin de fichier, supprimez la clé. S'il s'agit d'un paramètre booléen tel que 1 ou 0 , modifiez le paramètre sur 0 .
Redémarrez votre ordinateur, relancez Firefox et confirmez que votre connexion Internet fonctionne à nouveau.
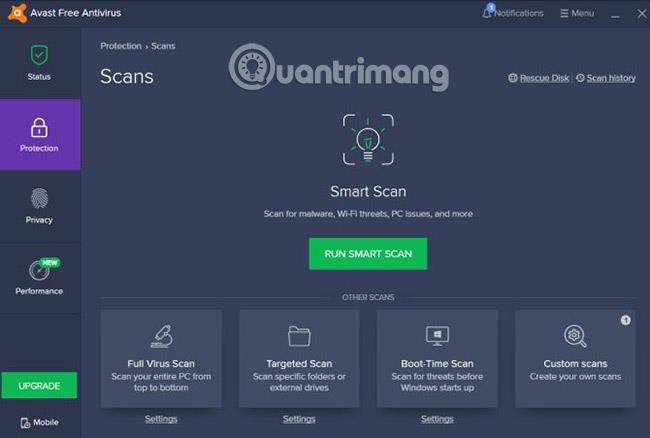
Le pire des cas est que vous soyez infecté par un logiciel malveillant qui continue de modifier vos paramètres Internet.
Si aucun logiciel antivirus n'est installé sur votre ordinateur, recherchez la meilleure application antivirus possible et installez-la. Analysez l'intégralité de votre ordinateur et supprimez toutes les applications gênantes qu'il trouve. L'installation d'un outil de suppression des logiciels publicitaires n'est pas non plus une mauvaise idée, en particulier un module complémentaire de navigateur.
Si vous avez essayé toutes les options ci-dessus et que votre navigateur Firefox ne parvient toujours pas à accéder à Internet, il est peut-être temps de contacter des experts.
Si vous travaillez à domicile, contactez votre FAI pour vous guider à travers les options de dépannage. Ils peuvent vous dire qu'il y a une panne de signal Internet dans votre région ou que vous devez redémarrer le routeur.
Si vous êtes au travail, votre service informatique vous informera lorsque le réseau tombe en panne ou que le serveur proxy s'éteint. Dans tous les cas, vous saurez si le problème est propre à votre propre ordinateur.
Si vous constatez qu'il y a des logiciels malveillants ou publicitaires sur votre PC, suivez les instructions de Quantrimang pour supprimer complètement les logiciels malveillants (malware) afin de vous assurer qu'ils ne causent jamais de problèmes.
En savoir plus :
Découvrez comment utiliser Wox pour lancer vos applications, exécuter des commandes et plus encore, instantanément.
Découvrez comment créer un cercle jaune autour du pointeur de la souris pour le mettre en surbrillance sur Windows 10. Suivez ces étapes faciles pour améliorer votre expérience utilisateur.
Découvrez pourquoi l
Sous Windows 11, configurez facilement des raccourcis pour accéder rapidement à des dossiers spéciaux dans votre menu Démarrer.
Découvrez comment résoudre l
Découvrez comment utiliser un disque dur externe avec un Chromebook pour transférer et stocker vos fichiers en toute sécurité. Suivez nos étapes pour un usage optimal.
Dans ce guide, vous apprendrez les étapes pour toujours utiliser une adresse MAC aléatoire pour votre adaptateur WiFi sous Windows 10. Optimisez votre sécurité en ligne!
Découvrez comment désinstaller Internet Explorer 11 sur Windows 10 pour optimiser l'espace de votre disque dur.
Découvrez comment utiliser Smart Defrag, un logiciel de défragmentation de disque dur gratuit et efficace, pour améliorer les performances de votre ordinateur.
Le moyen le plus simple de déverrouiller du contenu et de protéger tous les appareils avec un VPN crypté est de partager la connexion VPN via un point d








