Comment lancer des applications instantanément avec Wox sous Windows

Découvrez comment utiliser Wox pour lancer vos applications, exécuter des commandes et plus encore, instantanément.

La configuration d'une connexion limitée (connexion Internet avec données limitées) dans Windows 10 est nécessaire pour de nombreux utilisateurs. Que vous disposiez d'une connexion Internet limitée ou que vous souhaitiez simplement plus de contrôle sur les mises à jour Windows, la connexion mesurée est une fonctionnalité utile.
Au moins, la connexion mesurée est utile jusqu'à ce que vous connectiez un casque , un clavier ou un autre appareil Bluetooth et que vous obteniez une erreur de connexion Bluetooth mesurée. Le problème ne vient pas de votre appareil mais de la connexion. Heureusement, l'erreur est facile à corriger.
Pourquoi l'erreur s'est-elle produite ?
L'erreur de connexion Bluetooth mesurée se produit car Windows 10 tente de télécharger automatiquement les dernières mises à jour de périphérique et de pilote chaque fois que vous connectez un périphérique Bluetooth. Cela rend la configuration d'un périphérique plus facile que la recherche manuelle des pilotes, si vous en avez besoin.
Le problème est que si vous disposez d’une connexion limitée, Windows ne téléchargera rien. Comme rien n'a pu être téléchargé, Windows a affiché un message d'erreur : "Installation incomplète en raison d'une connexion limitée" .
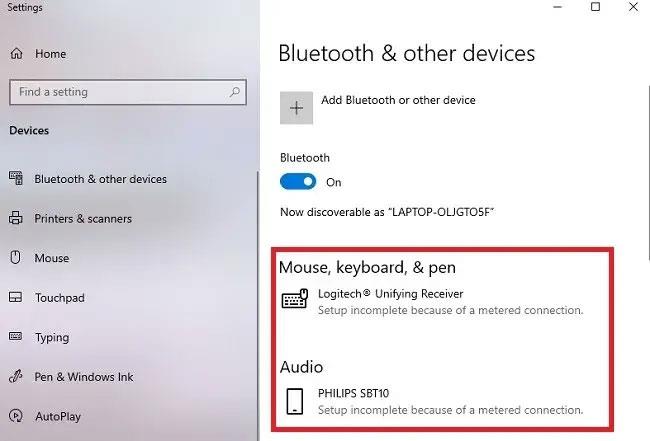
Message d'erreur « Installation incomplète en raison d'une connexion limitée » lors de la connexion de l'appareil
Si vous désactivez la connexion mesurée, vous risquez d'oublier de la réactiver. Cela laisse les mises à jour Windows libres d’être installées, que vous le souhaitiez ou non. Cependant, il existe une solution de contournement simple.
Certains appareils, tels que les claviers et les souris, fonctionnent toujours même si vous obtenez cette erreur. Si tout le reste fonctionne correctement, vous n’avez rien à changer. Cependant, vous pouvez toujours disposer du dernier pilote de périphérique en utilisant la méthode décrite dans la section suivante.
Autoriser les téléchargements Bluetooth
La solution la plus simple consiste à autoriser le téléchargement du pilote de périphérique Bluetooth même avec une connexion limitée. Il s'agit généralement de petits fichiers qui n'affecteront pas votre forfait de données. Si vous êtes inquiet, vérifiez auprès du fabricant du périphérique quelle est la taille des fichiers du pilote.
Accédez à Paramètres > Appareils .
Bluetooth devrait être l'onglet ouvert par défaut, mais sinon, sélectionnez Bluetooth et autres appareils sur la gauche. Faites défiler vers la droite jusqu'à ce que vous voyiez Télécharger via des connexions limitées . Cochez la case pour autoriser les téléchargements via une connexion limitée.
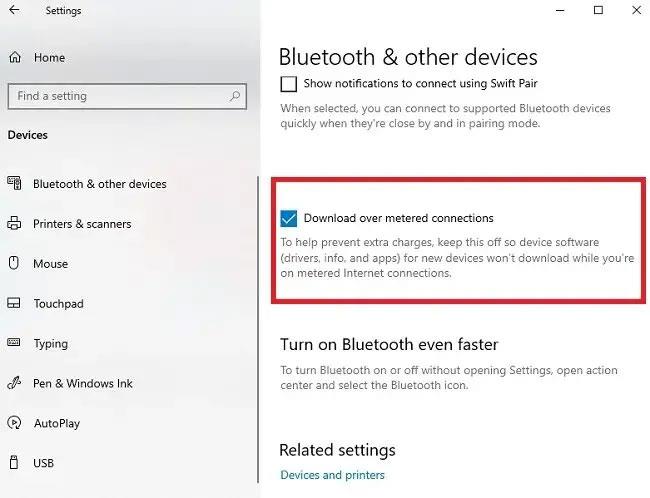
Cochez la case pour autoriser les téléchargements via une connexion limitée
Votre ou vos appareils commenceront le couplage. Si un pilote compatible est déjà sur le système, le couplage aura lieu presque immédiatement. Si Windows 10 doit télécharger un pilote, votre appareil se couplera immédiatement une fois le téléchargement terminé et le pilote installé.
Considérations après le couplage
C’est là que les choses se compliquent un peu. L’erreur de connexion Bluetooth mesurée disparaît une fois l’appareil couplé avec succès. C'est une bonne nouvelle. Cependant, si vous désélectionnez les téléchargements via les paramètres de connexion mesurée, l'erreur réapparaîtra la prochaine fois que vous couplerez l'appareil.
Selon l'appareil, Windows peut autoriser le couplage, même sans activer le paramètre de téléchargement ci-dessus. Par exemple, l'auteur peut connecter à chaque fois une souris et un clavier Logitech sans aucun problème. Cependant, l'auteur de l'article ne peut pas coupler les enceintes Philips sans cocher la case de téléchargement ci-dessus. Depuis plus d'un an, Windows n'a rien téléchargé sur ces enceintes, mais Windows souhaite toujours vérifier les mises à jour de temps en temps.
Si vous ne souhaitez pas laisser ce paramètre activé, créez un raccourci vers les paramètres Bluetooth sur le bureau. Les identifiants de ressources uniformes vous permettent de créer des raccourcis vers de nombreux paramètres Windows.
Pour Bluetooth, cliquez avec le bouton droit sur une zone vide du bureau et sélectionnez Nouveau > Raccourci .
Copiez et collez ce qui suit dans la zone d'emplacement du raccourci - ms-settings:bluetooth.
Copiez et collez les entrées dans la zone d'emplacement du raccourci - ms-settings:bluetooth
Cliquez sur Suivant et nommez le raccourci. Ensuite, cliquez sur le raccourci sur le bureau pour passer rapidement aux paramètres Bluetooth et activer ou désactiver les options de téléchargement.
L'erreur continue de se produire
Si vous continuez à rencontrer des erreurs de connexion mesurée Bluetooth, vous devrez peut-être désactiver complètement la connexion mesurée jusqu'à ce que l'appareil soit couplé. Cela arrive rarement, mais certains utilisateurs ont rencontré des problèmes avec certains appareils.
Une fois que vous avez désactivé la connexion mesurée, donnez à votre appareil quelques minutes pour qu'il se connecte correctement. Si vous avez peur des mises à jour qui tentent d'être installées, suspendez les mises à jour Windows pour les « geler » temporairement. La valeur par défaut est de 7 jours. Ce paramètre se trouve dans Paramètres > Mise à jour et sécurité > Windows Update . Faites défiler vers le bas jusqu'à ce que vous voyiez Suspendre les mises à jour pendant 7 jours . Sélectionnez cette option pour empêcher les mises à jour.
Faites défiler vers le bas jusqu'à ce que vous voyiez Suspendre les mises à jour pendant 7 jours
N'oubliez pas de réinitialiser la connexion à Metered une fois l'appareil couplé. Dans la plupart des cas, votre appareil continuera à se coupler après cette configuration initiale, même si vous devrez peut-être autoriser les téléchargements de connexions limitées dans vos paramètres Bluetooth.
Découvrez comment utiliser Wox pour lancer vos applications, exécuter des commandes et plus encore, instantanément.
Découvrez comment créer un cercle jaune autour du pointeur de la souris pour le mettre en surbrillance sur Windows 10. Suivez ces étapes faciles pour améliorer votre expérience utilisateur.
Découvrez pourquoi l
Sous Windows 11, configurez facilement des raccourcis pour accéder rapidement à des dossiers spéciaux dans votre menu Démarrer.
Découvrez comment résoudre l
Découvrez comment utiliser un disque dur externe avec un Chromebook pour transférer et stocker vos fichiers en toute sécurité. Suivez nos étapes pour un usage optimal.
Dans ce guide, vous apprendrez les étapes pour toujours utiliser une adresse MAC aléatoire pour votre adaptateur WiFi sous Windows 10. Optimisez votre sécurité en ligne!
Découvrez comment désinstaller Internet Explorer 11 sur Windows 10 pour optimiser l'espace de votre disque dur.
Découvrez comment utiliser Smart Defrag, un logiciel de défragmentation de disque dur gratuit et efficace, pour améliorer les performances de votre ordinateur.
Le moyen le plus simple de déverrouiller du contenu et de protéger tous les appareils avec un VPN crypté est de partager la connexion VPN via un point d








