Comment lancer des applications instantanément avec Wox sous Windows

Découvrez comment utiliser Wox pour lancer vos applications, exécuter des commandes et plus encore, instantanément.
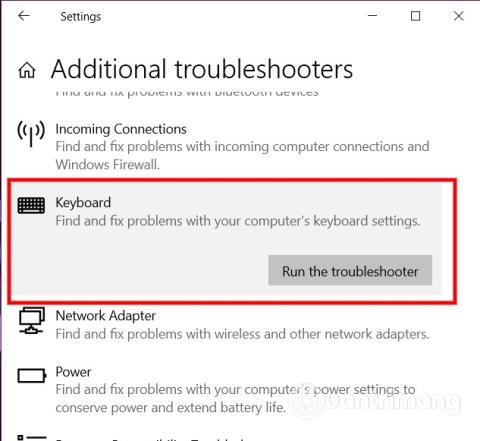
Si vous disposez de plusieurs configurations de clavier, vous devrez souvent utiliser Windows + Espace pour basculer entre elles. Cependant, après quelques mises à jour récentes, certains utilisateurs ont rencontré une erreur avec le bouton Windows + Espace.
Dans cet article, Quantrimang vous expliquera comment corriger l'erreur de combinaison de touches Windows + Espace sur Windows 10 qui ne fonctionne pas.
Correction de l'erreur Windows + Espace qui ne fonctionne pas sous Windows 10
Si vous rencontrez ce problème, vous pouvez essayer les solutions ci-dessous, sans ordre particulier. Cependant, vous devez d’abord essayer de voir si le problème vient du clavier.
Voici comment:
Si le problème n’est pas matériel, nous commencerons à nous tourner vers des solutions logicielles.
1. Redémarrez l'ordinateur
La première solution que vous devriez essayer est de redémarrer votre ordinateur. Parfois, le simple redémarrage de votre ordinateur vous aidera à résoudre des problèmes que vous essayez de résoudre depuis toujours.
Si le redémarrage ne résout toujours pas le problème, essayez la solution suivante.
2. Exécutez le débogueur de clavier
Pour exécuter le débogueur de clavier sur Windows 10, procédez comme suit :
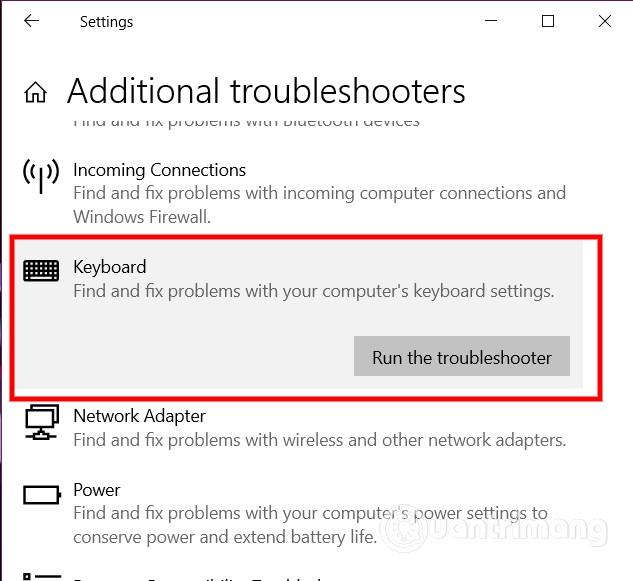
3. Exécutez SFC
Il ne peut pas non plus être exclu que votre ordinateur présente une erreur système conduisant à ce problème. Pour résoudre ce problème, vous devez exécuter le scanner et le correcteur d'erreurs système SFC. Veuillez suivre les instructions de l'article ci-dessous :
4. Mettre à jour le pilote du clavier
Cette erreur peut également se produire lorsque vous utilisez une version de pilote de clavier défectueuse ou obsolète. Par conséquent, vous devez essayer de mettre à jour le pilote du clavier via le Gestionnaire de périphériques ou via la section Mises à jour facultatives de Windows Update . Vous pouvez également télécharger la dernière mise à jour sur le site Web du fabricant du clavier.
Si la mise à jour du pilote du clavier ne résout toujours pas le problème, vous pouvez essayer de supprimer le pilote du clavier et de redémarrer l'ordinateur. À ce stade, Windows installera automatiquement le pilote standard du clavier et pourra résoudre le problème.

5. Supprimer les mises à jour
Cette solution vous oblige à supprimer la mise à jour logicielle problématique et empêche Windows Update de l'installer à nouveau.
Comment supprimer une mise à jour Windows problématique peut être trouvé ici :
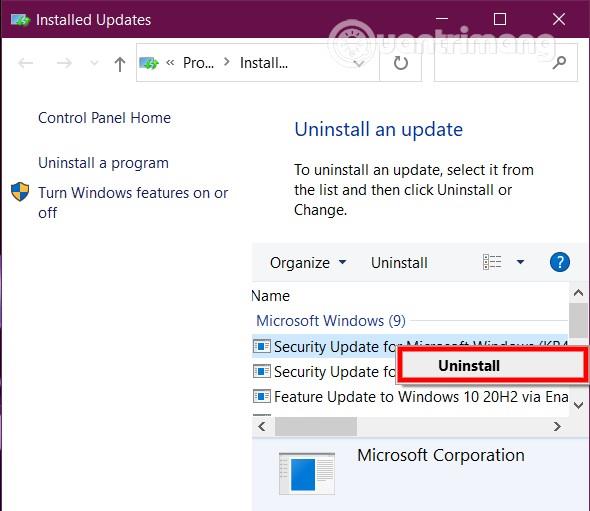
6. Restaurer l'ensemble du système
Si aucune des solutions ci-dessus ne vous aide à résoudre le problème, vous souhaiterez peut-être envisager de restaurer l'intégralité de votre système. Cette solution nécessite que vous disposiez d'une sauvegarde pour la restauration du système. Vous pouvez vous référer à l'article ci-dessous pour savoir comment procéder :
Je vous souhaite du succès et vous invite à vous référer à de nombreux autres bons plans sur Quantrimang :
Découvrez comment utiliser Wox pour lancer vos applications, exécuter des commandes et plus encore, instantanément.
Découvrez comment créer un cercle jaune autour du pointeur de la souris pour le mettre en surbrillance sur Windows 10. Suivez ces étapes faciles pour améliorer votre expérience utilisateur.
Découvrez pourquoi l
Sous Windows 11, configurez facilement des raccourcis pour accéder rapidement à des dossiers spéciaux dans votre menu Démarrer.
Découvrez comment résoudre l
Découvrez comment utiliser un disque dur externe avec un Chromebook pour transférer et stocker vos fichiers en toute sécurité. Suivez nos étapes pour un usage optimal.
Dans ce guide, vous apprendrez les étapes pour toujours utiliser une adresse MAC aléatoire pour votre adaptateur WiFi sous Windows 10. Optimisez votre sécurité en ligne!
Découvrez comment désinstaller Internet Explorer 11 sur Windows 10 pour optimiser l'espace de votre disque dur.
Découvrez comment utiliser Smart Defrag, un logiciel de défragmentation de disque dur gratuit et efficace, pour améliorer les performances de votre ordinateur.
Le moyen le plus simple de déverrouiller du contenu et de protéger tous les appareils avec un VPN crypté est de partager la connexion VPN via un point d








