Comment lancer des applications instantanément avec Wox sous Windows

Découvrez comment utiliser Wox pour lancer vos applications, exécuter des commandes et plus encore, instantanément.
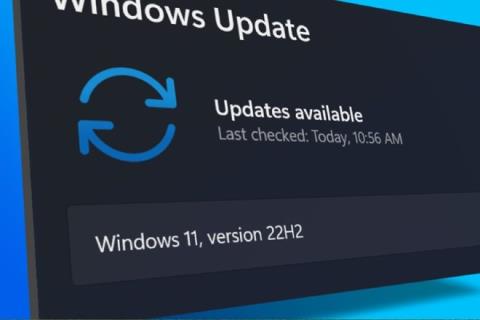
Si vous ne parvenez pas à télécharger la mise à jour Windows 11 22H2 , cet article de LuckyTemplates vous aidera à résoudre le problème.
Très rarement, le processus de téléchargement ou d'installation de la mise à jour Windows est bloqué et ne progresse pas. Souvent, vous serez bloqué à 40 %, 70 % ou pire, à 99 %. C'est un problème assez ennuyeux et pour le résoudre, vous pouvez vous référer aux solutions ci-dessous.
Plusieurs facteurs font que Windows 11 22H2 reste bloqué à 0 ou 100 % lors du chargement. Le problème peut provenir de la connexion Internet, d'un manque d'espace de stockage ou d'un logiciel pare-feu...
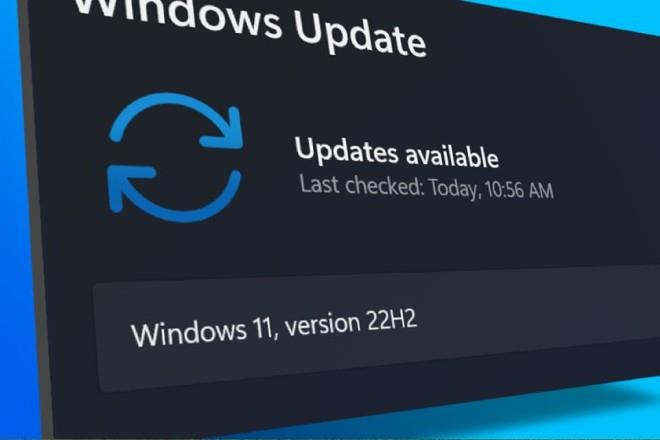
Comment réparer l'erreur de chargement de Windows 11 22H2 bloquée à 0 ou 100 %
1. Exécutez l'utilitaire de résolution des problèmes de Windows Update
La première chose que vous pouvez essayer est d'exécuter l'utilitaire de résolution des problèmes Windows Update intégré. Il peut vous aider à détecter des problèmes lors du téléchargement et de l'installation de Windows.
Pour exécuter cet outil, vous devez accéder à Paramètres > Système > Dépannage > Autres dépanneurs et cliquer sur le bouton Exécuter à côté de l'option Windows Update . L'utilitaire de résolution des problèmes Windows Update commencera à diagnostiquer votre système d'exploitation pour les problèmes liés à la mise à jour. Si un problème est détecté, il se résoudra tout seul.
2. Supprimer le cache Windows Update
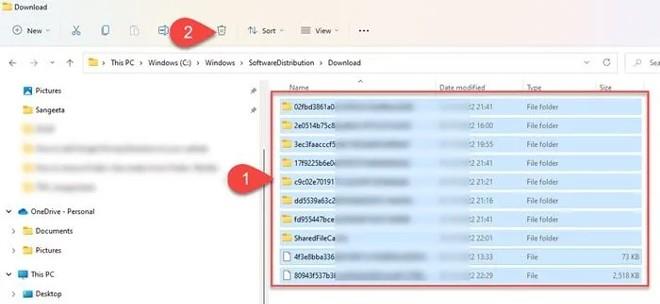
Vider le cache de Windows Update peut également aider à corriger les erreurs de mise à jour de Windows 11/10, où Windows Update reste bloqué lors du téléchargement des mises à jour.
Pour supprimer le cache Windows Update, vous devez d'abord arrêter le service Windows Update, puis supprimer tout le contenu du dossier Software Distribution et redémarrer le service.
3. Activez le service d'installation des modules Windows
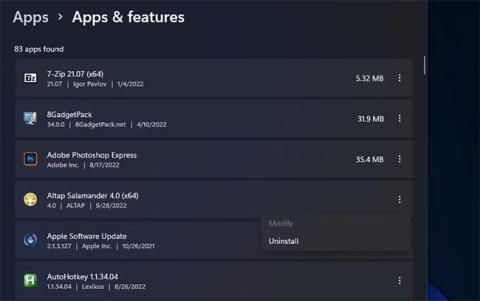
Windows Modules Installer, également connu sous le nom de Windows Modules Installer Worker (WMIW), est un composant principal de Microsoft avec la capacité de rechercher automatiquement les mises à jour nécessaires et de les installer sur les ordinateurs Windows 11/Windows. Si le programme d'installation des modules Windows est désactivé, vous rencontrerez des problèmes pour installer les mises à jour.
4. Téléchargez la mise à jour à l'aide de l'assistant d'installation de Windows 11
L'assistant d'installation de Windows 11 est l'une des nombreuses façons d'installer les mises à jour des fonctionnalités Windows. Si votre système ne reçoit pas de mises à jour ou est bloqué lors du téléchargement des mises à jour, vous pouvez utiliser l'assistant d'installation pour résoudre le problème.
Vous devez télécharger l'assistant d'installation à partir de la page de téléchargement de logiciels de Microsoft. Après le téléchargement, double-cliquez sur le fichier exécutable pour exécuter le programme. Cliquez sur le bouton Accepter et installer et acceptez que l'assistant d'installation installe la mise à jour des fonctionnalités sur votre appareil. Cliquez sur le bouton Redémarrer maintenant pour terminer l'installation de la mise à jour.
5. Utilisez Media Creation Tool pour télécharger le fichier ISO
Enfin, vous pouvez utiliser Media Creation Tool pour télécharger le fichier d'installation de la mise à jour Windows au format ISO, puis l'installer.
Pourquoi le chargement de mon Windows 11 est-il bloqué à 100 % ?
Être bloqué à 100% est un problème courant lors de la mise à jour de Windows, rien ne se passe même si vous attendez quelques heures. Dans la plupart des cas, la cause peut être un problème d’alimentation électrique ou un problème de connexion Internet. D'autres raisons peuvent être dues à une erreur de RAM, à un fichier de téléchargement corrompu ou à un logiciel pare-feu bloquant l'installation de la mise à jour...
Que puis-je faire si la mise à jour de Windows 11 est bloquée ?
Si vous êtes bloqué lors du téléchargement d'une mise à jour des fonctionnalités de Windows 11, vous pouvez essayer de vous connecter à un autre réseau Internet ou de désactiver temporairement le pare-feu pour voir si cela corrige l'erreur. Sinon, vous pouvez essayer d'exécuter l'utilitaire de résolution des problèmes Windows Update, d'activer le programme d'installation des modules Windows et de vider le cache de Windows Update... Vous pouvez également essayer d'exécuter l'outil DISM pour réparer les fichiers système de mise à jour corrompus.
Découvrez comment utiliser Wox pour lancer vos applications, exécuter des commandes et plus encore, instantanément.
Découvrez comment créer un cercle jaune autour du pointeur de la souris pour le mettre en surbrillance sur Windows 10. Suivez ces étapes faciles pour améliorer votre expérience utilisateur.
Découvrez pourquoi l
Sous Windows 11, configurez facilement des raccourcis pour accéder rapidement à des dossiers spéciaux dans votre menu Démarrer.
Découvrez comment résoudre l
Découvrez comment utiliser un disque dur externe avec un Chromebook pour transférer et stocker vos fichiers en toute sécurité. Suivez nos étapes pour un usage optimal.
Dans ce guide, vous apprendrez les étapes pour toujours utiliser une adresse MAC aléatoire pour votre adaptateur WiFi sous Windows 10. Optimisez votre sécurité en ligne!
Découvrez comment désinstaller Internet Explorer 11 sur Windows 10 pour optimiser l'espace de votre disque dur.
Découvrez comment utiliser Smart Defrag, un logiciel de défragmentation de disque dur gratuit et efficace, pour améliorer les performances de votre ordinateur.
Le moyen le plus simple de déverrouiller du contenu et de protéger tous les appareils avec un VPN crypté est de partager la connexion VPN via un point d








