Comment lancer des applications instantanément avec Wox sous Windows

Découvrez comment utiliser Wox pour lancer vos applications, exécuter des commandes et plus encore, instantanément.

Le micro du casque ne capte pas votre voix ? C’est l’un des problèmes les plus courants rencontrés par les utilisateurs de casques.
Plusieurs facteurs peuvent empêcher le microphone du casque de fonctionner ; Vous avez peut-être mis l'appareil en sourdine, l'avez branché sur la mauvaise prise, l'avez mal configuré lors de sa connexion à votre appareil, avez oublié de définir cet appareil comme microphone par défaut, restreint l'accès des applications au microphone ou défini l'option de périphérique audio incorrecte dans le jeu ou application.
Si vous souhaitez effectuer un dépannage de base et faire fonctionner le microphone de votre casque, voici quelques étapes à suivre.
1. Effectuez quelques vérifications préliminaires
Commencez le processus de dépannage en appliquant les correctifs préliminaires suivants, car ils peuvent résoudre le problème immédiatement :
Si aucun des tests et correctifs ci-dessus ne fonctionne, appliquez les correctifs restants.
2. Assurez-vous que le microphone n'est pas coupé
La plupart des casques disposent généralement d'un bouton qui vous permet de couper le microphone. Ce contrôle permet aux utilisateurs de se mettre en sourdine lorsqu'ils ne participent pas à la conversation. Si votre casque dispose également d'un tel bouton, assurez-vous de ne pas l'éteindre accidentellement.
Assurez-vous également que votre microphone n'est pas coupé sur l'appareil. Vous pouvez tester cela de plusieurs manières, mais celle-ci est la plus simple :
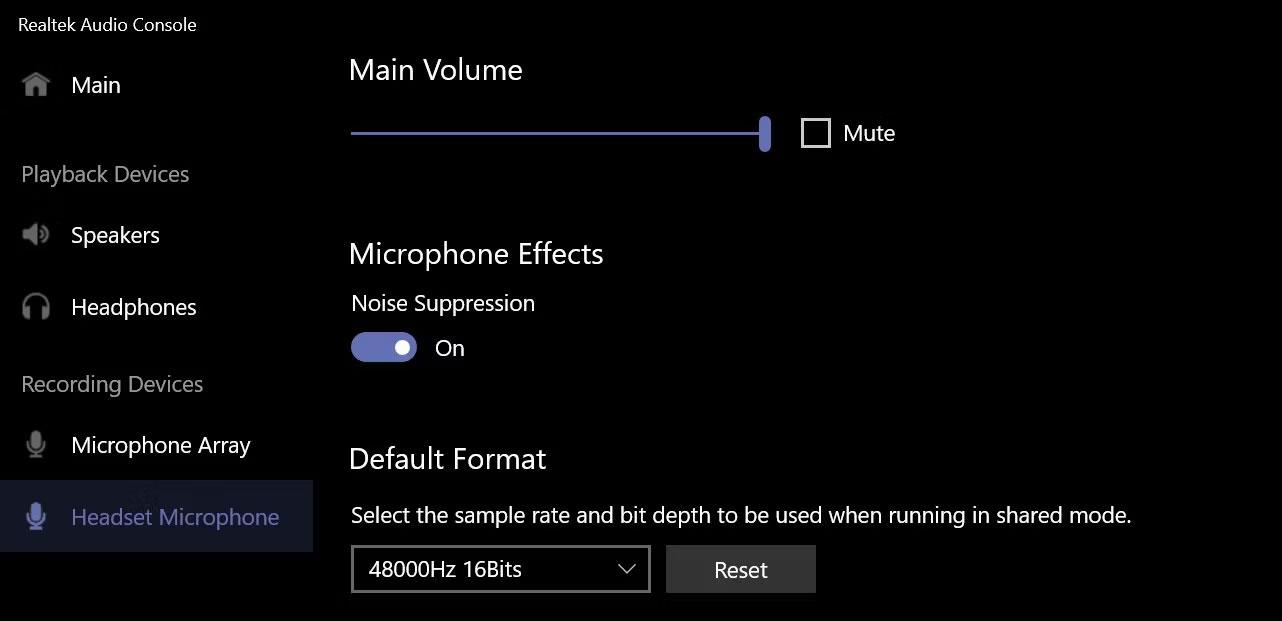
Activer le microphone du casque dans l'application Realtek Audio Console
Remarque : Si Realtek Audio Console n'est pas installé sur votre appareil, vous pouvez le télécharger depuis le Microsoft Store.
3. Assurez-vous que le microphone est correctement branché
Si votre casque dispose d'un câble audio de 3,5 mm, branchez-le sur la prise microphone. Lorsque vous le branchez, vous devrez peut-être également sélectionner les options de microphone et de haut-parleur dans la fenêtre qui apparaît sur votre écran. Soyez donc prudent lorsque vous faites cela.
Si votre casque utilise des câbles à deux broches, vous devrez les brancher soigneusement sur les prises microphone et haut-parleur. Vous devrez peut-être également sélectionner le type d'appareil que vous avez branché en premier et en deuxième dans la fenêtre contextuelle de votre écran.
Remarque : Il se peut que vous ne voyiez aucune fenêtre contextuelle lorsque vous connectez le casque à votre ordinateur portable ; Assurez-vous simplement que le casque est correctement branché.
4. Assurez-vous que le microphone du casque n'est pas défectueux

Casques Razer
Votre casque est-il activé et correctement branché ? Si tel est le cas, assurez-vous que votre microphone n'est pas défectueux, ce qui pourrait expliquer pourquoi il ne capte pas votre voix. Le moyen le plus simple de le savoir est de connecter votre casque à un autre appareil et de voir s'il fonctionne.
Si le microphone du casque ne fonctionne pas non plus sur votre autre appareil, celui-ci est peut-être défectueux. Si tel est le cas, vous devriez demander à un technicien de vérifier votre matériel. Cependant, si l’autre appareil détecte le microphone, votre matériel n’est pas en faute ; Des paramètres du système d'exploitation mal configurés en sont peut-être la cause.
5. Choisissez le bon microphone et testez-le
Pour utiliser le microphone du casque comme périphérique d'entrée audio principal, vous devez le sélectionner dans les paramètres audio. Assurez-vous que le microphone du casque est sélectionné ici, surtout si plusieurs périphériques d'entrée audio sont connectés à votre appareil.
Pour savoir quel microphone vous utilisez, ouvrez l'application Paramètres et accédez à Système > Son . Ici, sélectionnez le microphone du casque et cliquez dessus pour ouvrir ses paramètres.
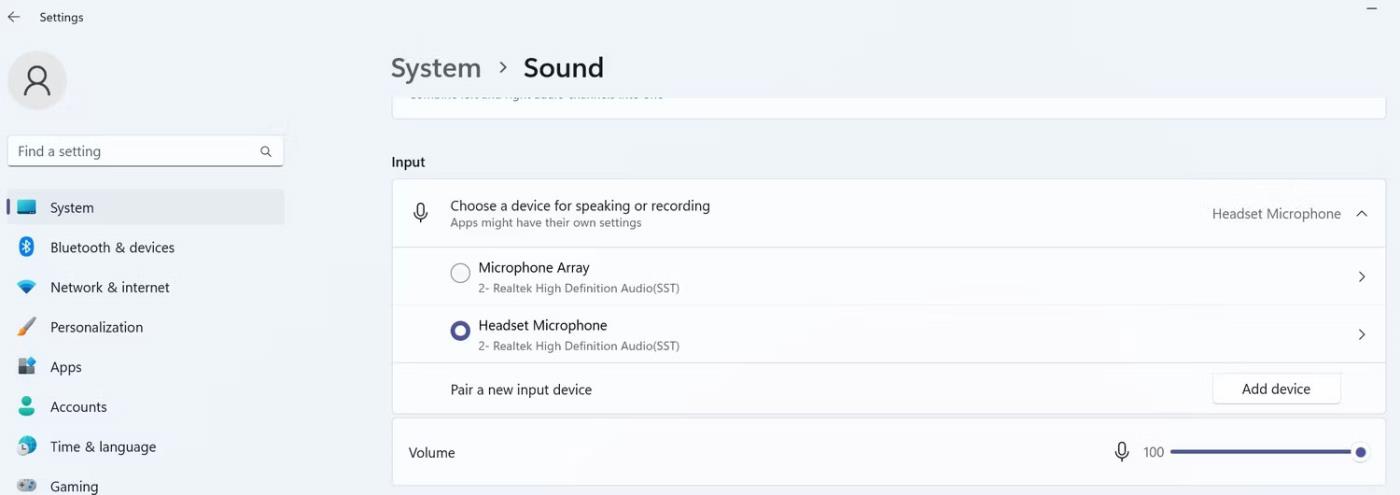
Sélectionnez le microphone du casque principal dans les paramètres audio
Ensuite, testez le microphone en cliquant sur le bouton Démarrer le test . Si votre microphone enregistre correctement l'audio, le casque est désormais correctement configuré.
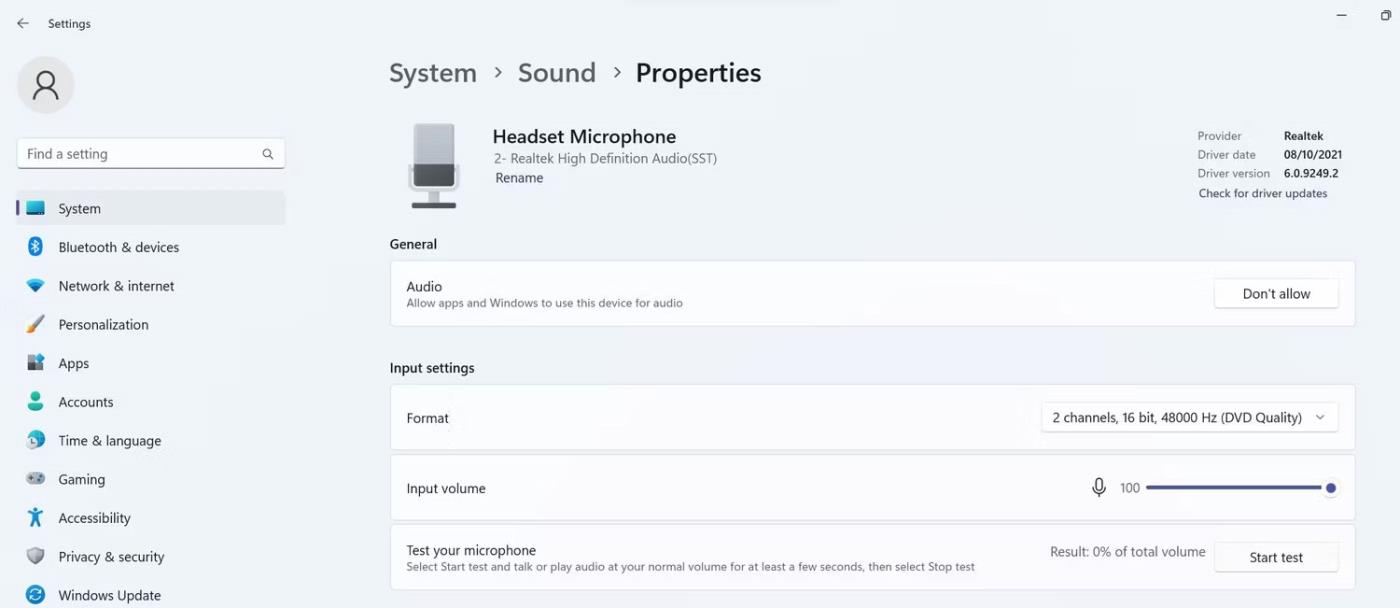
Vérifiez le microphone du casque dans la fenêtre des propriétés audio
6. Faites du microphone du casque le périphérique d'entrée audio par défaut
Pour définir le microphone de votre casque comme périphérique d'entrée audio par défaut, accédez à Paramètres > Système > Son et cliquez sur Plus de paramètres sonores .
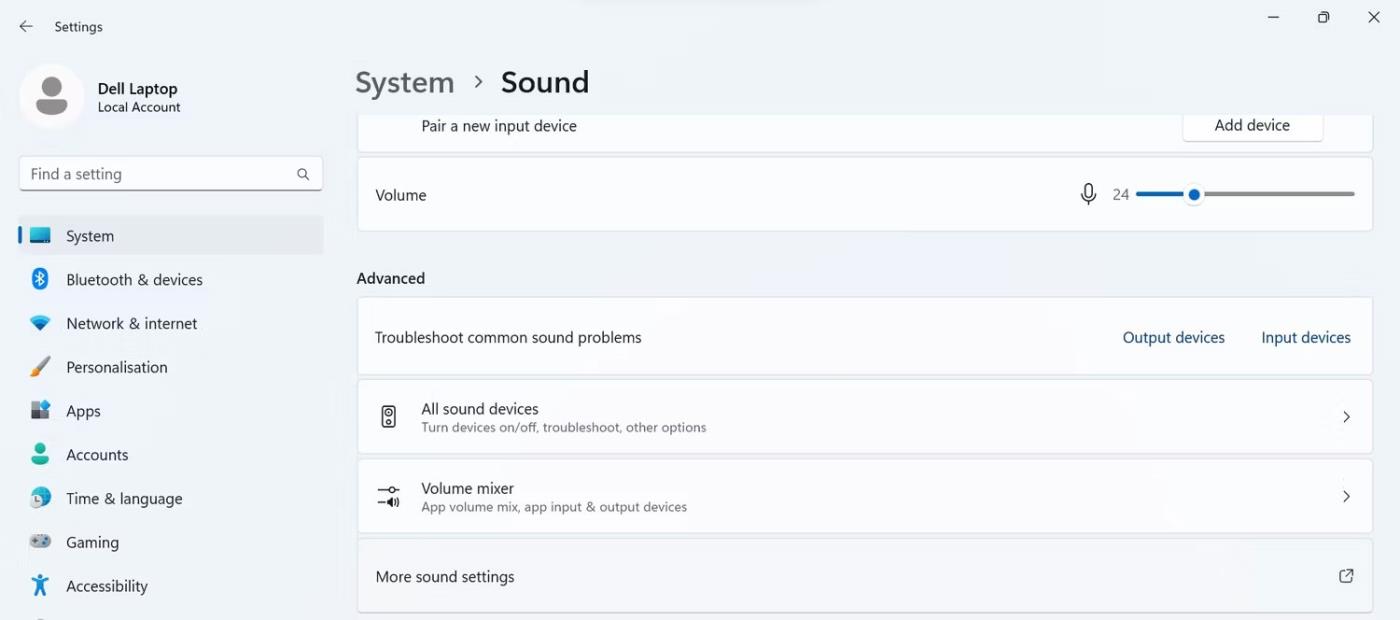
Accédez à Plus de paramètres sonores dans les paramètres sonores
Dans les paramètres audio, accédez à l' onglet Enregistrement , faites un clic droit sur le microphone de votre casque et sélectionnez Définir comme périphérique par défaut .
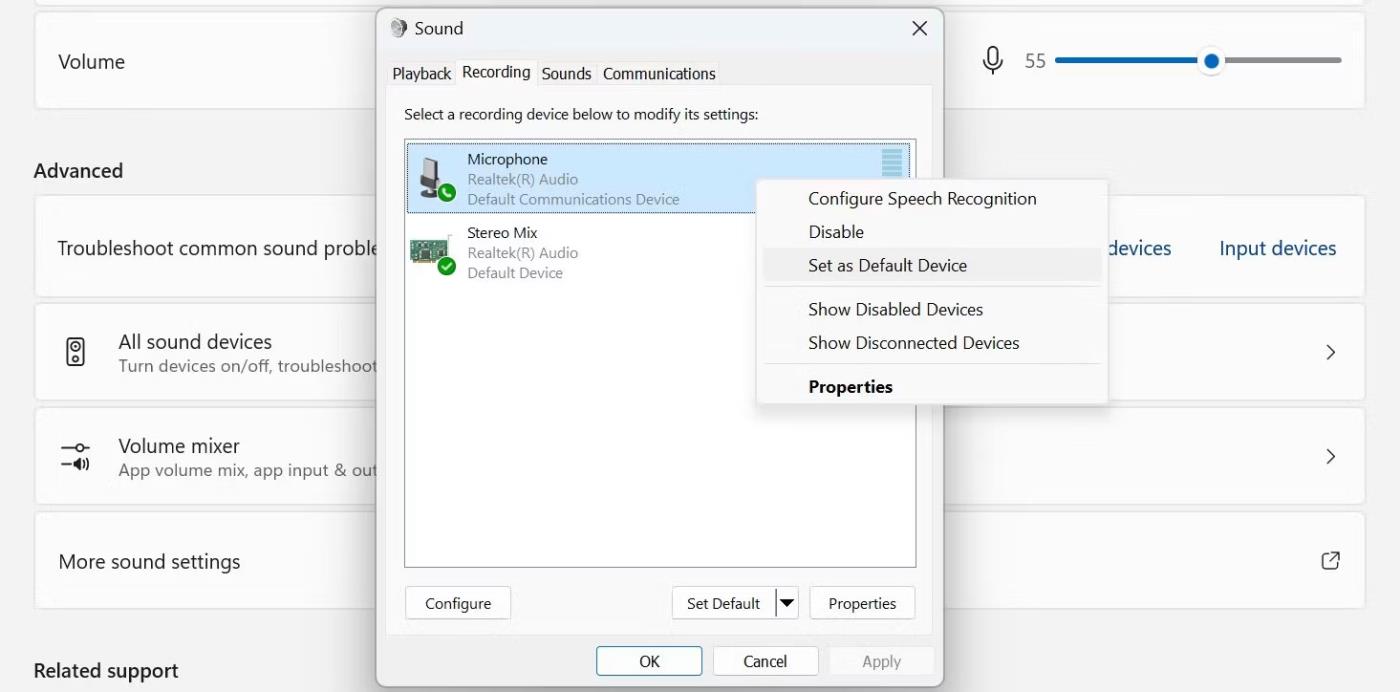
Définissez le microphone de votre casque comme appareil par défaut dans l'onglet Enregistrement
Si vous ne voyez pas le microphone de votre casque dans la liste des appareils d'enregistrement, il est peut-être désactivé. Dans un tel cas, cliquez avec le bouton droit n'importe où dans l' onglet Enregistrement et sélectionnez Afficher les appareils désactivés .
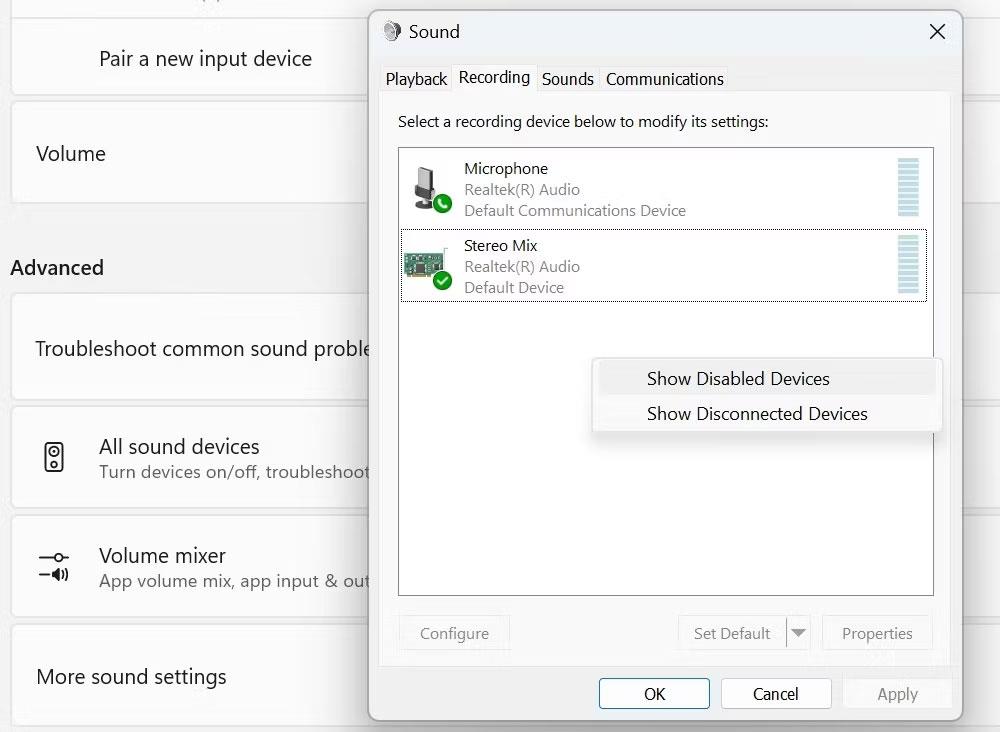
Cliquez sur Afficher les appareils désactivés en cliquant avec le bouton droit dans l'onglet Enregistrement.
Ensuite, définissez le microphone du casque comme périphérique d'entrée audio par défaut.
7. Modifier les autorisations de l'application pour le microphone
Si le microphone de votre casque est défini par défaut mais ne fonctionne pas dans une certaine application, vérifiez si cette application est autorisée à accéder au microphone. Suivez ces étapes pour vérifier :
1. Ouvrez l'application Paramètres.
2. Accédez à l' onglet Confidentialité et sécurité dans la barre latérale gauche.
3. Cliquez sur Microphone sous Autorisations de l'application .

Accédez à l’option Microphone sous Autorisations de l’application
4. Activez le bouton à côté de Accès au microphone .
5. Ensuite, localisez l'application sur laquelle le microphone du casque ne fonctionne pas et activez le commutateur à côté de cette application.
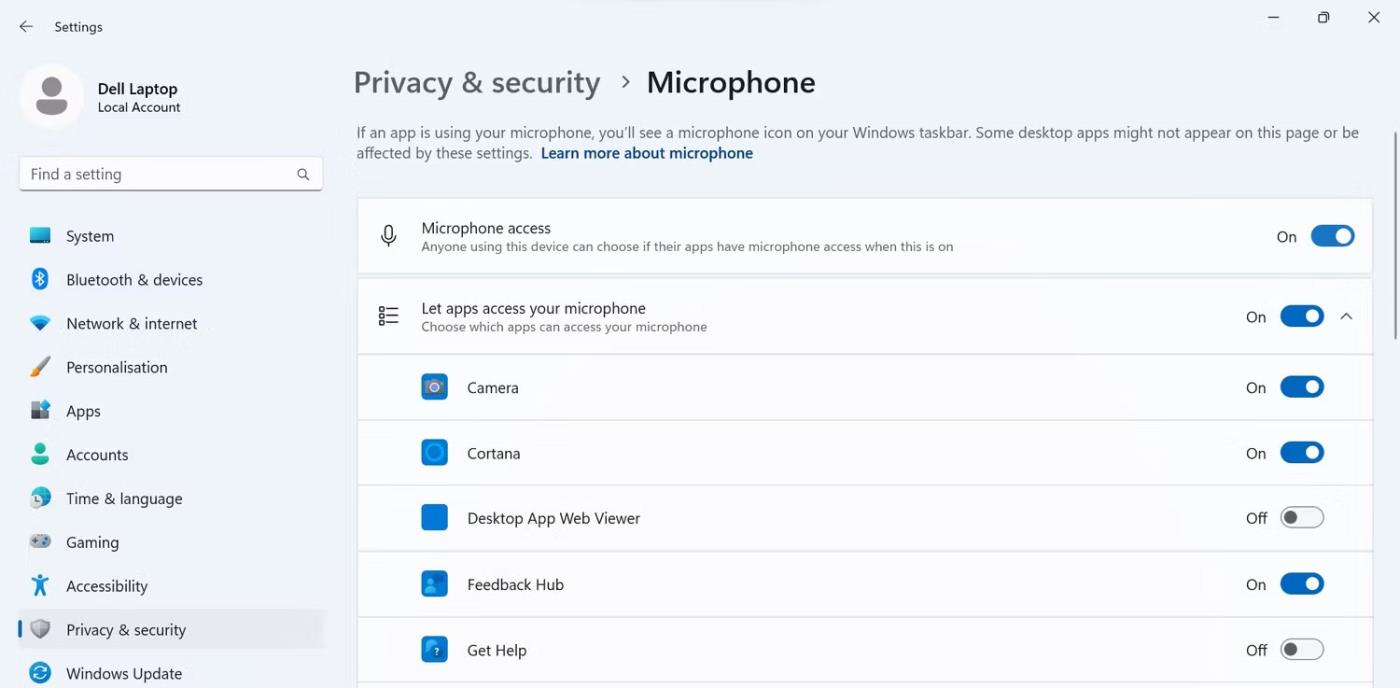
Activez le bouton à côté de l'application pour activer l'accès au microphone dans l'application
8. Sélectionnez le bon microphone dans les paramètres de l'application
Si le microphone de votre casque ne fonctionne toujours pas après avoir suivi les étapes ci-dessus, il est possible que l'application dont le microphone ne fonctionne pas n'ait pas sélectionné le bon microphone dans ses paramètres.
Par conséquent, assurez-vous que le microphone du casque est sélectionné comme périphérique d'entrée audio principal dans les paramètres de l'application. Vérifiez également que le microphone n'y est pas coupé et que le volume du microphone n'est pas trop faible.
Découvrez comment utiliser Wox pour lancer vos applications, exécuter des commandes et plus encore, instantanément.
Découvrez comment créer un cercle jaune autour du pointeur de la souris pour le mettre en surbrillance sur Windows 10. Suivez ces étapes faciles pour améliorer votre expérience utilisateur.
Découvrez pourquoi l
Sous Windows 11, configurez facilement des raccourcis pour accéder rapidement à des dossiers spéciaux dans votre menu Démarrer.
Découvrez comment résoudre l
Découvrez comment utiliser un disque dur externe avec un Chromebook pour transférer et stocker vos fichiers en toute sécurité. Suivez nos étapes pour un usage optimal.
Dans ce guide, vous apprendrez les étapes pour toujours utiliser une adresse MAC aléatoire pour votre adaptateur WiFi sous Windows 10. Optimisez votre sécurité en ligne!
Découvrez comment désinstaller Internet Explorer 11 sur Windows 10 pour optimiser l'espace de votre disque dur.
Découvrez comment utiliser Smart Defrag, un logiciel de défragmentation de disque dur gratuit et efficace, pour améliorer les performances de votre ordinateur.
Le moyen le plus simple de déverrouiller du contenu et de protéger tous les appareils avec un VPN crypté est de partager la connexion VPN via un point d








