Comment lancer des applications instantanément avec Wox sous Windows

Découvrez comment utiliser Wox pour lancer vos applications, exécuter des commandes et plus encore, instantanément.
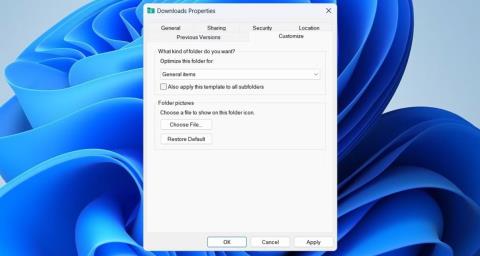
Le dossier Téléchargements sert d'emplacement de stockage pour tous les téléchargements Internet sous Windows. À partir de là, vous pouvez accéder et gérer tous les fichiers que vous avez extraits du Web. Cependant, cela peut ne pas être possible si le dossier Téléchargements ne répond plus sur votre ordinateur Windows.
Ci-dessous, l'article répertorie quelques conseils de dépannage efficaces pour aider le dossier Téléchargements à fonctionner correctement sur votre ordinateur Windows.
1. Redémarrez le processus de l'Explorateur Windows
Le redémarrage du processus de l'Explorateur Windows est un moyen simple de résoudre les problèmes temporaires avec l'Explorateur de fichiers. S'il ne s'agit que d'un problème ponctuel, le dossier Téléchargements devrait fonctionner correctement sur votre PC.
2. Optimiser le dossier Téléchargements pour les éléments courants
La fonctionnalité de découverte automatique du type de dossier dans Windows optimisera vos dossiers en fonction du type de fichiers qu'ils contiennent. Cependant, cette optimisation peut parfois conduire à un comportement lent ou insensible, notamment lorsqu'il y a un grand nombre de fichiers dans le répertoire. Voici ce que vous pouvez faire pour éviter cela.
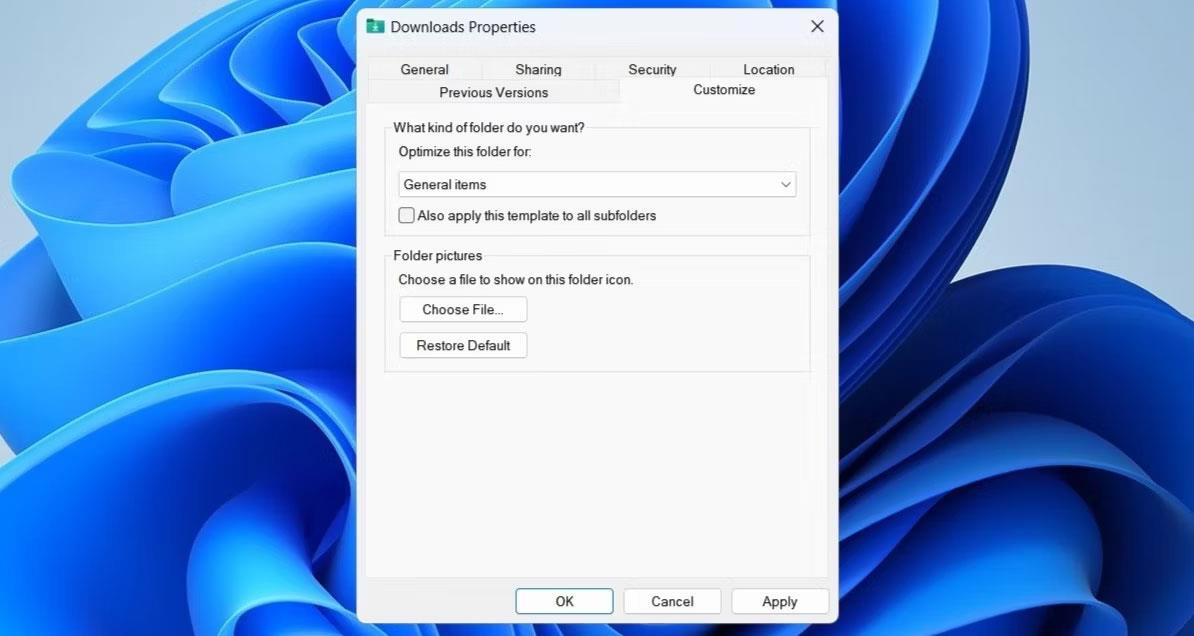
Propriétés du dossier Téléchargements
3. Configurez l'Explorateur de fichiers pour afficher des icônes au lieu de vignettes
Une autre chose que vous pouvez faire pour que votre dossier Téléchargements fonctionne correctement est de configurer l'Explorateur de fichiers pour afficher des icônes au lieu de vignettes. Voici les étapes à suivre.
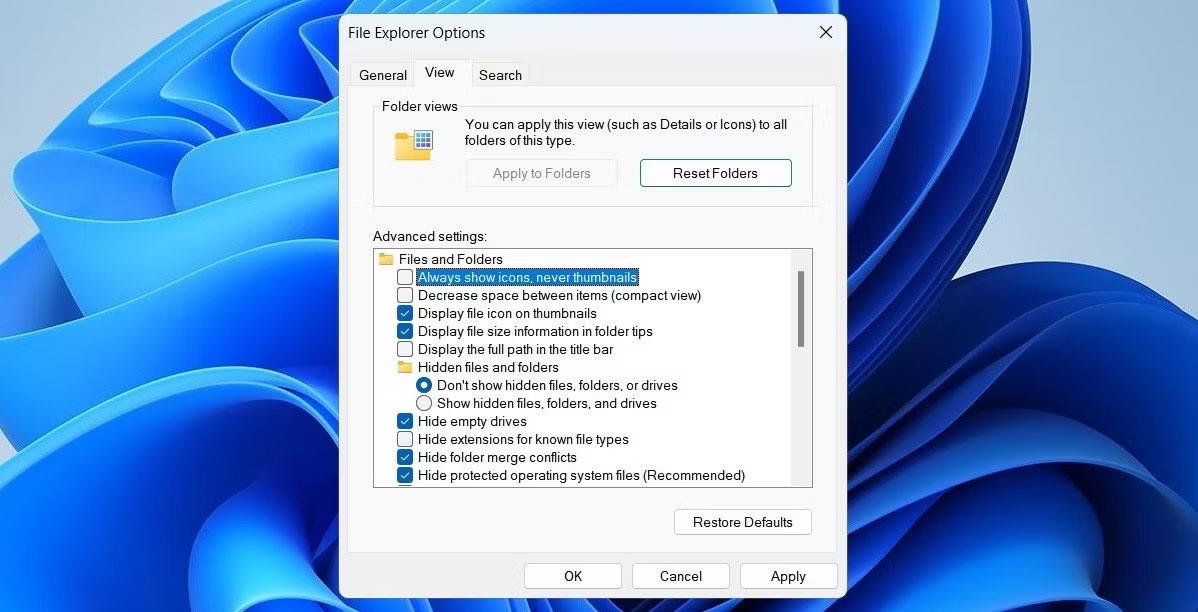
Désactiver les vignettes dans l'Explorateur de fichiers
N'oubliez pas que ce paramètre s'appliquera à tous les dossiers de votre système, pas seulement au dossier Téléchargements.
4. Supprimez les fichiers indésirables du dossier Téléchargements
Avoir trop de fichiers dans le dossier Téléchargements peut bloquer le dossier et ne plus répondre sur votre ordinateur Windows. Certains utilisateurs sur les forums Microsoft ont signalé avoir corrigé un dossier Téléchargements qui ne répondait pas en supprimant les fichiers inutiles de ce dossier. De plus, vous pouvez déplacer vos fichiers vers un autre emplacement pour libérer le dossier Téléchargements.
5. Supprimer l'historique de l'explorateur de fichiers
L'Explorateur de fichiers sous Windows conserve une trace de toutes les requêtes de recherche passées pour améliorer votre expérience. Cependant, si ces données deviennent inaccessibles, le dossier Téléchargements peut cesser de répondre sous Windows. Vous pouvez essayer de supprimer ces données pour voir si cela permet à nouveau de fonctionner.
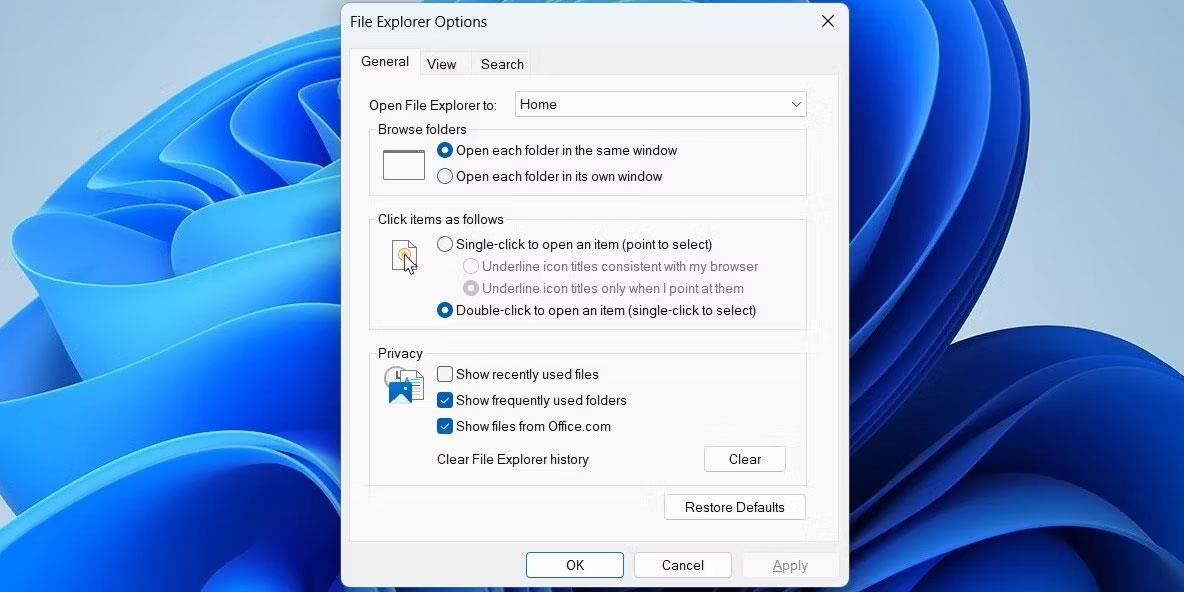
Fenêtre d'options de l'Explorateur de fichiers
6. Essayez quelques correctifs généraux pour un dossier Téléchargements qui ne répond pas
Si votre dossier Téléchargements ne répond toujours pas, vous pouvez essayer ces conseils de dépannage pour restaurer un comportement normal.
Découvrez comment utiliser Wox pour lancer vos applications, exécuter des commandes et plus encore, instantanément.
Découvrez comment créer un cercle jaune autour du pointeur de la souris pour le mettre en surbrillance sur Windows 10. Suivez ces étapes faciles pour améliorer votre expérience utilisateur.
Découvrez pourquoi l
Sous Windows 11, configurez facilement des raccourcis pour accéder rapidement à des dossiers spéciaux dans votre menu Démarrer.
Découvrez comment résoudre l
Découvrez comment utiliser un disque dur externe avec un Chromebook pour transférer et stocker vos fichiers en toute sécurité. Suivez nos étapes pour un usage optimal.
Dans ce guide, vous apprendrez les étapes pour toujours utiliser une adresse MAC aléatoire pour votre adaptateur WiFi sous Windows 10. Optimisez votre sécurité en ligne!
Découvrez comment désinstaller Internet Explorer 11 sur Windows 10 pour optimiser l'espace de votre disque dur.
Découvrez comment utiliser Smart Defrag, un logiciel de défragmentation de disque dur gratuit et efficace, pour améliorer les performances de votre ordinateur.
Le moyen le plus simple de déverrouiller du contenu et de protéger tous les appareils avec un VPN crypté est de partager la connexion VPN via un point d








