Comment lancer des applications instantanément avec Wox sous Windows

Découvrez comment utiliser Wox pour lancer vos applications, exécuter des commandes et plus encore, instantanément.
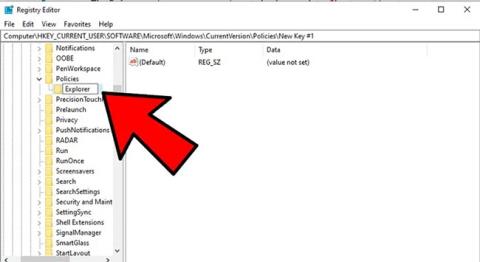
Dans Windows 10, la fonctionnalité Paramètres fonctionne simplement et est très conviviale par rapport à son prédécesseur, le Panneau de configuration. Les paramètres vous offrent un moyen simple de personnaliser et de contrôler de nombreuses activités et fonctionnalités importantes, telles que les mises à jour Windows, les comptes d'utilisateurs, la confidentialité, les réseaux, etc.
Sous Windows 10, les utilisateurs peuvent accéder à l'application Paramètres via le menu Démarrer, où se trouvent de nombreuses personnalisations du système telles que le Panneau de configuration. Cependant, de nombreux utilisateurs ont signalé ne pas pouvoir accéder à cette application ou être redirigés vers le Windows Store en cliquant dessus. Le problème du dysfonctionnement de l'application Paramètres sur Windows 10 peut survenir en raison de fichiers système corrompus, de problèmes avec les fichiers de compte utilisateur, d'erreurs de mise à jour, etc.
Ce problème montre que vous pouvez être empêché d'installer des mises à jour via la fonctionnalité Windows Update et d'effectuer certaines opérations liées aux paramètres si Windows 10 ne peut pas accéder aux paramètres, terrible ! Mais ne vous inquiétez pas, l'article fournira quelques méthodes simples pour résoudre ce problème et choisira simplement celle qui correspond à vos besoins.
Pourquoi ne puis-je pas accéder aux paramètres dans Windows 10 ?
Il peut y avoir de nombreuses raisons pour lesquelles l'application Paramètres ne s'ouvre pas dans Windows 10. En fonction de la complexité, l'article décrit certains problèmes possibles.
Voici quelques correctifs pour ce problème.
Réactivez l'application Paramètres dans l'Éditeur du Registre
On ne sait pas pourquoi, mais votre application Paramètres peut être désactivée - peut-être après une mise à jour de Windows, un bug ou peut-être parce que vous avez modifié le registre à un moment donné et fait quelque chose de mal.
Pour vous assurer que l'application Paramètres n'est pas désactivée, vous pouvez créer une entrée dans l'Éditeur de Registre pour cette application.
Dans le menu Démarrer , tapez regedit et ouvrez l'Éditeur du Registre . Ici, accédez à :
HKEY_CURRENT_USER\Software\Microsoft\Windows\CurrentVersion\Policies\Cliquez avec le bouton droit sur Stratégies , puis cliquez sur Nouveau > Clé et nommez la nouvelle clé Explorateur.

Créer une nouvelle clé Explorateur
Ensuite, faites un clic droit sur la zone vide à droite, puis cliquez sur Nouveau > Valeur DWORD (32 bits) et nommez-la NoControlPanel.
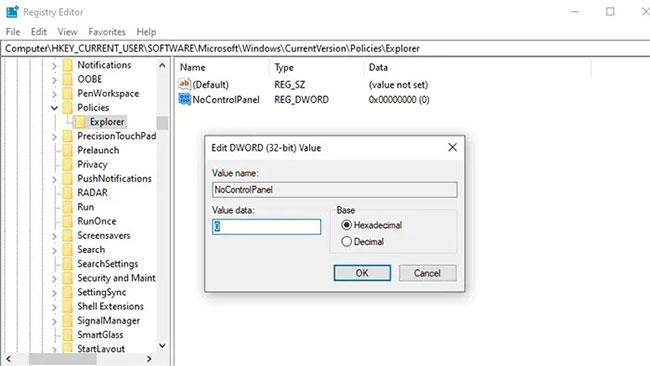
Créer une nouvelle valeur NoControlPanel
Double-cliquez sur NoControlPanel et définissez les données de valeur sur 0.
Mettre à jour Windows 10 (ou restaurer une ancienne version)
La première solution (et peut-être la plus simple) consiste à vous assurer que vous utilisez la dernière version de Windows 10, avec tous les correctifs et correctifs pertinents. C'est simple, cliquez sur Démarrer , tapez « mettre à jour » , cliquez sur « Rechercher les mises à jour » et voyez s'il y a des mises à jour à installer. Redémarrez votre PC et voyez si l'application Paramètres fonctionne à nouveau.
À l'inverse, si vous remarquez que votre application Paramètres a cessé de fonctionner depuis la mise à jour de Windows 10 vers une nouvelle version, vous souhaiterez peut-être restaurer l'ancienne mise à jour de Windows .
Tout d'abord, sur l' écran Windows Update , cliquez sur « Afficher l'historique des mises à jour » et voyez si la date de mise à jour récente correspond au moment où vous pensez que l'application Paramètres a commencé à cesser de fonctionner.
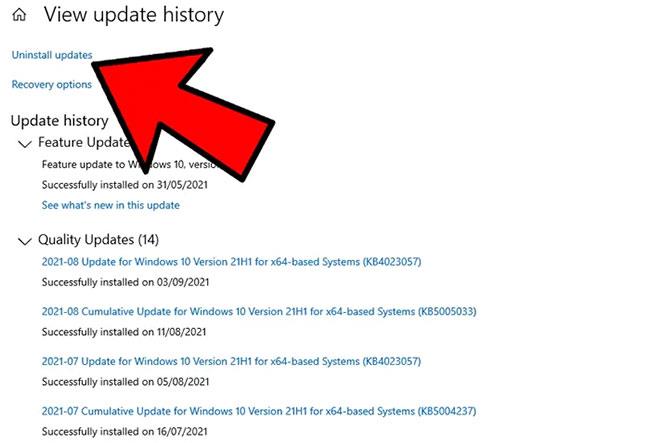
Cliquez sur « Afficher l'historique des mises à jour »
Si tel est le cas, cliquez sur Désinstaller les mises à jour en haut de la fenêtre Mise à jour , puis recherchez cette mise à jour dans la nouvelle fenêtre, cliquez dessus avec le bouton droit et sélectionnez Désinstaller.
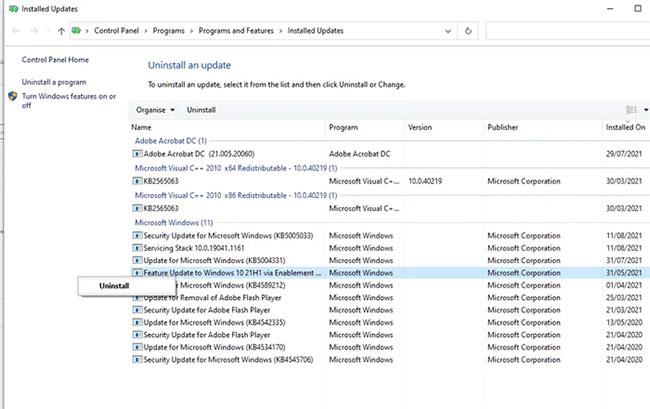
Cliquez sur Désinstaller pour supprimer la nouvelle mise à jour Windows
Redémarrez votre PC. Si le problème est résolu, tant mieux ! Sinon, vous pouvez simplement réinstaller cette mise à jour comme vous installeriez n’importe quelle mise à jour Windows.
Une solution simple
Parfois, les meilleures solutions sont celles qui semblent si simples. Mais en technologie, cela arrive souvent. Voici une solution simple :
1. Cliquez sur le bouton Démarrer , cliquez avec le bouton droit sur l'icône d'engrenage pour accéder à l' application Paramètres , puis cliquez sur Plus et « Paramètres de l'application ».
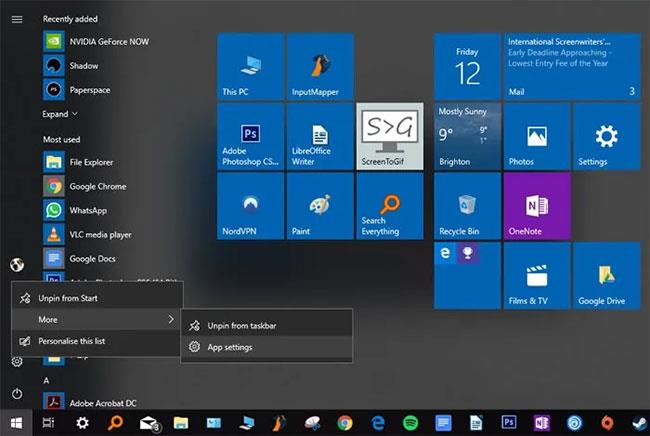
La réinitialisation de l'application Paramètres est un moyen simple mais efficace de résoudre les problèmes
2. Enfin, dans la nouvelle fenêtre, faites défiler vers le bas jusqu'à ce que vous voyiez le bouton Réinitialiser , puis cliquez sur Réinitialiser.
Les paramètres sont réinitialisés, le travail est terminé (espérons-le).
Autres moyens d'ouvrir les paramètres
Si vous recherchez simplement une solution rapide au dysfonctionnement de l'application Paramètres, il est préférable d'essayer de l'ouvrir d'une autre manière.
Une méthode consiste à appuyer sur Win + I pour essayer d'ouvrir l' application Paramètres .
Alternativement, vous pouvez cliquer sur l' icône Centre d'action dans la barre des tâches (bulle de dialogue en bas à droite), puis cliquer sur « Tous les paramètres ».
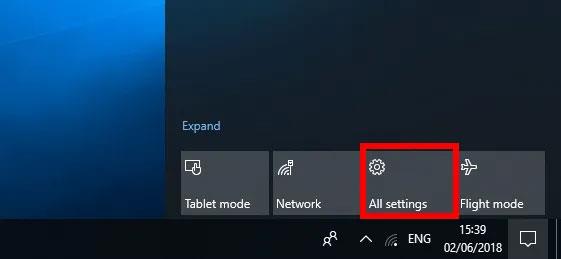
Essayez d'ouvrir les paramètres d'une manière différente
Si ces méthodes ne fonctionnent pas ou si votre application Paramètres n'est toujours pas accessible normalement via le menu Démarrer, il est temps d'essayer quelque chose d'un peu plus spécifique…
Installez et réenregistrez l'application Windows
L'application Paramètres dans Windows 10 est considérée comme une application Windows officiellement installée, donc la réinstaller avec d'autres applications Windows 10 (car la réinstallation d'une application réinstallera l'intégralité de l'application Windows de l'autre) peut résoudre le problème auquel l'utilisateur est confronté.
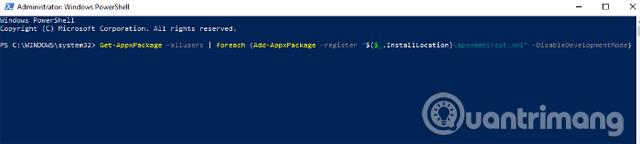
Pour ce faire, ouvrez PowerShell (tapez simplement « PowerShell » dans la recherche du menu Démarrer, puis faites un clic droit dessus et sélectionnez « Exécuter en tant qu'administrateur »), et entrez la commande suivante :
Get-AppXPackage | Foreach {Add-AppxPackage -DisableDevelopmentMode -Register "$($_.InstallLocation)AppXManifest.xml"}La commande ci-dessus enregistrera et réinstallera toutes les applications Windows. Espérons que cela permettra à l'application Paramètres de fonctionner à nouveau.
Utilisez la commande SFC
Avant d'essayer la méthode plus compliquée de réparation de l'application Paramètres, voici quelques solutions rapides :
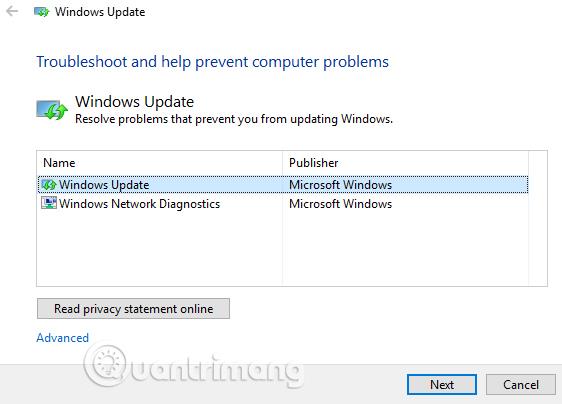
Créer un nouvel utilisateur Windows
Si vous ne parvenez toujours pas à ouvrir l'application Paramètres, vous devez créer un nouveau compte administrateur et transférer des fichiers vers ce compte. Étant donné que l'application Paramètres n'est pas active, il n'est pas possible de créer un nouveau compte à partir d'ici. Les utilisateurs peuvent donc utiliser le document Microsoft Common Console s'ils utilisent Windows 10 Professionnel.
Étape 1. Cliquez sur Démarrer et tapez lusrmgr.msc . Dans le document de la console commune, cliquez sur Utilisateurs , cliquez avec le bouton droit sur l'utilisateur, puis sur « ajouter un nouvel utilisateur ». Entrez vos informations, puis déconnectez-vous de votre compte actuel et accédez à votre nouveau compte via le menu Démarrer ou en utilisant la combinaison de touches Ctrl+ Alt+ Suppr .
Si vous utilisez Windows 10 Home Edition, vous pouvez créer un nouveau compte utilisateur via l'invite de commande. Pour ouvrir l'invite de commande en tant qu'administrateur, cliquez sur le menu Démarrer , tapez cmd puis faites un clic droit sur Invite de commande et sélectionnez « Exécuter en tant qu'administrateur ».
Dans l'invite de commande, entrez la commande suivante mais avec le nom d'utilisateur et le mot de passe que vous souhaitez créer pour le nouveau compte administrateur :
net user newusername newpassword/ajouter
Newusername : nouveau nom d'utilisateur administrateur
Newpassword : nouveau mot de passe du compte administrateur
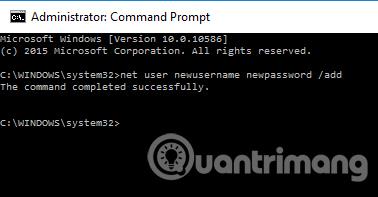
Le message « La commande terminée avec succès » apparaît indiquant que le compte a été créé avec succès.
Étape 2. Ensuite, allez dans " Panneau de configuration > Comptes d'utilisateurs > Comptes d'utilisateurs > Gérer un autre compte ".
Étape 3. Sélectionnez le compte nouvellement créé, cliquez sur « Modifier le type de compte », puis cliquez sur « Administrateur » dans la nouvelle fenêtre et « Modifier le type de compte ».
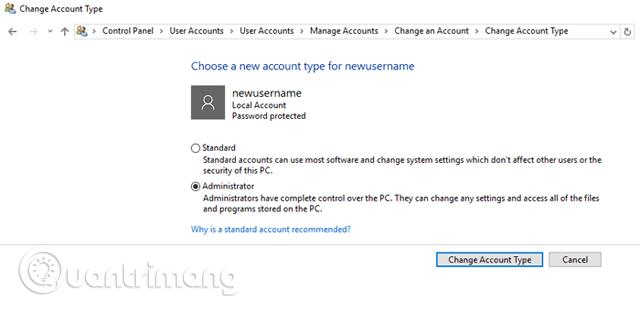
Désormais, le compte utilisateur que vous venez de créer est un compte administratif.
Étape 4. Déconnectez-vous du compte actuel et accédez au nouveau compte utilisateur. Essayez d'accéder à l'application Paramètres pour voir si cela fonctionne. Si cela fonctionne, la prochaine étape à suivre consiste à transférer les fichiers de votre ancien compte Windows vers votre nouveau compte.
Accédez au disque dur du système (sur lequel Windows est installé) dans l'Explorateur de fichiers, cliquez sur Afficher dans l'onglet en haut, puis cochez la case « Éléments cachés ».
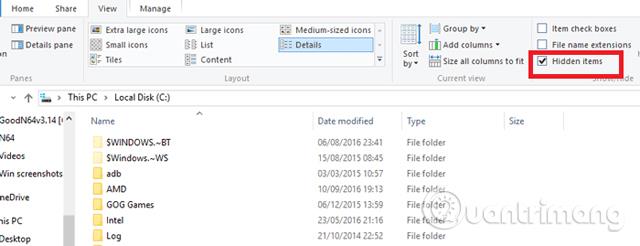
Accédez à l'ancien compte utilisateur dans l'Explorateur de fichiers (C:/Users/ancien nom de compte par défaut) et double-cliquez dessus. Vous verrez le message suivant.

Cliquez sur Continuer , entrez le mot de passe de votre compte lorsque vous y êtes invité, puis copiez et collez tous les fichiers de ce compte dans un nouveau compte (situé dans C:/Users/new username par défaut).
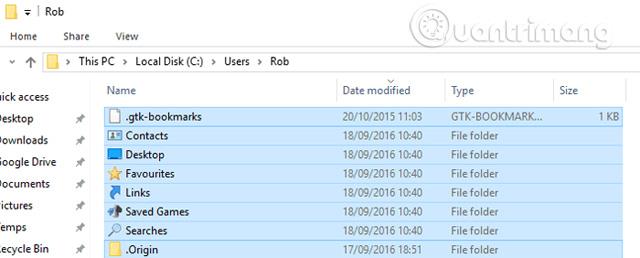
Lorsque vous voyez un message vous demandant si vous souhaitez importer des dossiers de l'ancien compte vers le nouveau compte, cliquez sur Oui .
Cette méthode n'est pas simple, mais créer un nouveau compte Windows est le meilleur moyen de résoudre le problème. Cependant, vous devriez essayer les deux premières méthodes simples avant de prendre cette mesure.
Désinstaller les applications incompatibles
Croyez-le ou non, certaines applications empêcheraient l'application Paramètres de Windows 10 de fonctionner. L'une de ces applications est l' application Lenovo Onekey Theater . Cette application vise à simplifier l'expérience audiovisuelle sur les appareils Lenovo. Cependant, cela semble avoir causé des problèmes à certains utilisateurs et empêché leur application Paramètres de fonctionner.
Malheureusement, il peut exister plusieurs autres applications similaires à celle-ci, vous devriez donc envisager de faire des recherches pour voir si des applications récemment installées sont à l'origine du problème.
Après avoir lu cet article, j'espère que vous connaissez la cause et comment y remédier lorsque l'application Paramètres ne se lance pas. Essayez-les simplement en fonction des situations réelles que vous rencontrez. De plus, il est préférable de créer une image système pour effectuer un dépannage rapide .
Je vous souhaite du succès !
En savoir plus :
Découvrez comment utiliser Wox pour lancer vos applications, exécuter des commandes et plus encore, instantanément.
Découvrez comment créer un cercle jaune autour du pointeur de la souris pour le mettre en surbrillance sur Windows 10. Suivez ces étapes faciles pour améliorer votre expérience utilisateur.
Découvrez pourquoi l
Sous Windows 11, configurez facilement des raccourcis pour accéder rapidement à des dossiers spéciaux dans votre menu Démarrer.
Découvrez comment résoudre l
Découvrez comment utiliser un disque dur externe avec un Chromebook pour transférer et stocker vos fichiers en toute sécurité. Suivez nos étapes pour un usage optimal.
Dans ce guide, vous apprendrez les étapes pour toujours utiliser une adresse MAC aléatoire pour votre adaptateur WiFi sous Windows 10. Optimisez votre sécurité en ligne!
Découvrez comment désinstaller Internet Explorer 11 sur Windows 10 pour optimiser l'espace de votre disque dur.
Découvrez comment utiliser Smart Defrag, un logiciel de défragmentation de disque dur gratuit et efficace, pour améliorer les performances de votre ordinateur.
Le moyen le plus simple de déverrouiller du contenu et de protéger tous les appareils avec un VPN crypté est de partager la connexion VPN via un point d








