Comment lancer des applications instantanément avec Wox sous Windows

Découvrez comment utiliser Wox pour lancer vos applications, exécuter des commandes et plus encore, instantanément.

La touche Tab de votre clavier vous permet souvent de passer rapidement d'un champ à un autre lorsque vous remplissez des formulaires ou naviguez sur des sites Web. Mais parfois, vous remarquerez peut-être que la touche Tab ne fonctionne pas comme prévu. Cela peut être très ennuyeux, surtout si vous comptez sur la touche Tab pour les tâches quotidiennes.
Lisez ce guide pour savoir comment dépanner et corriger l'erreur de la touche Tab qui ne fonctionne pas sous Windows.
1. Redémarrez l'ordinateur
Si la touche Tab de votre clavier ne fonctionne pas, la première et la plus simple chose à faire est de redémarrer votre ordinateur. Parfois, cela peut résoudre des problèmes mineurs qui peuvent causer des problèmes. Avant de redémarrer votre ordinateur, enregistrez tous les documents ouverts ou travaux en votre possession.
2. Recherchez tout dommage physique ou débris
Si la touche Tab est physiquement endommagée, sa fonctionnalité peut être affectée. Pour vous assurer que votre touche Tab fonctionne correctement, déconnectez le clavier de l'ordinateur et vérifiez tout dommage physique sur la touche. Si des dommages sont constatés, remplacez la touche Tab. De plus, si des débris obstruent le fonctionnement du clavier, utilisez de l'air comprimé pour éliminer la saleté.
Si vous avez besoin d'aide pour nettoyer votre clavier, consultez notre guide de nettoyage du clavier pour plus de détails.
3. Exécutez l'utilitaire de résolution des problèmes de clavier
Windows dispose d'un outil de dépannage intégré pour les problèmes de clavier que vous pouvez utiliser pour résoudre le problème de la touche Tab qui ne fonctionne pas. Il analysera votre système à la recherche d'erreurs et suggérera des solutions potentielles.
Pour exécuter l'utilitaire de résolution des problèmes de clavier, procédez comme suit :
1. Appuyez sur Win + I sur le clavier pour ouvrir le menu Paramètres .
2. Dans le volet de gauche, sélectionnez Système > Dépannage .
3. Sur la page suivante, cliquez sur Autres dépanneurs .

Sélectionnez Autres dépanneurs
4. Localisez Clavier dans la section Autre et cliquez sur Exécuter .
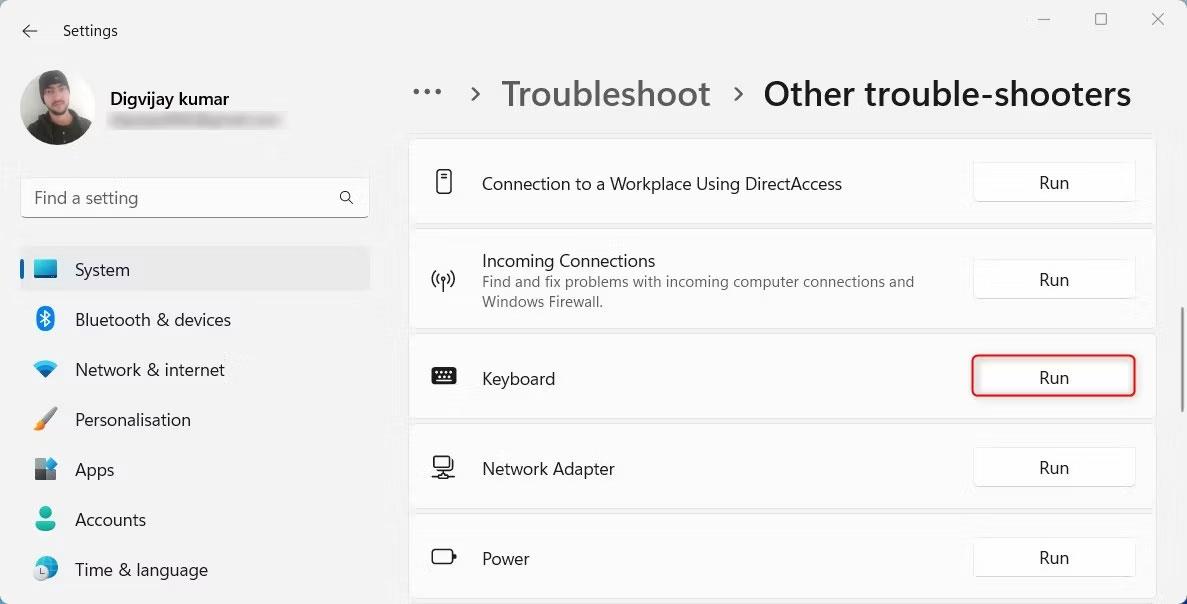
Exécutez l'utilitaire de résolution des problèmes de clavier
Attendez que l'utilitaire de résolution des problèmes termine son exécution et suivez les instructions fournies par l'utilitaire de résolution des problèmes. Si vous ne rencontrez aucun problème, passez à la solution suivante.
4. Exécutez l'utilitaire de résolution des problèmes de matériel et de périphérique
Si l'utilitaire de résolution des problèmes de clavier ne résout pas le problème, vous pouvez essayer d'exécuter l'utilitaire de résolution des problèmes de matériel et périphériques. Ce programme recherchera les problèmes liés au matériel et proposera des solutions pour les résoudre.
Pour exécuter l'utilitaire de résolution des problèmes de matériel et de périphérique, procédez comme suit :
Exécutez l'utilitaire de résolution des problèmes de matériel et de périphérique
L'utilitaire de résolution des problèmes de matériel et de périphérique s'ouvre. Suivez les instructions à l'écran pour terminer le processus de dépannage. Une fois le dépannage terminé, redémarrez votre ordinateur et essayez à nouveau d'utiliser la touche Tab.
5. Mettre à jour le pilote du clavier
Les pilotes obsolètes peuvent provoquer un certain nombre de problèmes, notamment des problèmes de clavier. Essayez donc de mettre à jour le pilote de votre clavier si vous rencontrez toujours ce problème.
Pour mettre à jour le pilote de votre clavier, procédez comme suit :
1. Cliquez avec le bouton droit sur Démarrer et sélectionnez Gestionnaire de périphériques dans le menu Power User.
2. Dans la fenêtre Gestionnaire de périphériques , double-cliquez sur Claviers pour la développer.
3. Cliquez avec le bouton droit sur le pilote du clavier et sélectionnez Mettre à jour le pilote .

Mettre à jour le pilote du clavier
4. Sélectionnez Rechercher automatiquement les pilotes et laissez Windows trouver les dernières versions des pilotes.
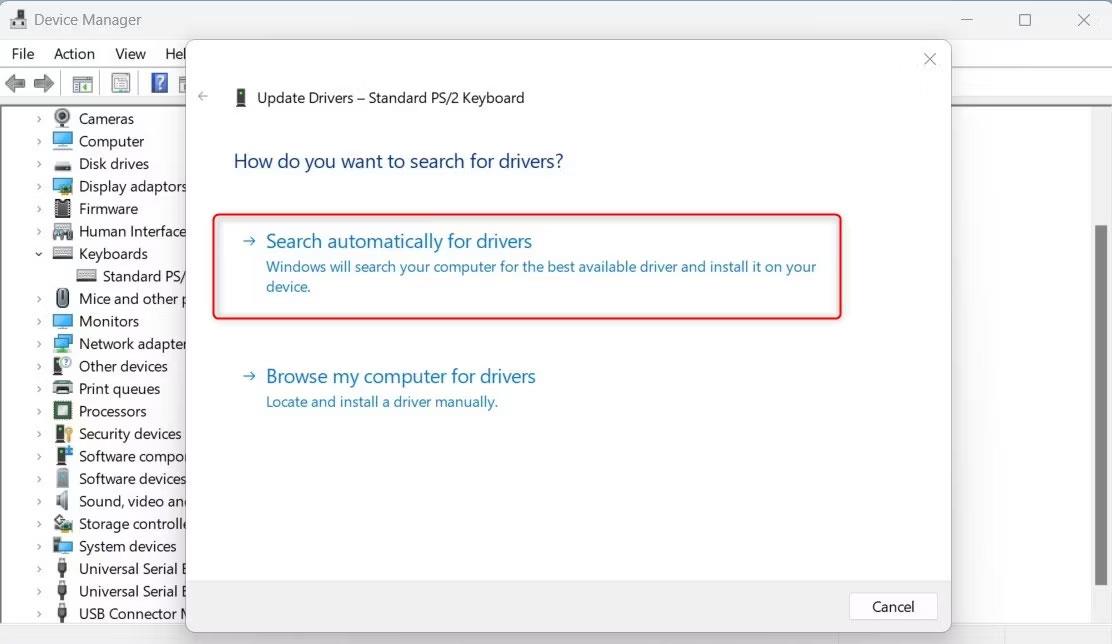
Rechercher automatiquement des pilotes
Une fois le pilote mis à jour, redémarrez l'ordinateur et vérifiez si la touche Tab fonctionne.
6. Réinstallez le pilote du clavier
Si la mise à jour du pilote du clavier ne parvient pas, vous pouvez le réinstaller. Cela écrasera tous les fichiers existants et pourra résoudre le problème.
Pour ce faire, procédez comme suit :
1. Lancez le Gestionnaire de périphériques .
2. Cliquez avec le bouton droit sur le pilote de votre clavier et sélectionnez Désinstaller le périphérique .
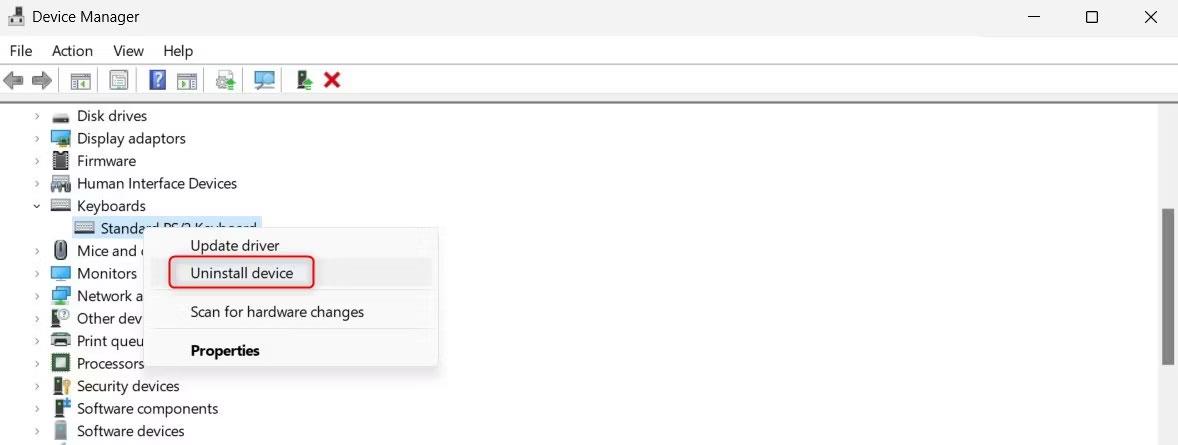
Désinstallez l'appareil dans le Gestionnaire de périphériques
3. Une boîte de dialogue de confirmation peut apparaître, vous demandant si vous souhaitez désinstaller le périphérique.
4. Confirmez la désinstallation et redémarrez l'ordinateur.
Lorsque votre système reviendra en ligne, Windows détectera et réinstallera automatiquement le pilote du clavier. Vérifiez si cela résout le problème de la touche Tab.
7. Désactivez les touches collantes et filtrantes
Les touches rémanentes et filtrantes sont des fonctionnalités d'accessibilité de Microsoft Windows, mais elles interfèrent parfois avec le fonctionnement normal des autres touches de votre clavier. Essayez donc de désactiver ces deux fonctionnalités pour voir si elles posent des problèmes avec la touche Tab de votre clavier.
Pour désactiver les touches Sticky et Filter, procédez comme suit :
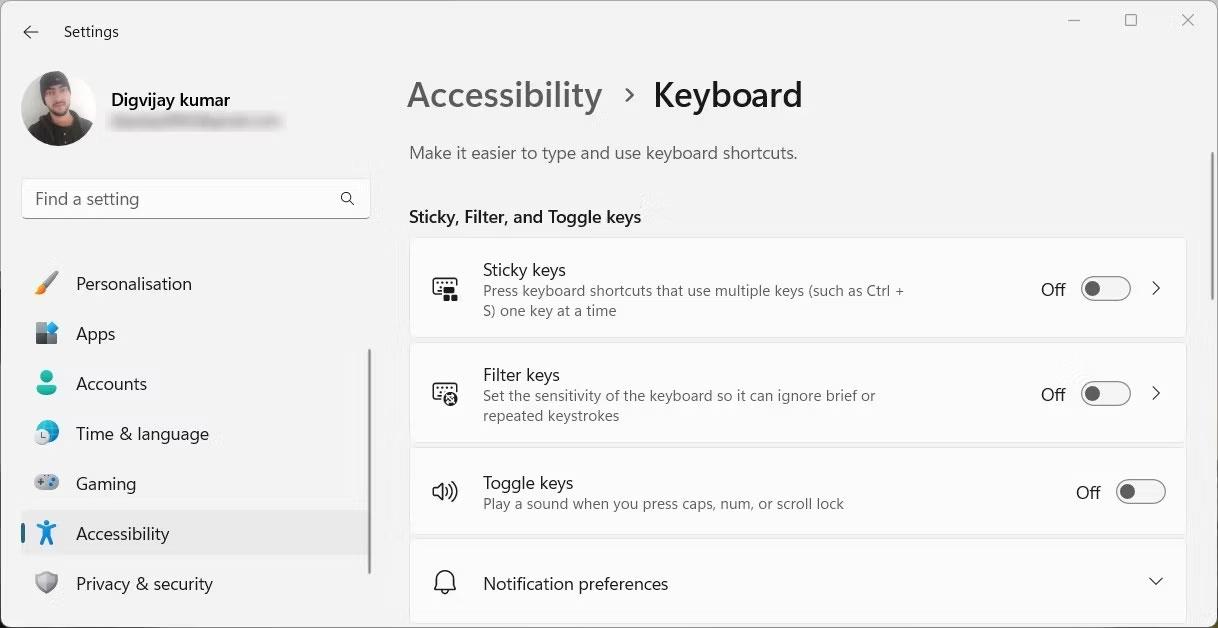
Désactivez les touches collantes et de filtre
Une fois que vous avez désactivé ces deux fonctionnalités, redémarrez votre ordinateur et vérifiez si la touche Tab fonctionne à nouveau.
8. Fermez TeamViewer
Si vous utilisez TeamViewer, il est possible que l'application interfère avec la touche Tab. Essayez donc de terminer le processus TeamViewer et voyez si la touche Tab fonctionne.
Pour terminer le processus TeamViewer, procédez comme suit :
1. Appuyez sur Ctrl + Shift + Esc sur le clavier pour ouvrir le Gestionnaire des tâches .
2. Dans l' onglet Processus , recherchez TeamViewer et faites un clic droit dessus.
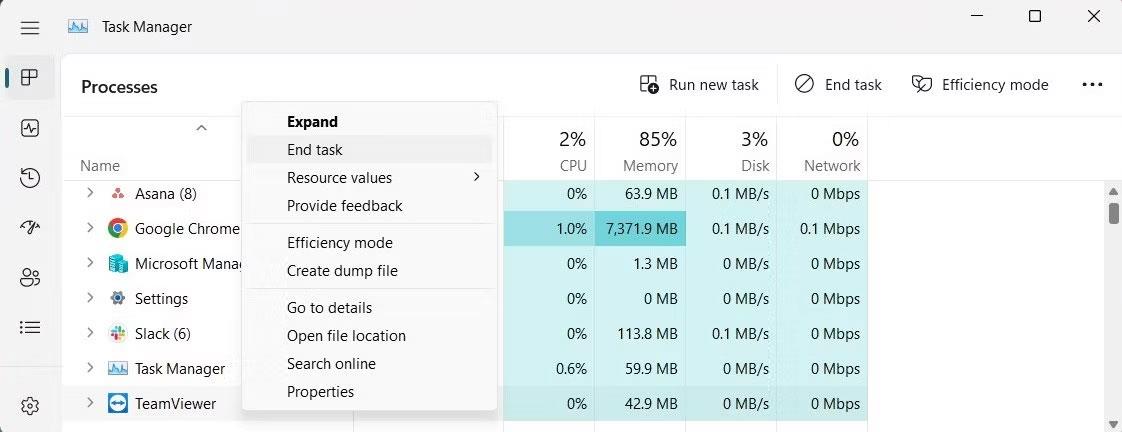
Fermer TeamViewer
3. Sélectionnez Fin de tâche dans la liste du menu pour mettre fin au processus TeamViewer.
Après avoir effectué ce qui précède, vérifiez si vous pouvez maintenant utiliser la touche Tab de votre clavier.
9. Analysez votre ordinateur à la recherche de logiciels malveillants
Les logiciels malveillants peuvent parfois interférer avec le fonctionnement normal du clavier et provoquer divers problèmes, dont celui-ci. Pour vous assurer que votre ordinateur est exempt de logiciels malveillants, analysez-le. Vous pouvez également utiliser un logiciel antivirus réputé pour rechercher les logiciels malveillants et supprimer tous les programmes susceptibles de causer des problèmes de clavier.
Une fois la numérisation terminée, redémarrez votre ordinateur et voyez si le problème du clavier est résolu. Sinon, vous pouvez continuer le dépannage en utilisant d'autres méthodes.
10. Utilisez le clavier virtuel
Si aucune des méthodes ci-dessus ne résout votre problème de clavier, essayez d'utiliser un clavier virtuel sous Windows . Voici comment accéder au clavier virtuel sous Windows .
Le clavier virtuel est un excellent moyen de vérifier si votre clavier physique est à l'origine du problème. Si vous pouvez saisir du texte à l'aide du clavier à l'écran mais que vous ne parvenez pas à taper à l'aide du clavier physique, le clavier physique doit probablement être remplacé.
11. Apportez quelques correctifs généraux
Il existe quelques correctifs généraux pour ce problème. Exécutez d’abord la commande System File Checker pour réparer les fichiers système corrompus ou incorrects. Cet outil recherche les fichiers endommagés et les remplace par les versions originales.
Si vous avez récemment téléchargé ou installé un programme, l'installation ne s'est peut-être pas terminée correctement et a provoqué des problèmes de clavier.
Pour tester cela, vous pouvez effectuer un démarrage en mode minimal. Ce processus démarre Windows avec uniquement les pilotes et services de base, vous permettant de résoudre tout conflit logiciel pouvant causer des problèmes.
Découvrez comment utiliser Wox pour lancer vos applications, exécuter des commandes et plus encore, instantanément.
Découvrez comment créer un cercle jaune autour du pointeur de la souris pour le mettre en surbrillance sur Windows 10. Suivez ces étapes faciles pour améliorer votre expérience utilisateur.
Découvrez pourquoi l
Sous Windows 11, configurez facilement des raccourcis pour accéder rapidement à des dossiers spéciaux dans votre menu Démarrer.
Découvrez comment résoudre l
Découvrez comment utiliser un disque dur externe avec un Chromebook pour transférer et stocker vos fichiers en toute sécurité. Suivez nos étapes pour un usage optimal.
Dans ce guide, vous apprendrez les étapes pour toujours utiliser une adresse MAC aléatoire pour votre adaptateur WiFi sous Windows 10. Optimisez votre sécurité en ligne!
Découvrez comment désinstaller Internet Explorer 11 sur Windows 10 pour optimiser l'espace de votre disque dur.
Découvrez comment utiliser Smart Defrag, un logiciel de défragmentation de disque dur gratuit et efficace, pour améliorer les performances de votre ordinateur.
Le moyen le plus simple de déverrouiller du contenu et de protéger tous les appareils avec un VPN crypté est de partager la connexion VPN via un point d








