Comment lancer des applications instantanément avec Wox sous Windows

Découvrez comment utiliser Wox pour lancer vos applications, exécuter des commandes et plus encore, instantanément.
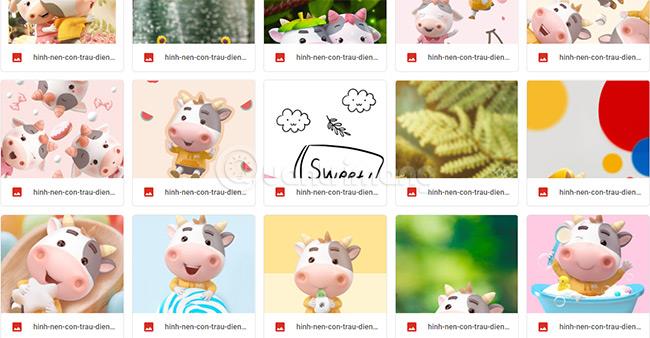
Windows 10 dispose d'une fonctionnalité permettant de synchroniser le contenu entre les appareils connectés au même compte Microsoft . Le contenu synchronisé comprend des thèmes, des mots de passe, des langues...
Cependant, il arrive parfois que cette fonctionnalité ne fonctionne pas ou soit corrompue. Dans cet article, Quantrimang vous expliquera comment résoudre le problème lorsque la fonctionnalité de synchronisation sur Windows 10 ne fonctionne pas.
Il existe de nombreuses raisons pour lesquelles Windows 10 ne peut pas synchroniser le contenu entre les appareils. Le problème peut provenir de votre compte Microsoft ou d'une restriction de la part d'un administrateur sur votre réseau.
Voici des moyens de corriger les erreurs de Windows 10 qui ne peuvent pas synchroniser le contenu entre les appareils :
1. Vérifiez votre compte Microsoft
Lorsque vous créez un compte pour la première fois, vous devez le vérifier auprès de Microsoft. Le processus de vérification est assez simple, Microsoft vous enverra un e-mail de vérification ou un processus de vérification contextuel. Si la vérification du compte n'est pas effectuée, la fonction de synchronisation ne fonctionnera pas.
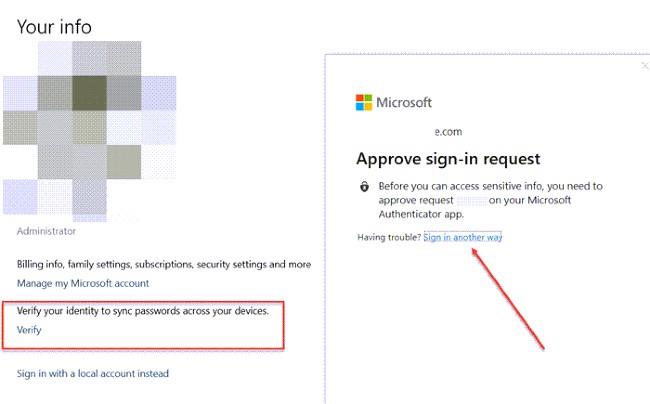
Vérifiez votre compte Microsoft
Pour vérifier votre compte, suivez ces étapes :
Une fois vérifiée, la fonction de synchronisation commencera à fonctionner.
2. Synchronisez entre les comptes étudiants ou professionnels
Lorsque vous utilisez un compte étudiant ou professionnel Microsoft, vous ne pourrez pas décider vous-même si vous souhaitez synchroniser le contenu entre les appareils. Au lieu de cela, l’administrateur informatique (admin) de l’école ou de l’entreprise contrôlera cette fonctionnalité.
De nombreuses entreprises et écoles autorisent la synchronisation des informations entre le travail, l’école et les appareils personnels. Cependant, d'autres vous permettent uniquement d'utiliser le compte créé sur l'appareil à des fins de travail ou d'études uniquement.
Cependant, lorsque vous avez besoin d'effectuer une synchronisation en cas d'urgence, vous pouvez demander de l'aide à l'administrateur informatique de votre entreprise ou de votre école.
3. Activez la synchronisation sur Windows 10 à l'aide de l'Éditeur du Registre ou de la stratégie de groupe
Si vous utilisez un compte personnel vérifié et que la fonction de synchronisation ne fonctionne toujours pas, vous devez utiliser l'Éditeur du Registre ou la stratégie de groupe pour intervenir.
Utiliser le registre
Vous devez ouvrir l'Éditeur du Registre et trouver la clé suivante :
HKEY_LOCAL_MACHINE\Software\Policies\Microsoft\Windows\SettingSyncEnsuite, créez une nouvelle valeur DWORD nommée DisableSettingSync et attribuez-lui la valeur 2 .
Utiliser le registre pour activer la synchronisation du contenu
Si vous êtes administrateur, vous pouvez créer une autre valeur DWORD nommée DisableSettingSyncUserOverride avec une valeur de 2 pour permettre aux utilisateurs du réseau d'activer la synchronisation.
Utiliser la stratégie de groupe
Ouvrez l'éditeur de stratégie de groupe et accédez au chemin suivant :
Modèles d'administration > Composants Windows > Synchronisez vos paramètres
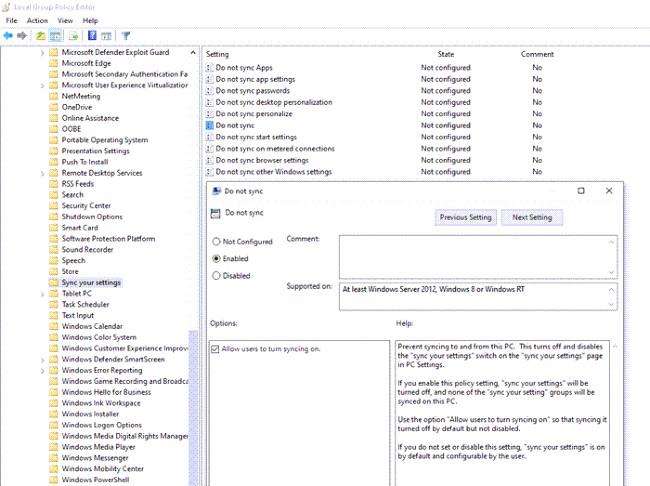
Recherchez la politique Ne pas synchroniser , double-cliquez pour l'ouvrir. Réglez-le sur Activer et enregistrez. Si vous êtes administrateur, vous pouvez cocher la case Autoriser les utilisateurs à activer la synchronisation .
4. Activer la synchronisation depuis Azure Active Directory
Si vous rejoignez Azure Active Directory, vous pouvez demander à votre administrateur d'accorder des autorisations de synchronisation entre vos appareils Windows 10. Les étapes sont les suivantes:

Activer la synchronisation à l'aide d'Azure Active Directory
5. Questions liées à la fonctionnalité de synchronisation sur Windows 10
À quoi sert la fonctionnalité de synchronisation sur Windows 10 ?
La fonctionnalité de synchronisation sur Windows 10 vous aide à synchroniser les paramètres, thèmes, mots de passe, langues, paramètres de Windows 10... entre les appareils. Lorsque vous vous connectez sur un nouvel appareil avec votre compte Microsoft, toutes les choses familières que vous avez configurées sur votre ancien ordinateur semblent synchronisées.
Comment activer la synchronisation sur Windows 10
Vous devez accéder à Paramètres > Comptes > Synchroniser vos paramètres , puis basculer l' option Paramètres de synchronisation sur Mode activé . Dans la section ci-dessous, vous pouvez sélectionner les données personnelles que vous souhaitez synchroniser.
Pourquoi mon compte Microsoft ne peut-il pas se synchroniser ?
Il est possible que la synchronisation soit désactivée ou désactivée par votre administrateur, ou que vous n'ayez pas vérifié votre compte.
Veuillez consulter d'autres conseils utiles sur Windows 10 :
Bonne chance!
Découvrez comment utiliser Wox pour lancer vos applications, exécuter des commandes et plus encore, instantanément.
Découvrez comment créer un cercle jaune autour du pointeur de la souris pour le mettre en surbrillance sur Windows 10. Suivez ces étapes faciles pour améliorer votre expérience utilisateur.
Découvrez pourquoi l
Sous Windows 11, configurez facilement des raccourcis pour accéder rapidement à des dossiers spéciaux dans votre menu Démarrer.
Découvrez comment résoudre l
Découvrez comment utiliser un disque dur externe avec un Chromebook pour transférer et stocker vos fichiers en toute sécurité. Suivez nos étapes pour un usage optimal.
Dans ce guide, vous apprendrez les étapes pour toujours utiliser une adresse MAC aléatoire pour votre adaptateur WiFi sous Windows 10. Optimisez votre sécurité en ligne!
Découvrez comment désinstaller Internet Explorer 11 sur Windows 10 pour optimiser l'espace de votre disque dur.
Découvrez comment utiliser Smart Defrag, un logiciel de défragmentation de disque dur gratuit et efficace, pour améliorer les performances de votre ordinateur.
Le moyen le plus simple de déverrouiller du contenu et de protéger tous les appareils avec un VPN crypté est de partager la connexion VPN via un point d








