Comment lancer des applications instantanément avec Wox sous Windows

Découvrez comment utiliser Wox pour lancer vos applications, exécuter des commandes et plus encore, instantanément.
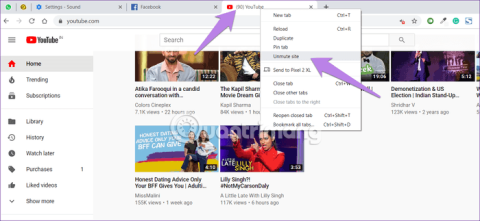
Vous diffusez des vidéos YouTube sur Google Chrome mais il n'y a pas de son même si vous avez vérifié le volume de l'ordinateur ? Alors comment récupérer le son sur Chrome ? Cet article vous expliquera comment corriger aucune erreur de son sur Google Chrome.
Instructions pour corriger aucune erreur de son sur Chrome
De nombreuses raisons peuvent conduire à l'absence d'erreur sonore. Le processus de correction des erreurs sera plus simple une fois que vous aurez déterminé la cause sous-jacente. L'article a répertorié les problèmes les plus courants entraînant des erreurs.
L'une des causes répertoriées ci-dessus peut entraîner des erreurs de lecture audio avec Chrome sur votre système. Si vous avez apporté des modifications aux paramètres, annulez-les et vérifiez si cela corrige l'erreur. Si vous ne parvenez pas à identifier un problème spécifique, effectuez les correctifs ci-dessous dans l'ordre dans lequel ils sont répertoriés.
Commençons par résoudre le problème en redémarrant l'ordinateur. Parfois, le problème est temporaire et un redémarrage normal peut résoudre le problème.
Si vous utilisez un haut-parleur externe, retirez-le de l'ordinateur, puis rebranchez-le. Cela permettra à l'ordinateur de reconnaître la carte son et d'avoir à nouveau du son.
Google Chrome permet de désactiver chaque site Web en quelques étapes simples. Vous avez peut-être accidentellement appuyé sur ce bouton muet et c'est pourquoi il n'y a pas de son sur Chrome.
Pour résoudre le problème, ouvrez le site Web présentant des problèmes audio, cliquez avec le bouton droit sur l'onglet en haut et sélectionnez Activer le site .
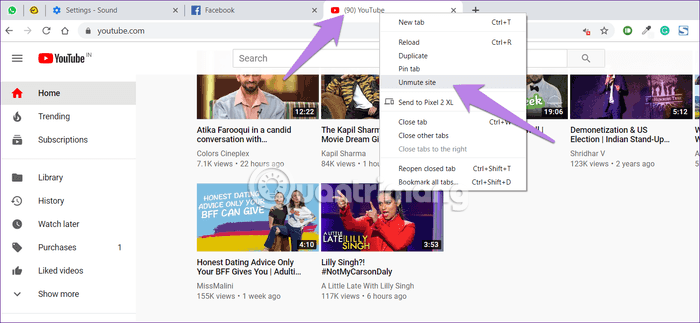
Google Chrome dispose d'un paramètre d'usine pour couper le son. Vous pouvez mettre le site Web sur liste noire ou l'ajouter à la liste blanche en fonction de vos besoins. Par conséquent, vous devez vérifier que ces paramètres sont définis sur les valeurs correctes. Pour ce faire, procédez comme suit :
Étape 1. Dans Chrome, ouvrez le lien chrome://settings/content/sound pour accéder directement aux paramètres sonores de Chrome. Vous pouvez également accéder à Paramètres Chrome > Paramètres du site (dans Confidentialité et sécurité ) > Son .
Étape 2 . Assurez-vous qu'Autoriser les sites à lire le son (recommandé) est activé afin que tous les sites diffusent de la musique. Ensuite, identifiez le site Web spécifique qui ne doit pas être ajouté à Mute , si tel est le cas, supprimez-le.
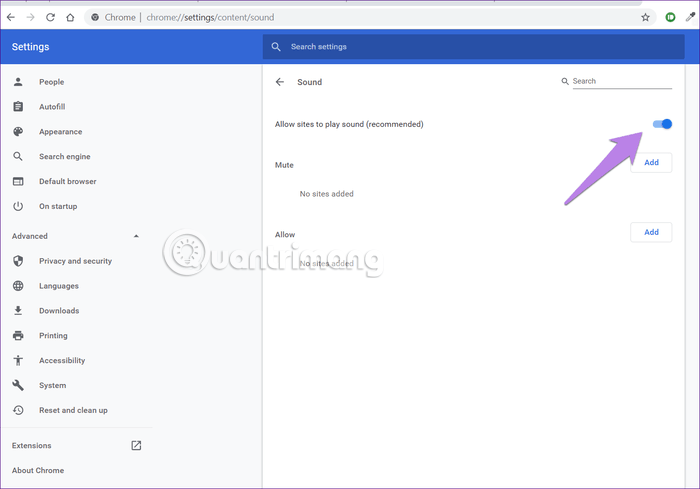
Étape 3 . Fermez Chrome et redémarrez. Vous devriez voir le son revenir sur Chrome.
Pour tester l'audio Chrome dans Volume Mixer, procédez comme suit :
Étape 1 . L'ouverture d'un onglet dans Chrome n'a aucun son.
Étape 2 . Faites un clic droit sur l'icône du son dans la barre des tâches et sélectionnez Ouvrir le mixeur de volume .
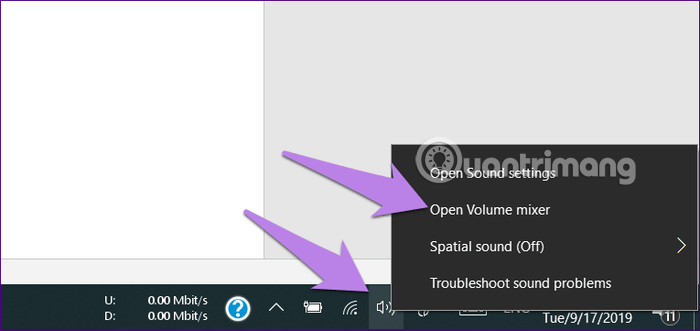
Étape 3 . Assurez-vous que Chrome n'est pas mis en sourdine et que le niveau de volume est assez élevé.
Remarque : Si Chrome n'apparaît pas dans Volume Mixer, lisez une vidéo dans Chrome.
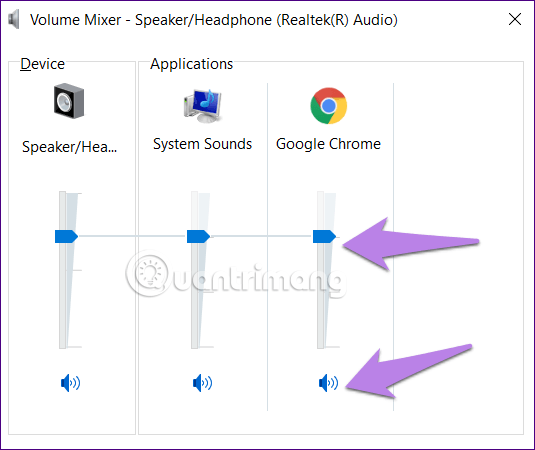
Windows Audio Endpoint Builder est un service qui gère les différents appareils audio connectés au système, qu'il s'agisse de haut-parleurs intégrés ou externes et d'écouteurs/écouteurs. Si ce service plante, vous pourriez rencontrer des problèmes de lecture audio sur Google Chrome. Dans ce cas, il vous suffit de redémarrer le service.
Pour redémarrer le service Windows Audio Endpoint Builder, recherchez Services dans le menu Démarrer , puis cliquez sur le résultat de recherche approprié pour lancer l'application.
Dans l' application Services , faites défiler vers le bas et recherchez le service Windows Audio Endpoint Builder. Étant donné que les options sont classées par défaut par ordre alphabétique, vous pouvez facilement les localiser. Une fois que vous avez trouvé le service, cliquez dessus avec le bouton droit, puis sélectionnez Redémarrer dans le menu contextuel.
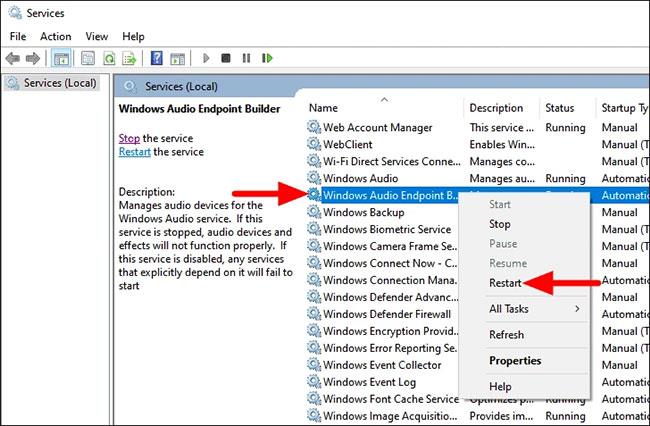
Redémarrez le service Windows Audio Endpoint Builder
Une boîte de confirmation apparaîtra maintenant, cliquez sur Oui pour confirmer les modifications.
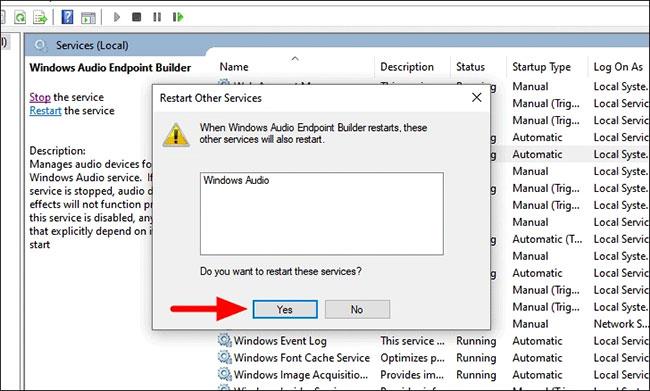
Cliquez sur Oui pour confirmer le changement
Une nouvelle boîte apparaîtra vous indiquant l'état du redémarrage. Après avoir redémarré le service, lancez le navigateur Chrome et vérifiez si le son fonctionne correctement ou non.
Parfois, l’audio est acheminé par erreur vers une sortie non connectée car tous les canaux audio sont inutilisés. Pour résoudre ce problème, vous devez modifier les paramètres de lecture. Suivez les étapes ci-dessous :
Étape 1 . Ouvrez le Panneau de configuration , accédez à la section Son .
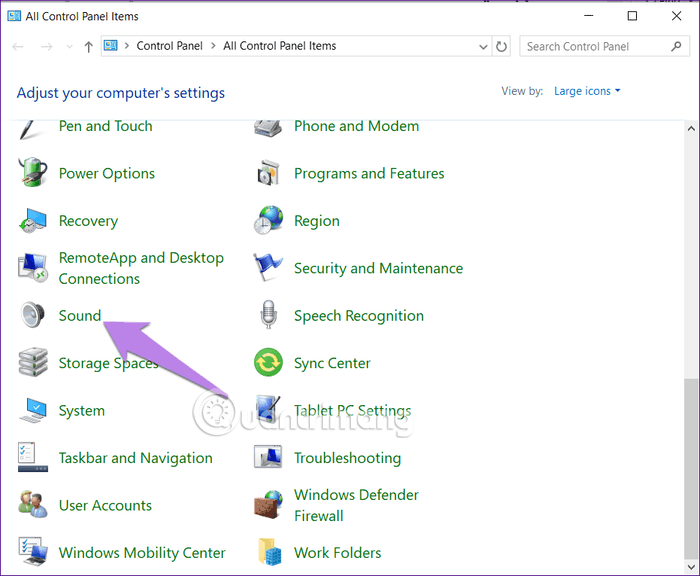
Étape 2 . Vous verrez les haut-parleurs ou les écouteurs connectés répertoriés dans l' onglet Lecture dans Paramètres sonores . Cliquez sur le nom du haut-parleur et du casque correspondant et appuyez sur le bouton Configurer . Si cette fenêtre n'affiche rien, cela signifie que le pilote audio de l'ordinateur a un problème.
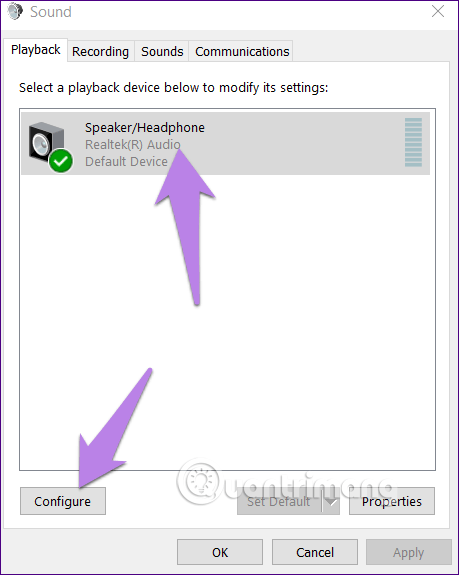
Étape 3 . Vous serez redirigé vers l' écran de configuration des enceintes . Sélectionnez Stéréo dans les canaux audio et appuyez sur le bouton Suivant . Effectuez les étapes restantes sans rien changer.
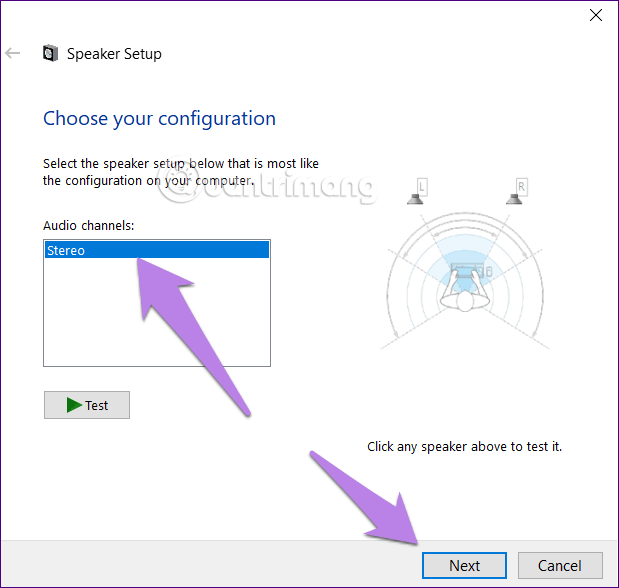
Vous trouverez ci-dessous les étapes pour changer de périphérique de sortie :
Étape 1 . Accédez à Paramètres Windows (à partir du menu Démarrer) > Système > Son . Alternativement, vous pouvez saisir les paramètres sonores dans la recherche Windows et cliquer dessus.
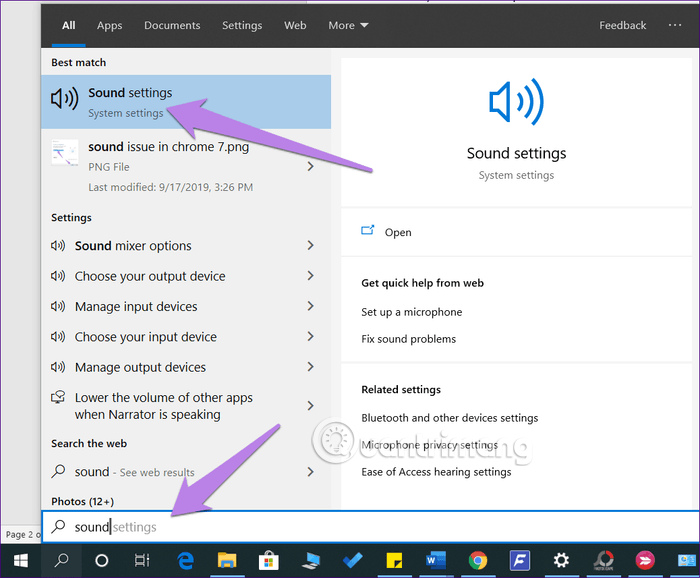
Étape 2 . Dans Paramètres audio , cliquez sur la liste déroulante sous Sortie et sélectionnez le bon haut-parleur.
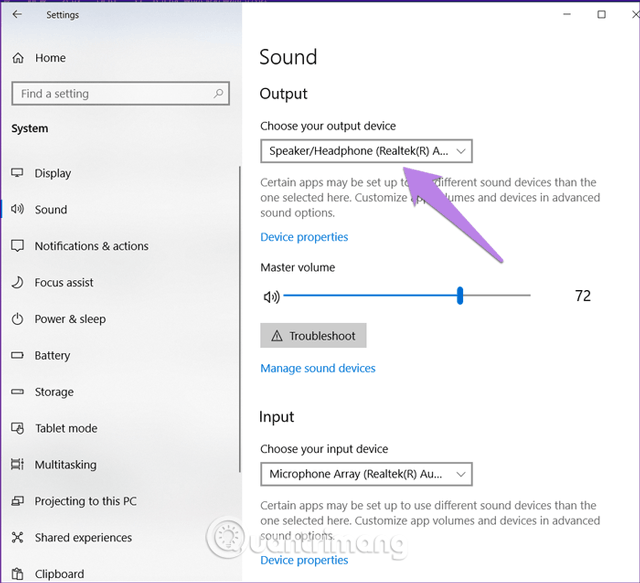
Vérifiez le son sur Chrome. Si le problème est résolu, tout va bien. Sinon, continuez.
Étape 3 . Sur le même écran, faites défiler vers le bas et cliquez sur Volume de l'application et préférences de l'appareil sous Options sonores avancées .
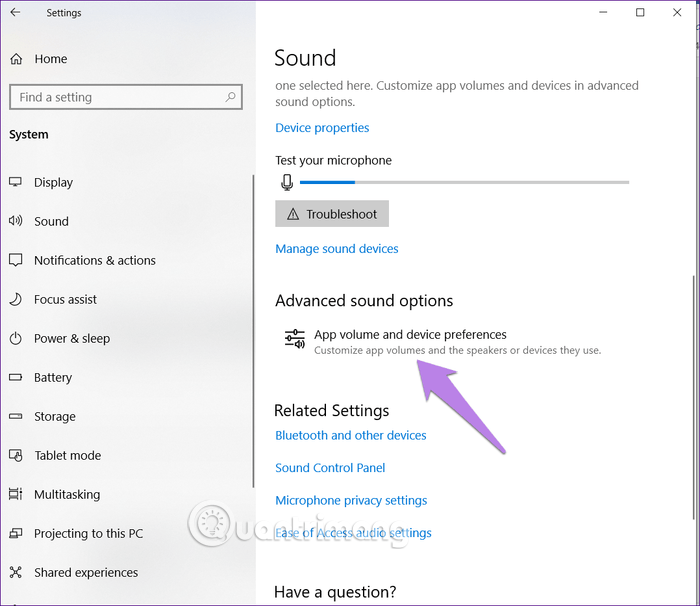
Étape 4 . Si vous voyez Chrome dans les applications, assurez-vous que Par défaut est sélectionné dans la liste déroulante Sortie . De plus, vous devez également vérifier le curseur audio, afin qu'il soit élevé ou 100. Vérifiez ensuite l'audio.
Remarque : Si Chrome n'est pas répertorié dans les applications, ouvrez YouTube dans Chrome pour qu'il apparaisse ici.
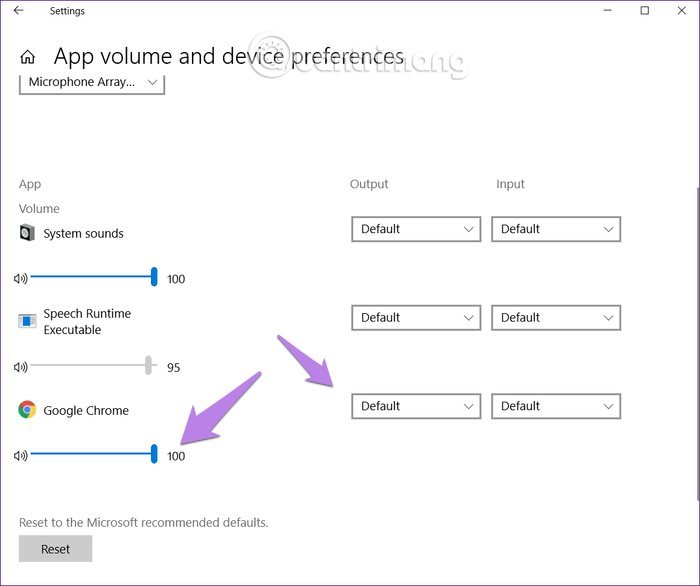
Vous pouvez également utiliser la fonction de dépannage racine pour détecter les problèmes de son de l'ordinateur, en particulier Chrome. Pour ce faire, allez dans Paramètres sonores , puis cliquez sur le bouton Dépannage affiché sous l' icône du volume principal . Suivez les instructions à l'écran pour terminer le processus.
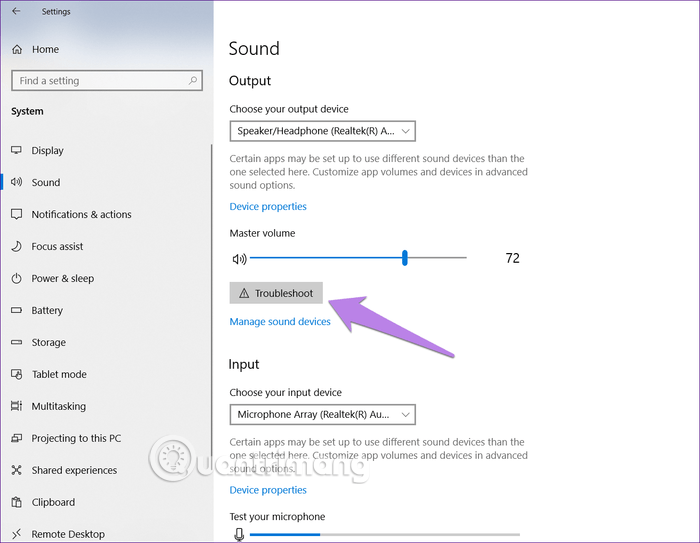
Fin 2017, Microsoft a rendu l'audio spatial disponible sur les ordinateurs éligibles avec Windows 10 Creators Update et versions ultérieures. Il s'agit d'un format audio avancé qui améliore l'expérience audio multimédia sur les ordinateurs. Cependant, cela corrompt parfois le son sous Windows 10. Pour résoudre ce problème, cliquez avec le bouton droit sur l'icône du son dans la barre des tâches et accédez à Son spatial . Essayez les options disponibles et testez le son sur Chrome. Vous pouvez même le désactiver si vous le souhaitez.
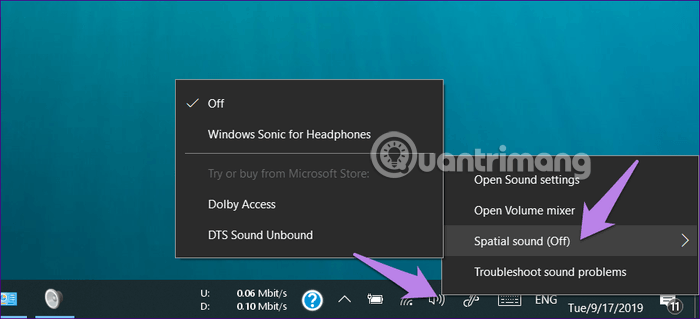
Parfois, le pilote audio est corrompu, ce qui ne provoque aucun son sur d'autres applications multimédia. Pour résoudre ce problème, vous devez le mettre à jour ou le réinstaller en suivant les étapes ci-dessous.
Étape 1 . Faites un clic droit sur l'icône du menu Démarrer, sélectionnez Gestionnaire de périphériques .
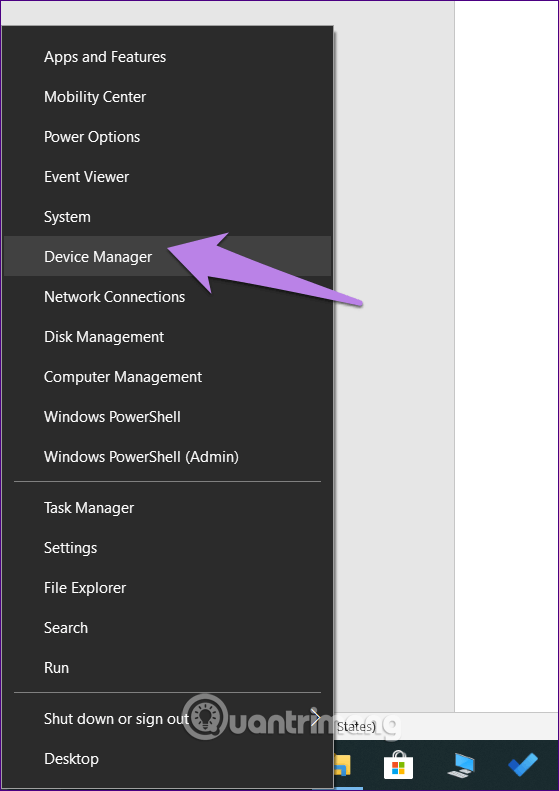
Étape 2. Développez l' option Contrôleurs son, vidéo et jeu . Ensuite, faites un clic droit sur le pilote audio et sélectionnez Mettre à jour le pilote . Suivez les instructions à l'écran. Une fois terminé, redémarrez l'ordinateur. Essayez maintenant de jouer du son dans Chrome.
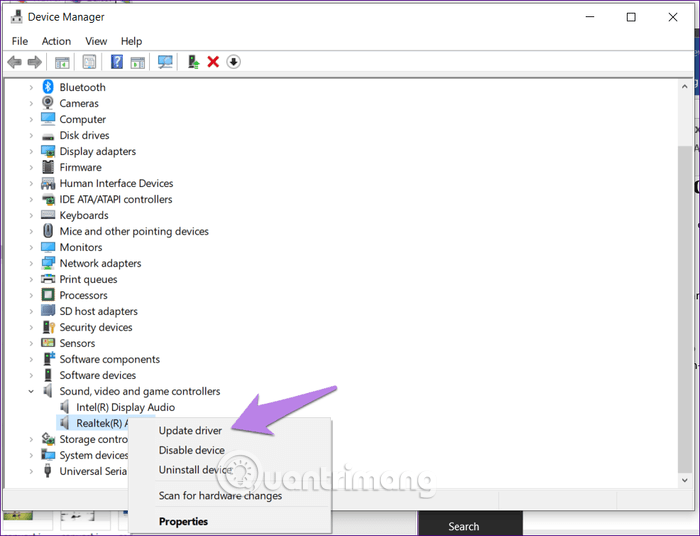
Avez-vous récemment installé ou mis à jour une extension ? L'extension Chrome peut être à l'origine du problème. Pour corriger cette erreur, accédez à chrome://extensions/ dans la barre d'adresse de Chrome. Désactivez chaque extension et vérifiez si la désactivation de cette extension résout le problème.
Pour vider le cache Chrome, lisez l'article Comment supprimer le cache et les cookies sur Chrome, Firefox et Coc Coc pour savoir comment faire.
Si les méthodes ci-dessus ne fonctionnent pas, essayez de réinitialiser Chrome. Avec cette opération, les mots de passe, les favoris et l'historique ne seront pas supprimés. Seules la page d'accueil, les onglets épinglés, les options du moteur de recherche, la page du nouvel onglet et les cookies seront réinitialisés. L'extension est également désactivée, vous devrez la réactiver plus tard.
Pour réinitialiser Chrome, suivez les étapes ci-dessous :
Étape 1 . Ouvrez le lien chrome://settings/ dans Chrome pour accéder à la page des paramètres de Chrome.
Étape 2 . Faites défiler vers le bas et cliquez sur Avancé pour voir d'autres paramètres avancés.
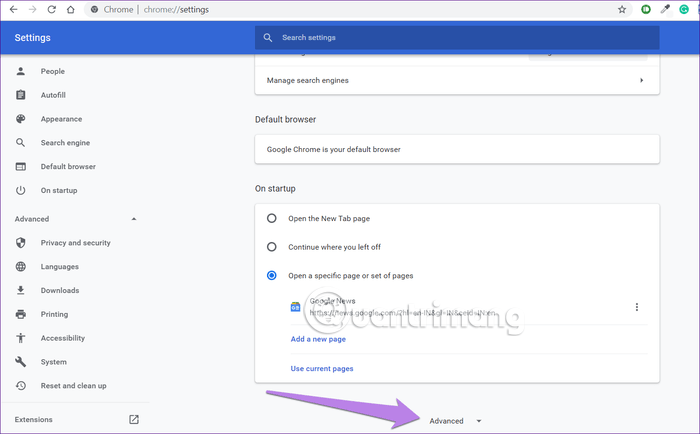
Étape 3 . Faites défiler vers le bas et cliquez sur Restaurer les paramètres par défaut sous Réinitialiser et nettoyer .
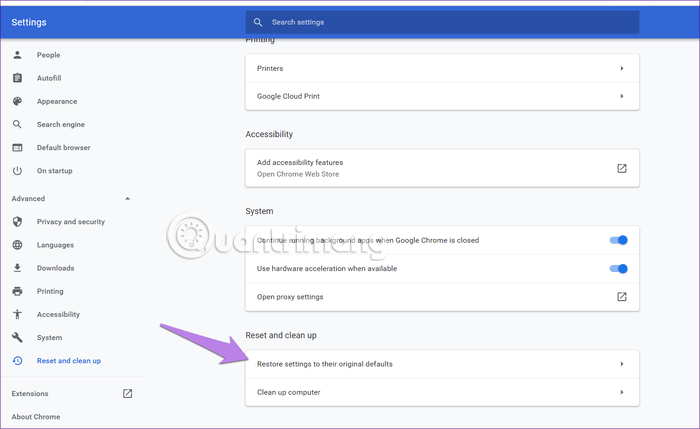
Étape 4 . Confirmez l'action sur l'écran suivant en cliquant sur Réinitialiser les paramètres .
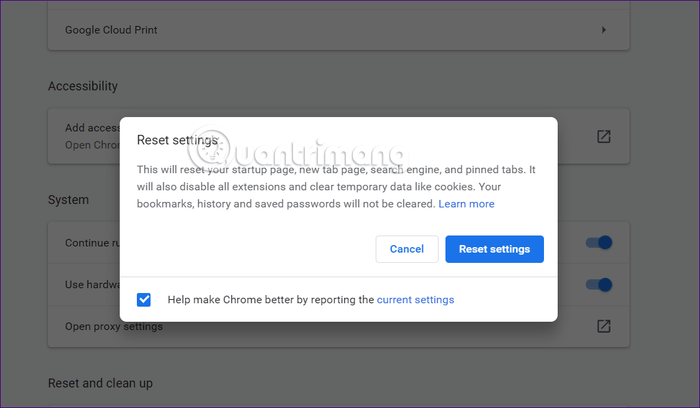
Espérons que l'une des solutions mentionnées ci-dessus résoudra le problème de son sur Chrome. Si cela persiste, vérifiez Windows Update . Parfois, Windows Update récupère de nouvelles mises à jour et de nouveaux pilotes pour résoudre ces problèmes. Pour ce faire, accédez à Paramètres Windows > Mise à jour et sécurité > Rechercher les mises à jour .
Je vous souhaite du succès !
Découvrez comment utiliser Wox pour lancer vos applications, exécuter des commandes et plus encore, instantanément.
Découvrez comment créer un cercle jaune autour du pointeur de la souris pour le mettre en surbrillance sur Windows 10. Suivez ces étapes faciles pour améliorer votre expérience utilisateur.
Découvrez pourquoi l
Sous Windows 11, configurez facilement des raccourcis pour accéder rapidement à des dossiers spéciaux dans votre menu Démarrer.
Découvrez comment résoudre l
Découvrez comment utiliser un disque dur externe avec un Chromebook pour transférer et stocker vos fichiers en toute sécurité. Suivez nos étapes pour un usage optimal.
Dans ce guide, vous apprendrez les étapes pour toujours utiliser une adresse MAC aléatoire pour votre adaptateur WiFi sous Windows 10. Optimisez votre sécurité en ligne!
Découvrez comment désinstaller Internet Explorer 11 sur Windows 10 pour optimiser l'espace de votre disque dur.
Découvrez comment utiliser Smart Defrag, un logiciel de défragmentation de disque dur gratuit et efficace, pour améliorer les performances de votre ordinateur.
Le moyen le plus simple de déverrouiller du contenu et de protéger tous les appareils avec un VPN crypté est de partager la connexion VPN via un point d








