Comment lancer des applications instantanément avec Wox sous Windows

Découvrez comment utiliser Wox pour lancer vos applications, exécuter des commandes et plus encore, instantanément.
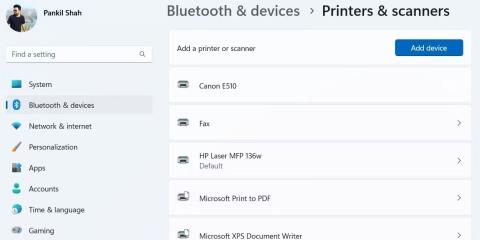
Lorsqu'il existe plusieurs imprimantes sur le même réseau, il peut être difficile d'identifier votre imprimante par son nom par défaut. Heureusement, Windows 11 vous permet de renommer votre imprimante de plusieurs manières.
Vous pouvez renommer n'importe quelle imprimante connectée à partir de l'application Paramètres ou du Panneau de configuration . Si cela ne fonctionne pas, vous pouvez utiliser l'invite de commande ou Windows PowerShell pour obtenir la même chose. Vous trouverez ci-dessous 4 manières différentes de renommer une imprimante sous Windows 11.
1. Renommez l'imprimante à l'aide de l'application Paramètres
Commençons par la méthode la plus simple. Vous pouvez rapidement renommer votre imprimante à l'aide de l'application Paramètres sous Windows 11. Voici comment procéder :
1. Appuyez sur Win + I pour ouvrir l'application Paramètres .
2. Sélectionnez l' onglet Bluetooth et appareils dans la barre latérale gauche.
3. Cliquez sur Imprimantes et scanners .
4. Sélectionnez l'imprimante que vous souhaitez renommer.
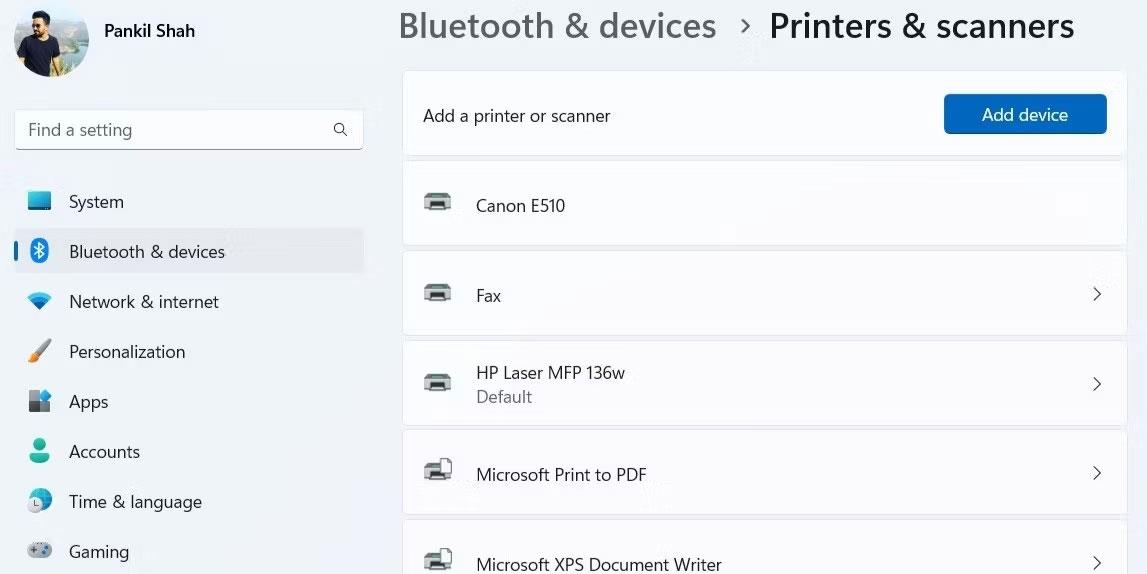
Imprimantes et scanners dans l'application Paramètres Windows
5. Cliquez sur Propriétés de l'imprimante .
6. Dans l' onglet Général , saisissez un nouveau nom pour votre imprimante.
7. Cliquez sur OK pour enregistrer les modifications.
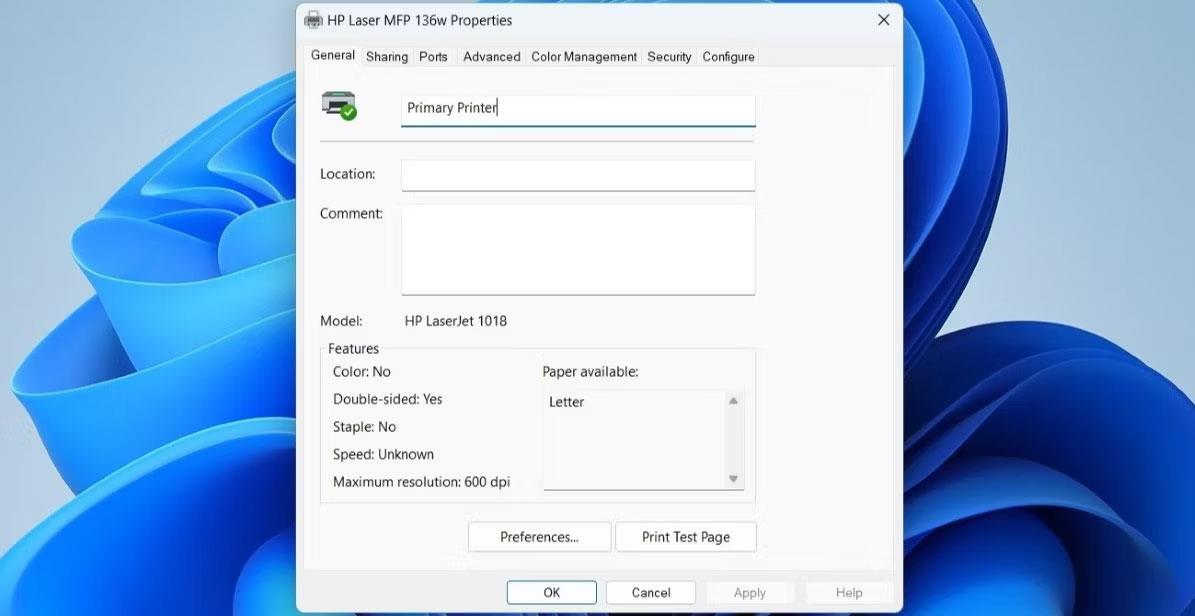
Fenêtre des propriétés de l'imprimante
2. Renommez l'imprimante via le Panneau de configuration
Si vous préférez faire les choses à l'ancienne, vous pouvez également gérer votre imprimante via le Panneau de configuration. Pour modifier le nom de l'imprimante à l'aide du Panneau de configuration, procédez comme suit :
1. Appuyez sur Win + S pour ouvrir le menu de recherche.
2. Tapez panneau de configuration et appuyez sur Entrée. Cela ouvrira la fenêtre du Panneau de configuration .
3. Cliquez sur Périphériques et imprimantes .
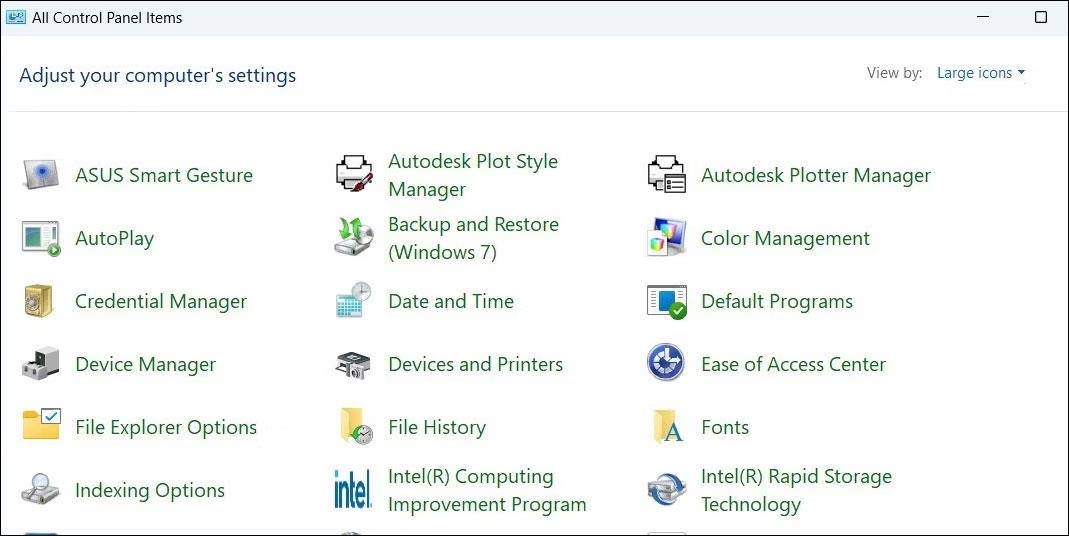
Fenêtre du Panneau de configuration
4. Dans la section Imprimantes , cliquez avec le bouton droit sur le périphérique que vous souhaitez renommer et sélectionnez Propriétés de l'imprimante dans le menu contextuel.
5. Dans la fenêtre Propriétés de l'imprimante , passez à l' onglet Général .
6. Entrez un nouveau nom pour votre imprimante et cliquez sur OK.
3. Renommez l'imprimante via l'invite de commande
Si vous êtes un utilisateur expérimenté et que vous vous sentez à l'aise avec une interface de ligne de commande, vous pouvez également renommer votre imprimante à l'aide de l'invite de commande. Heureusement, ce n’est pas aussi effrayant qu’on pourrait le penser.
Suivez ces étapes pour renommer une imprimante à l'aide de l'invite de commande :
cscript %WINDIR%\System32\Printing_Admin_Scripts\en-US\prncnfg.vbs -x -p "CurrentPrinterName" -z "NewPrinterName"Remplacez CurrentPrinterName dans la commande ci-dessus par le nom actuel de l'imprimante. De même, remplacez NewPrinterName par le nouveau nom que vous souhaitez utiliser.
Ainsi, par exemple, si vous souhaitez renommer votre appareil HP LaserJet en Office Printer , voici votre commande :
cscript %WINDIR%\System32\Printing_Admin_Scripts\en-US\prncnfg.vbs -x -p "HP LaserJet" -z "Office Printer"
Renommez l'imprimante à l'aide de l'invite de commande
Après avoir exécuté la commande ci-dessus, votre imprimante sera renommée.
4. Renommez l'imprimante à l'aide de Windows PowerShell
Comme l’invite de commande, vous pouvez également utiliser Windows PowerShell pour renommer votre imprimante sous Windows 11. Le processus est très simple. Voici comment.
1. Appuyez sur Win + S pour ouvrir le menu de recherche.
2. Entrez Windows PowerShell et sélectionnez Exécuter en tant qu'administrateur .
3. Sélectionnez Oui lorsque l'invite Contrôle de compte d'utilisateur (UAC) apparaît.
4. Exécutez la commande suivante pour voir la liste des imprimantes sur votre PC :
Get-Printer | Format-Table Name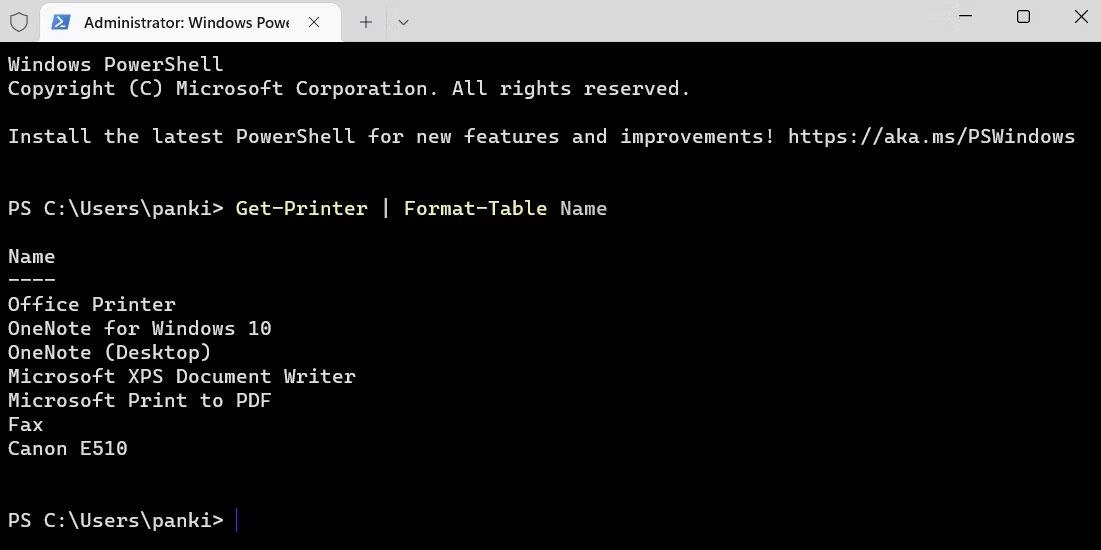
Liste des imprimantes dans la fenêtre du terminal
5. Notez le nom de l'imprimante que vous souhaitez renommer.
6. Exécutez la commande suivante pour renommer votre imprimante :
Rename-Printer -Name "CurrentPrinterName" -NewName "NewPrinterName"Remplacez CurrentPrinterName dans la commande ci-dessus par le nom actuel de l'imprimante. De même, remplacez NewPrinterName par le nouveau nom que vous souhaitez utiliser.
Par exemple, vous entreriez cette commande pour renommer votre imprimante HP LaserJet en Imprimante Office :
Rename-Printer -Name "HP LaserJet" -NewName "Office Printer"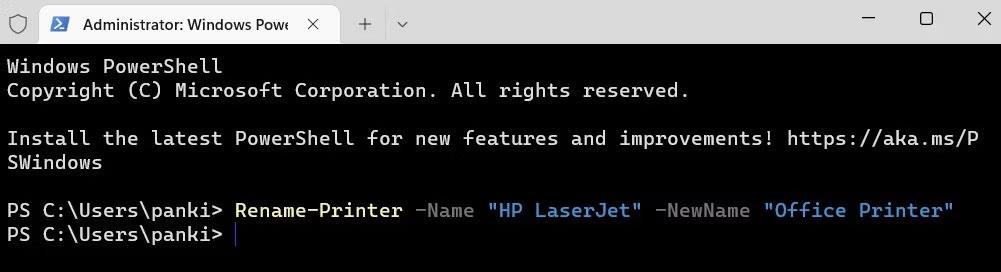
Renommez l'imprimante à l'aide de PowerShell
C'est fait! Votre imprimante sera renommée.
Découvrez comment utiliser Wox pour lancer vos applications, exécuter des commandes et plus encore, instantanément.
Découvrez comment créer un cercle jaune autour du pointeur de la souris pour le mettre en surbrillance sur Windows 10. Suivez ces étapes faciles pour améliorer votre expérience utilisateur.
Découvrez pourquoi l
Sous Windows 11, configurez facilement des raccourcis pour accéder rapidement à des dossiers spéciaux dans votre menu Démarrer.
Découvrez comment résoudre l
Découvrez comment utiliser un disque dur externe avec un Chromebook pour transférer et stocker vos fichiers en toute sécurité. Suivez nos étapes pour un usage optimal.
Dans ce guide, vous apprendrez les étapes pour toujours utiliser une adresse MAC aléatoire pour votre adaptateur WiFi sous Windows 10. Optimisez votre sécurité en ligne!
Découvrez comment désinstaller Internet Explorer 11 sur Windows 10 pour optimiser l'espace de votre disque dur.
Découvrez comment utiliser Smart Defrag, un logiciel de défragmentation de disque dur gratuit et efficace, pour améliorer les performances de votre ordinateur.
Le moyen le plus simple de déverrouiller du contenu et de protéger tous les appareils avec un VPN crypté est de partager la connexion VPN via un point d








