Comment lancer des applications instantanément avec Wox sous Windows

Découvrez comment utiliser Wox pour lancer vos applications, exécuter des commandes et plus encore, instantanément.

L’interface par défaut des ordinateurs Windows n’a certainement rien à critiquer. Cependant, après une longue période d’utilisation, vous le trouverez ennuyeux et fastidieux. Par conséquent, LuckyTemplates souhaite vous envoyer une série d'instructions pour actualiser et embellir votre bureau Windows. Cette série comprendra de nombreuses vidéos YouTube réalisées par LuckyTemplates eux-mêmes.
Partie 1 : Quelques notes avant de commencer
Partie 2 : Téléchargez le logiciel nécessaire
Dans ce didacticiel, vous utiliserez le logiciel Rainmeter et les fichiers personnalisés de la chaîne YouTube TechRifle.
Partie 3 : étapes d'installation
LuckyTemplates ne passera en revue que les principales étapes que vous devez effectuer, mais pour des opérations détaillées, veuillez regarder la vidéo ci-dessous.
Étape 1 : Vous masquez les icônes sur le bureau et masquez la barre des tâches

Étape 2 : Téléchargez et installez Rainmerter puis supprimez (déchargez) tous les widgets Rainmeter par défaut
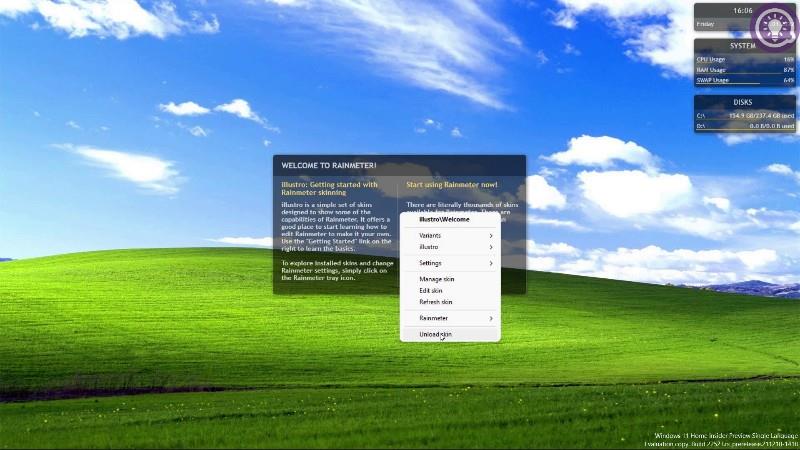
Étape 3 : Téléchargez le fichier personnalisé nommé Desktop Look Cool.zip et extrayez-le :
Veuillez suivre les étapes suivantes dans la vidéo :
Si vous le trouvez utile, aimez et abonnez-vous à la chaîne YouTube de LuckyTemplates, merci !
Découvrez comment utiliser Wox pour lancer vos applications, exécuter des commandes et plus encore, instantanément.
Découvrez comment créer un cercle jaune autour du pointeur de la souris pour le mettre en surbrillance sur Windows 10. Suivez ces étapes faciles pour améliorer votre expérience utilisateur.
Découvrez pourquoi l
Sous Windows 11, configurez facilement des raccourcis pour accéder rapidement à des dossiers spéciaux dans votre menu Démarrer.
Découvrez comment résoudre l
Découvrez comment utiliser un disque dur externe avec un Chromebook pour transférer et stocker vos fichiers en toute sécurité. Suivez nos étapes pour un usage optimal.
Dans ce guide, vous apprendrez les étapes pour toujours utiliser une adresse MAC aléatoire pour votre adaptateur WiFi sous Windows 10. Optimisez votre sécurité en ligne!
Découvrez comment désinstaller Internet Explorer 11 sur Windows 10 pour optimiser l'espace de votre disque dur.
Découvrez comment utiliser Smart Defrag, un logiciel de défragmentation de disque dur gratuit et efficace, pour améliorer les performances de votre ordinateur.
Le moyen le plus simple de déverrouiller du contenu et de protéger tous les appareils avec un VPN crypté est de partager la connexion VPN via un point d








