Comment lancer des applications instantanément avec Wox sous Windows

Découvrez comment utiliser Wox pour lancer vos applications, exécuter des commandes et plus encore, instantanément.
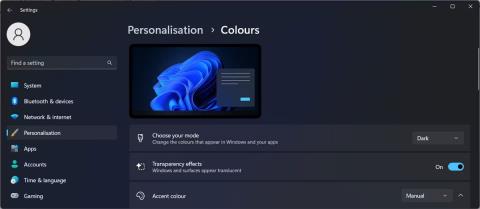
Comme Windows 10, vous pouvez également utiliser un logiciel tiers pour rendre transparente la barre des tâches de Windows 11. Combinée à la nouvelle interface de Windows 11, la barre des tâches transparente donnera à votre ordinateur un aspect plus artistique, plus accrocheur.
Choses à préparer
Avant de commencer le tutoriel, voici ce dont vous aurez besoin :
Ajustez les paramètres Windows pour rendre la barre des tâches transparente
Vous pouvez personnaliser votre barre des tâches Windows 11 et ajouter des effets de transparence en modifiant les paramètres de votre système. Voici comment procéder :
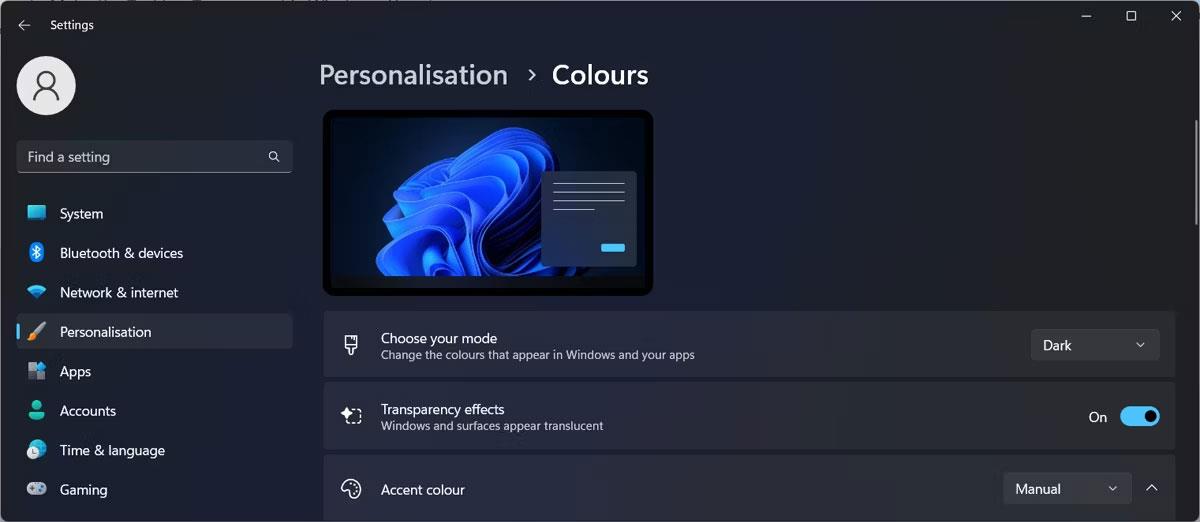
Rendre la barre des tâches transparente avec les paramètres Windows
Si votre barre des tâches n'est toujours pas complètement transparente, vous devez apporter une modification supplémentaire. Dans la fenêtre Paramètres, cliquez sur Accessibilité et accédez à Effets visuels . Là, activez les effets de transparence .
Si vous n’êtes toujours pas satisfait de ce niveau de transparence, vous pouvez utiliser d’autres méthodes.
Rendre la barre des tâches de Windows 11 transparente en modifiant le registre
Une autre façon de rendre la barre des tâches transparente dans Windows 11 consiste à modifier le registre Windows. Avant de le faire, créez manuellement un point de restauration, au cas où quelque chose se passerait mal et que vous deviez rétablir votre système à un état antérieur.
Suivez ces étapes pour modifier le registre :
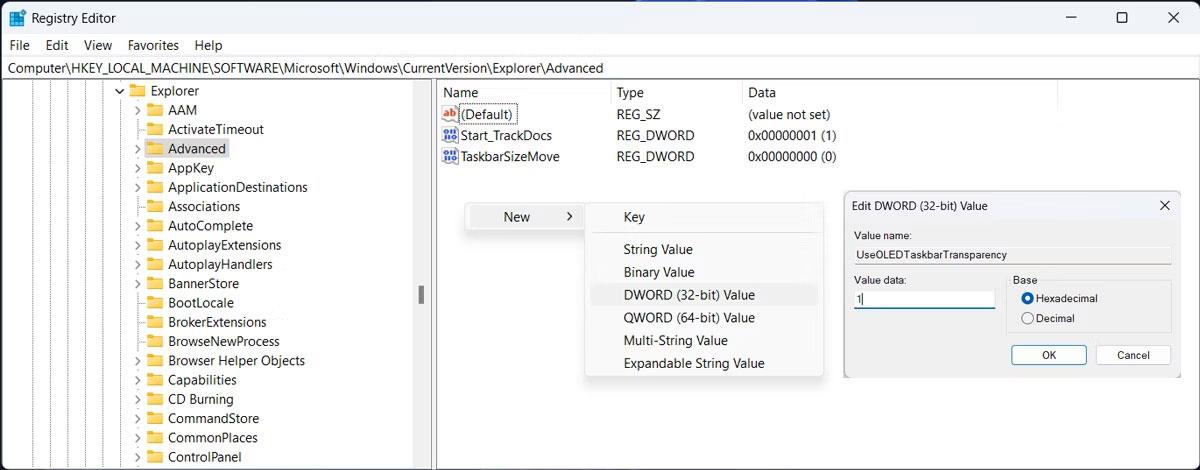
Modifiez le registre pour rendre la barre des tâches transparente
Comment rendre la barre des tâches transparente sur Windows 11 avec TranslucentTB
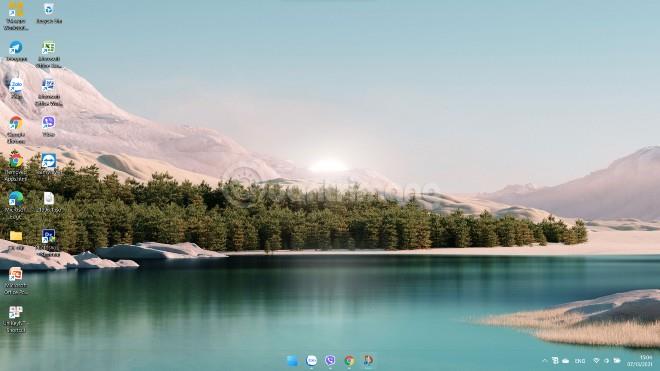
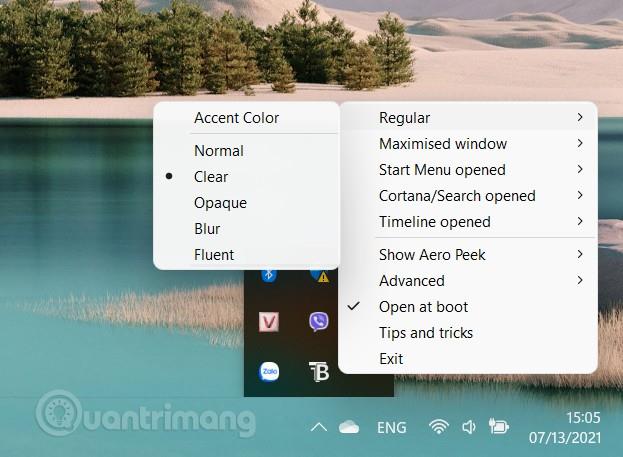
Comment rendre la barre des tâches transparente sur Windows 11 avec TaskbarX
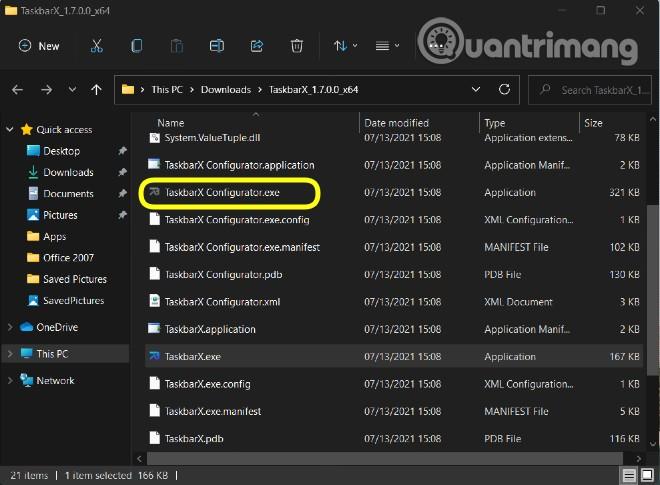
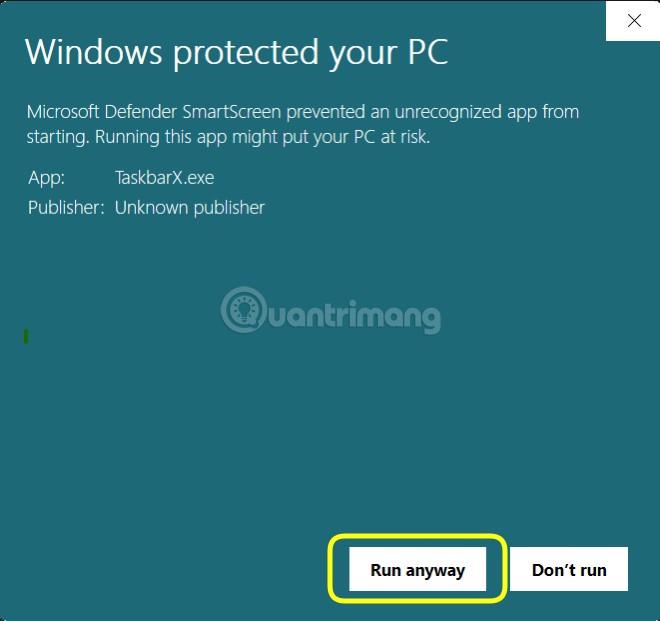
Remarque : Translucent et TaskbarX ont d'autres styles d'ajustement de la barre des tâches tels que Flou, Opaque, Acrylique... De plus, l'outil TaskbarX possède également de nombreuses autres fonctionnalités attrayantes que vous pouvez explorer par vous-même. Vous pouvez également l'utiliser en combinaison avec d'autres outils comme RoundedTB.
Découvrez comment utiliser Wox pour lancer vos applications, exécuter des commandes et plus encore, instantanément.
Découvrez comment créer un cercle jaune autour du pointeur de la souris pour le mettre en surbrillance sur Windows 10. Suivez ces étapes faciles pour améliorer votre expérience utilisateur.
Découvrez pourquoi l
Sous Windows 11, configurez facilement des raccourcis pour accéder rapidement à des dossiers spéciaux dans votre menu Démarrer.
Découvrez comment résoudre l
Découvrez comment utiliser un disque dur externe avec un Chromebook pour transférer et stocker vos fichiers en toute sécurité. Suivez nos étapes pour un usage optimal.
Dans ce guide, vous apprendrez les étapes pour toujours utiliser une adresse MAC aléatoire pour votre adaptateur WiFi sous Windows 10. Optimisez votre sécurité en ligne!
Découvrez comment désinstaller Internet Explorer 11 sur Windows 10 pour optimiser l'espace de votre disque dur.
Découvrez comment utiliser Smart Defrag, un logiciel de défragmentation de disque dur gratuit et efficace, pour améliorer les performances de votre ordinateur.
Le moyen le plus simple de déverrouiller du contenu et de protéger tous les appareils avec un VPN crypté est de partager la connexion VPN via un point d








