Comment lancer des applications instantanément avec Wox sous Windows

Découvrez comment utiliser Wox pour lancer vos applications, exécuter des commandes et plus encore, instantanément.
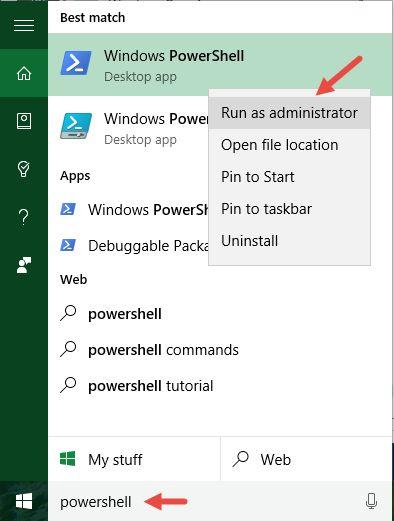
Si vous désinstallez accidentellement une ou plusieurs applications par défaut dans le menu Démarrer de Windows 10, vous n'avez pas à vous inquiéter outre mesure. Avec seulement quelques étapes simples ci-dessous, vous pouvez tout restaurer complètement à son état d'origine.
1. Réinstallez toutes les applications par défaut
Pour réinstaller toutes les applications par défaut que vous avez désinstallées sur Windows 10, suivez les étapes ci-dessous :
Ouvrez d’abord PowerShell sous Admin . Pour ce faire, ouvrez le menu Démarrer , puis faites défiler vers le bas pour trouver Windows PowerShell . Cliquez avec le bouton droit sur Windows PowerShell , puis cliquez sur Plus => Exécuter en tant qu'administrateur .

Maintenant, sur l'écran, vous verrez une fenêtre contextuelle vous demandant si vous souhaitez autoriser l'application à apporter des modifications sur votre ordinateur, cliquez sur Oui pour continuer.
Entrez le code ci-dessous dans la fenêtre PowerShell et appuyez sur Entrée :
Get-AppXPackage | Foreach {Add-AppxPackage -DisableDevelopmentMode -Register "$($_.InstallLocation)\AppXManifest.xml"
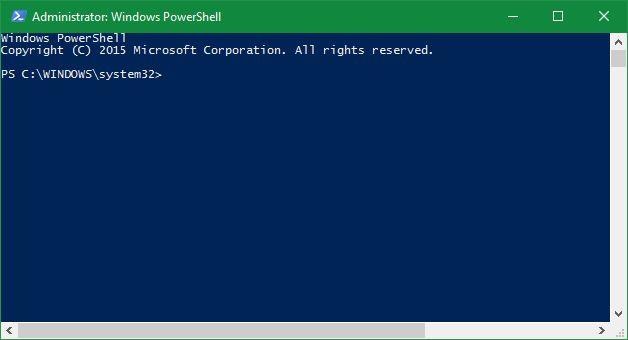
Et bien sûr au début vous ne verrez rien se passer, attendez quelques minutes et vérifiez dans le menu Démarrer, vous verrez réapparaître les applications par défaut sur Windows 10.
Si vous recevez un message d'erreur, redémarrez votre ordinateur et vérifiez dans le menu Démarrer. Si vous ne voyez pas les applications par défaut apparaître, vous devez vérifier si le code que vous avez copié dans la fenêtre PowerShell est correct ou non.
2. Réinstallez une application par défaut
Dans les instructions sur LuckyTemplates, nous vous montrons comment réinstaller toutes les applications par défaut sur Windows 10 que vous avez désinstallées. Si vous souhaitez uniquement réinstaller une application par défaut spécifique, suivez les étapes ci-dessous :
Ouvrez d’abord la fenêtre PowerShell sous Admin. Entrez ensuite le code ci-dessous dans la fenêtre PowerShell et appuyez sur Entrée :
Get-AppxPackage -allusers | Sélectionnez Nom, PackageFullName
L'écran affichera désormais une liste des applications par défaut et le fichier de chemin appxmanifest.xml de l'application .
Votre tâche consiste à rechercher l'application que vous souhaitez réinstaller dans la liste, puis à cliquer avec le bouton droit sur PackageFullName (la chaîne dans la colonne de droite) pour sélectionner l'application.
Après avoir mis la chaîne en surbrillance, appuyez sur Entrée ou appuyez sur Ctrl + C pour copier cette chaîne dans le presse-papiers.
Entrez ensuite le code ci-dessous dans la fenêtre PowerShell, remplacez PackageFullName par la chaîne que vous venez de copier ci-dessus (appuyez sur Ctrl + V pour coller la chaîne dans le code), puis appuyez sur Entrée :
Add-AppxPackage -register "C:\Program Files\WindowsApps\PackageCodeName\appxmanifest.xml" –DisableDevelopmentMode
Enfin, ouvrez le menu Démarrer et vous verrez que l'application a été réinstallée immédiatement. Si des erreurs surviennent, vous devrez redémarrer votre ordinateur.
Reportez-vous à quelques articles supplémentaires ci-dessous :
Bonne chance!
Découvrez comment utiliser Wox pour lancer vos applications, exécuter des commandes et plus encore, instantanément.
Découvrez comment créer un cercle jaune autour du pointeur de la souris pour le mettre en surbrillance sur Windows 10. Suivez ces étapes faciles pour améliorer votre expérience utilisateur.
Découvrez pourquoi l
Sous Windows 11, configurez facilement des raccourcis pour accéder rapidement à des dossiers spéciaux dans votre menu Démarrer.
Découvrez comment résoudre l
Découvrez comment utiliser un disque dur externe avec un Chromebook pour transférer et stocker vos fichiers en toute sécurité. Suivez nos étapes pour un usage optimal.
Dans ce guide, vous apprendrez les étapes pour toujours utiliser une adresse MAC aléatoire pour votre adaptateur WiFi sous Windows 10. Optimisez votre sécurité en ligne!
Découvrez comment désinstaller Internet Explorer 11 sur Windows 10 pour optimiser l'espace de votre disque dur.
Découvrez comment utiliser Smart Defrag, un logiciel de défragmentation de disque dur gratuit et efficace, pour améliorer les performances de votre ordinateur.
Le moyen le plus simple de déverrouiller du contenu et de protéger tous les appareils avec un VPN crypté est de partager la connexion VPN via un point d








