Comment lancer des applications instantanément avec Wox sous Windows

Découvrez comment utiliser Wox pour lancer vos applications, exécuter des commandes et plus encore, instantanément.

Vous rencontrez des problèmes avec des applications ou des programmes qui ne fonctionnent pas correctement sur votre ordinateur Windows ? La réinitialisation des autorisations Windows peut être la solution dont vous avez besoin. De même, si vous dépannez un profil utilisateur, vous pouvez restaurer les autorisations de l'utilisateur.
Cet article couvre 3 méthodes différentes pour réinitialiser toutes les autorisations utilisateur : à l'aide de la commande Icacls, de la commande Secedit et de l'outil Subinacl.
Maintenant, explorons chaque méthode en détail à travers l'article suivant !
1. Exécutez la commande Icacls
La commande Icacls vous permet d'afficher, de modifier et de réinitialiser les autorisations système sur les fichiers et dossiers. Pour réinitialiser les autorisations Windows avec cette commande, vous devrez d'abord posséder les dossiers sous Windows. Ensuite, ouvrez l'invite de commande avec les droits d'administrateur sous Windows et tapez la commande suivante :
icacls * /t /q /c /resetMaintenant, appuyez sur Entrée sur le clavier pour exécuter la commande. Cela réinitialisera toutes les autorisations utilisateur par défaut pour chaque dossier, sous-dossier et fichier du répertoire de travail actuel.
Voici l'explication des paramètres de la commande ci-dessus :
2. Exécutez la commande Secedit
Windows fournit la commande Secedit pour configurer et analyser la sécurité du système. Pour réinitialiser toutes les autorisations utilisateur avec cette commande, exécutez CMD avec les droits d'administrateur, puis entrez la commande suivante :
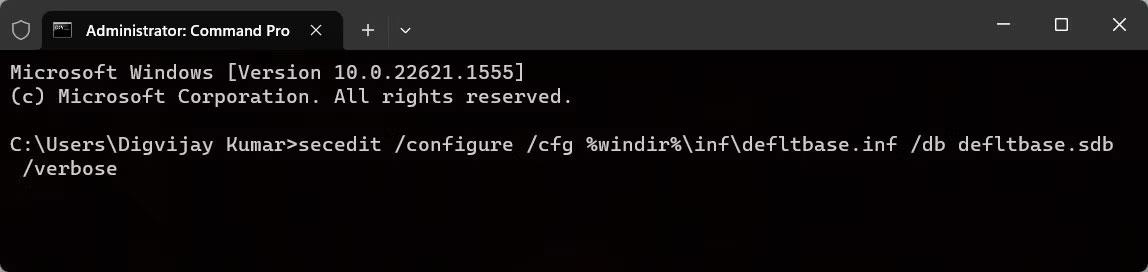
Exécutez la commande Secedit
secedit /configure /cfg %windir%\inf\defltbase.inf /db defltbase.sdb /verboseMaintenant, appuyez sur Entrée pour exécuter la commande. Attendez la fin du processus et redémarrez l'ordinateur. Cela réinitialisera les autorisations des utilisateurs aux paramètres système par défaut.
3. Exécutez l'outil Subinacl
Si vous n'êtes pas à l'aise avec l'invite de commande , vous pouvez utiliser l'outil Subinacl. Il s'agit d'un utilitaire de ligne de commande Microsoft qui peut être utilisé pour réinitialiser les autorisations des utilisateurs. Voici comment:
1. Téléchargez l'outil Subinacl sur le site Web de Microsoft. Lorsque vous ouvrez la page, le téléchargement démarre automatiquement. Sinon, attendez 30 secondes et cliquez sur le lien.
2. Une fois téléchargé, double-cliquez sur le package d'installation. Cela ouvrira l'assistant d'installation.
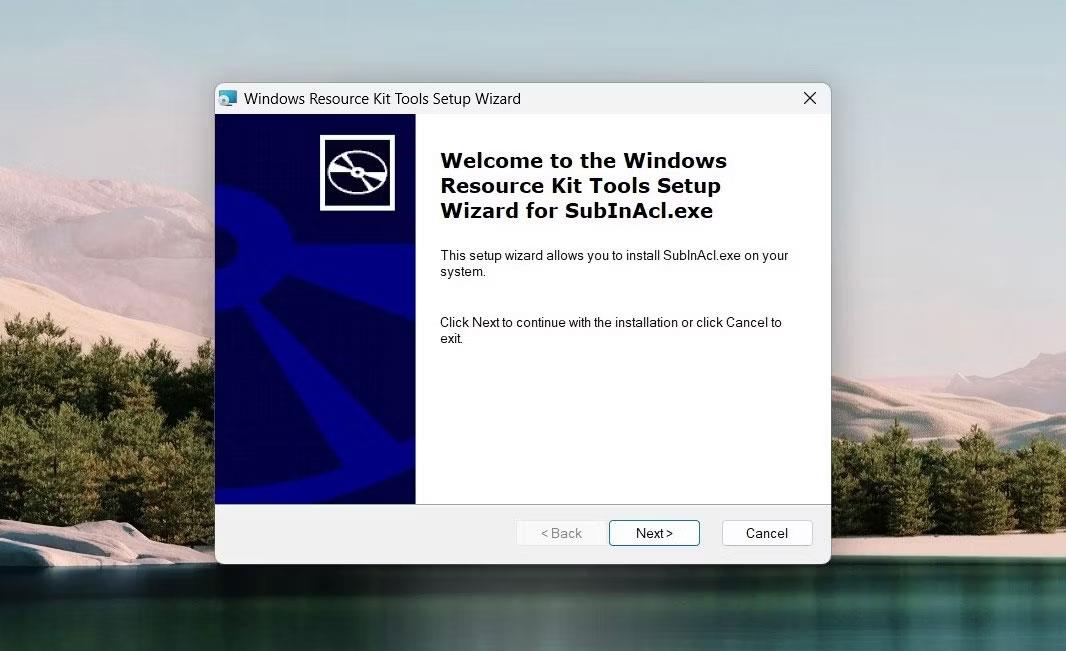
Ouvrez l'assistant d'installation
3. Cliquez sur Suivant , puis acceptez les termes du contrat de licence.
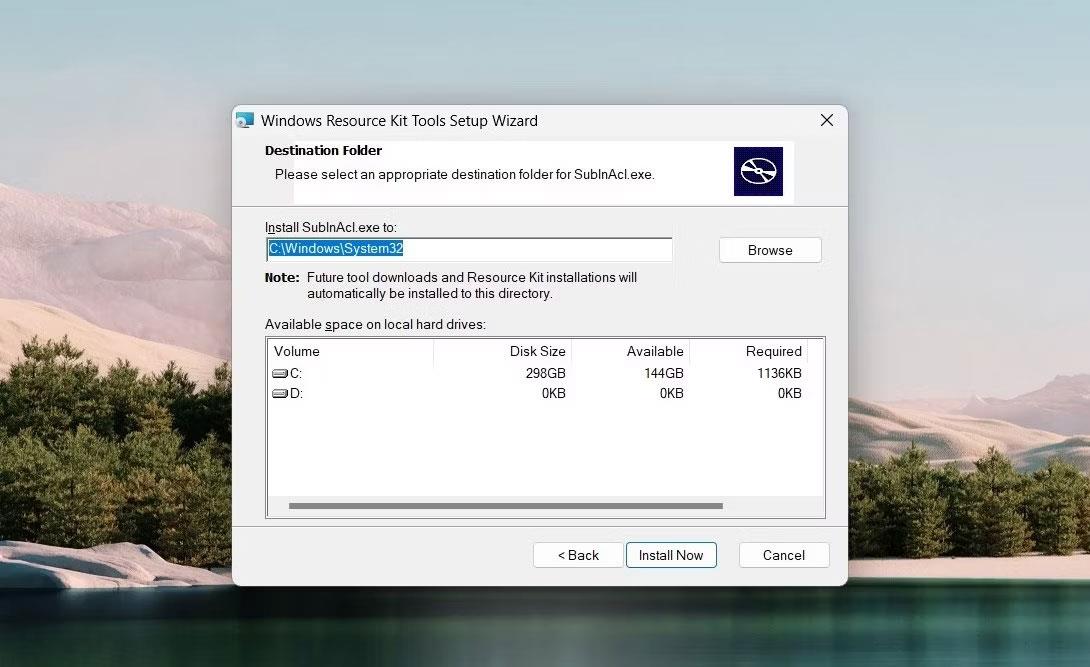
Installez l'outil Subinacl
4. Ensuite, copiez et collez le chemin suivant dans le dossier Destination :
C:\Windows\System32Remarque : Si Windows est installé sur un autre lecteur, utilisez plutôt ce chemin.
5. Cliquez maintenant sur Installer maintenant et attendez que l'outil Subinacl soit installé. Cela peut prendre quelques minutes, alors soyez patient.
6. Une fois l'installation terminée, ouvrez le Bloc-notes et tapez les commandes suivantes :
subinacl /subkeyreg HKEY_LOCAL_MACHINE /grant=administrators=f
subinacl /subkeyreg HKEY_CURRENT_USER /grant=administrators=f
subinacl /subkeyreg HKEY_CLASSES_ROOT /grant=administrators=f
subinacl /subdirectories %SystemDrive% /grant=administrators=f
subinacl /subkeyreg HKEY_LOCAL_MACHINE /grant=system=f
subinacl /subkeyreg HKEY_CURRENT_USER /grant=system=f
subinacl /subkeyreg HKEY_CLASSES_ROOT /grant=system=f
subinacl /subdirectories %SystemDrive% /grant=system=f7. Dans la fenêtre Enregistrer sous , nommez le fichier Reset.cmd et sélectionnez Tous les fichiers dans le menu déroulant à côté.
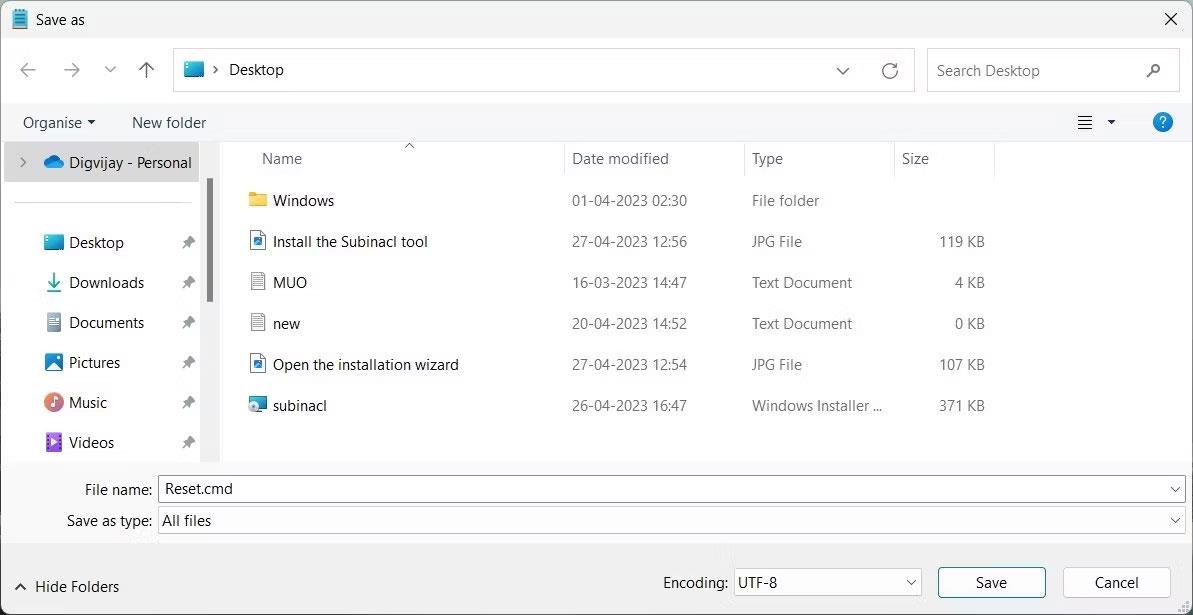
Réinitialiser les autorisations Windows
8. Ensuite, sélectionnez Bureau dans le volet de gauche et cliquez sur Enregistrer.
9. Maintenant, double-cliquez dessus pour réinitialiser les autorisations utilisateur par défaut.
10. Ce processus peut prendre un certain temps, veuillez donc attendre qu'il soit terminé.
Une fois terminé, fermez tous les programmes en cours, puis redémarrez votre ordinateur. Les autorisations utilisateur dans Windows seront réinitialisées à leurs paramètres par défaut.
Les autorisations des utilisateurs jouent un rôle important dans la sécurité informatique. Si vous rencontrez des problèmes avec les autorisations des utilisateurs, vous devez les réinitialiser aux paramètres par défaut. Ce guide vous aide à réinitialiser toutes les autorisations utilisateur sous Windows en utilisant 3 méthodes différentes. Vous pouvez l'utiliser selon vos préférences.
Découvrez comment utiliser Wox pour lancer vos applications, exécuter des commandes et plus encore, instantanément.
Découvrez comment créer un cercle jaune autour du pointeur de la souris pour le mettre en surbrillance sur Windows 10. Suivez ces étapes faciles pour améliorer votre expérience utilisateur.
Découvrez pourquoi l
Sous Windows 11, configurez facilement des raccourcis pour accéder rapidement à des dossiers spéciaux dans votre menu Démarrer.
Découvrez comment résoudre l
Découvrez comment utiliser un disque dur externe avec un Chromebook pour transférer et stocker vos fichiers en toute sécurité. Suivez nos étapes pour un usage optimal.
Dans ce guide, vous apprendrez les étapes pour toujours utiliser une adresse MAC aléatoire pour votre adaptateur WiFi sous Windows 10. Optimisez votre sécurité en ligne!
Découvrez comment désinstaller Internet Explorer 11 sur Windows 10 pour optimiser l'espace de votre disque dur.
Découvrez comment utiliser Smart Defrag, un logiciel de défragmentation de disque dur gratuit et efficace, pour améliorer les performances de votre ordinateur.
Le moyen le plus simple de déverrouiller du contenu et de protéger tous les appareils avec un VPN crypté est de partager la connexion VPN via un point d








