Comment lancer des applications instantanément avec Wox sous Windows

Découvrez comment utiliser Wox pour lancer vos applications, exécuter des commandes et plus encore, instantanément.
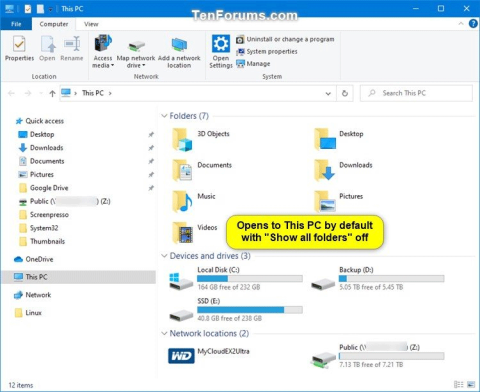
Vous pouvez utiliser le volet de navigation de l'Explorateur de fichiers pour accéder à des emplacements tels que Accès rapide, OneDrive, Bibliothèques, Ce PC, Réseau et Groupe résidentiel. Vous pouvez également déplacer ou copier des éléments directement vers un autre emplacement dans le volet de navigation.
Lors de l'ouverture de dossiers dans le volet droit de l'Explorateur de fichiers, le volet de navigation ne développera pas automatiquement le dossier actuellement ouvert par défaut.
Lors du développement d'un dossier dans le volet de navigation de l'Explorateur de fichiers, ce paramètre d'état d'expansion est enregistré dans le registre. La prochaine fois que vous ouvrirez l'exploration de fichiers, vous verrez le dernier état développé du volet de navigation.
Bien que vous puissiez définir manuellement cet état d’expansion du volet de navigation, vous pouvez également le réinitialiser à son état par défaut. Cet article vous montrera comment réinitialiser l'état développé du volet de navigation dans l'Explorateur de fichiers à l'état par défaut sous Windows 10.
Vous trouverez ci-dessous un exemple d’état développé du volet de navigation.
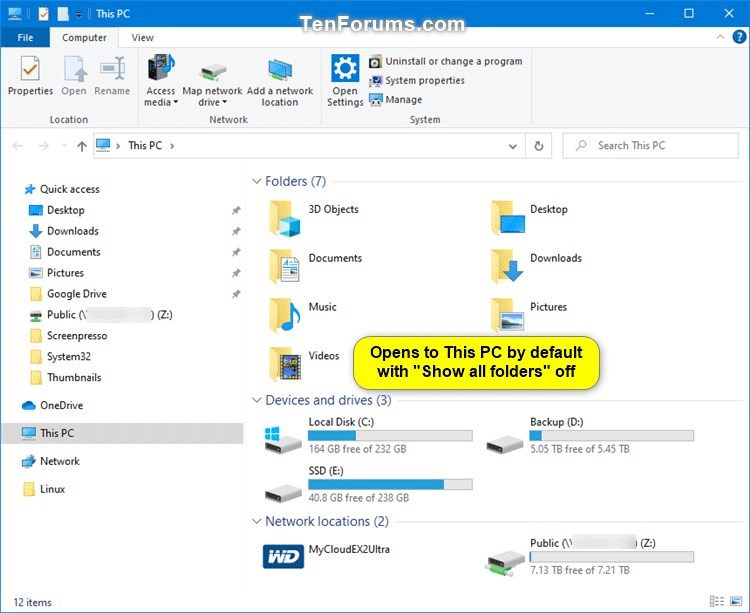
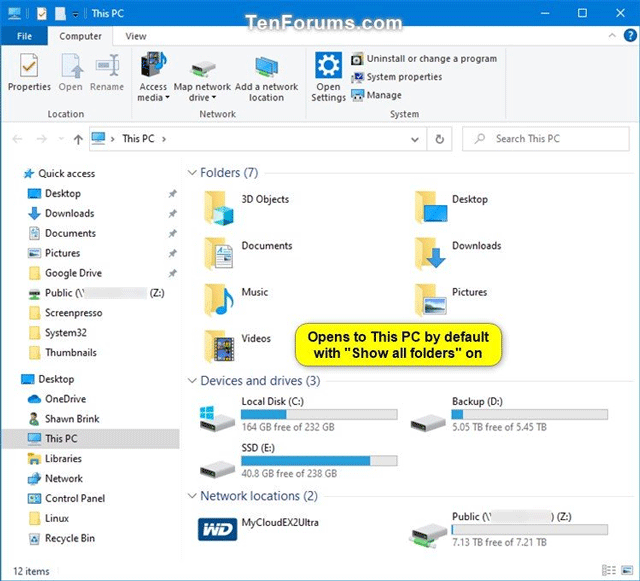
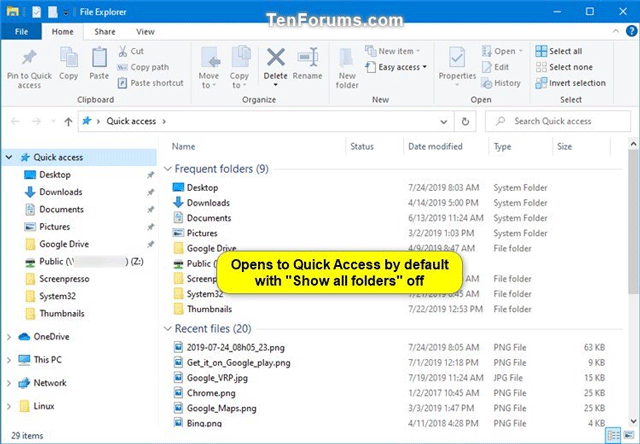
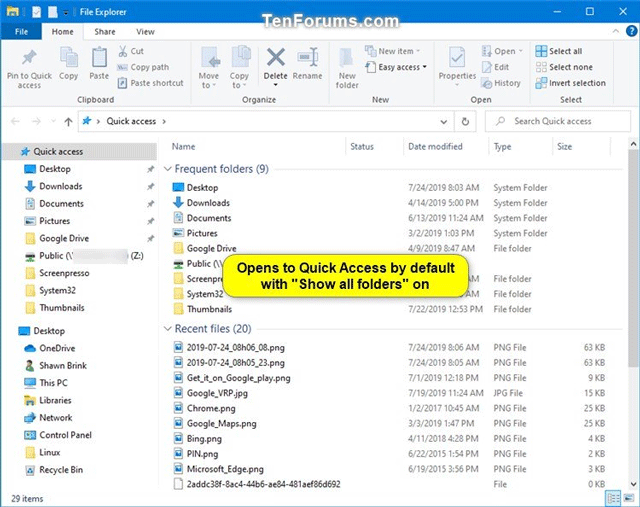
1. Réinitialisez l'état d'expansion du volet de navigation dans l'Explorateur de fichiers à l'aide du fichier REG
Étape 1 . Téléchargez ce fichier .reg sur votre ordinateur .
Code:
Windows Registry Editor Version 5.00
[HKEY_CURRENT_USER\SOFTWARE\Microsoft\Windows\CurrentVersion\Explorer\Modules\NavPane]
"ExpandedState"=-Étape 2 . Enregistrez le fichier .reg sur le bureau.
Étape 3 . Fermez toutes les instances ouvertes des fenêtres de l’Explorateur de fichiers.
Étape 4 . Double-cliquez sur le fichier .reg téléchargé pour le fusionner.
Étape 5 . Lorsque vous y êtes invité, cliquez sur Exécuter, Oui (UAC), Oui et OK pour accepter la fusion.
Étape 6 . Vous pouvez maintenant supprimer le fichier .reg téléchargé si vous le souhaitez.
La prochaine fois que vous ouvrirez l'Explorateur de fichiers ( Win+ E), l'état développé du volet de navigation sera réinitialisé à l'affichage par défaut.
2. Réinitialisez l'état d'expansion du volet de navigation dans l'Explorateur de fichiers à l'aide de l'invite de commande.
Étape 1 . Fermez toutes les instances ouvertes des fenêtres de l’Explorateur de fichiers.
Étape 2 . Ouvrez l'invite de commande ou PowerShell .
Étape 3 . Copiez et collez la commande suivante dans la fenêtre de ligne de commande et appuyez sur Entrée .
REG DELETE HKCU\SOFTWARE\Microsoft\Windows\CurrentVersion\Explorer\Modules\NavPane /V ExpandedState /F
Étape 4 . Vous pouvez maintenant fermer la fenêtre d'invite de commande ou PowerShell.
Lorsque vous ouvrez l'Explorateur de fichiers, l'état développé du volet de navigation sera réinitialisé à l'affichage par défaut.
Je vous souhaite du succès !
Découvrez comment utiliser Wox pour lancer vos applications, exécuter des commandes et plus encore, instantanément.
Découvrez comment créer un cercle jaune autour du pointeur de la souris pour le mettre en surbrillance sur Windows 10. Suivez ces étapes faciles pour améliorer votre expérience utilisateur.
Découvrez pourquoi l
Sous Windows 11, configurez facilement des raccourcis pour accéder rapidement à des dossiers spéciaux dans votre menu Démarrer.
Découvrez comment résoudre l
Découvrez comment utiliser un disque dur externe avec un Chromebook pour transférer et stocker vos fichiers en toute sécurité. Suivez nos étapes pour un usage optimal.
Dans ce guide, vous apprendrez les étapes pour toujours utiliser une adresse MAC aléatoire pour votre adaptateur WiFi sous Windows 10. Optimisez votre sécurité en ligne!
Découvrez comment désinstaller Internet Explorer 11 sur Windows 10 pour optimiser l'espace de votre disque dur.
Découvrez comment utiliser Smart Defrag, un logiciel de défragmentation de disque dur gratuit et efficace, pour améliorer les performances de votre ordinateur.
Le moyen le plus simple de déverrouiller du contenu et de protéger tous les appareils avec un VPN crypté est de partager la connexion VPN via un point d








