Comment lancer des applications instantanément avec Wox sous Windows

Découvrez comment utiliser Wox pour lancer vos applications, exécuter des commandes et plus encore, instantanément.

Vous pouvez réinitialiser les paramètres de sauvegarde Windows par défaut et voici les étapes pour effectuer cette tâche sous Windows 10.
Quelques mots sur la sauvegarde Windows
Sous Windows 10, Windows Backup (Sauvegarde et restauration) est un outil disponible depuis Windows 7. Il est conçu pour créer et restaurer des sauvegardes complètes et différentielles de fichiers ou de l'ensemble du système.
Bien que cet outil ne soit plus largement utilisé, il continue d'être disponible sur Windows 10 et de nombreux utilisateurs l'utilisent encore pour sauvegarder des fichiers ou créer des sauvegardes complètes au cas où une restauration serait nécessaire après une mise à niveau ou après avoir rencontré des erreurs matérielles.
La seule chose à noter est que si vous rencontrez des problèmes avec la sauvegarde Windows ou si vous ne souhaitez plus l'utiliser, vous n'aurez pas besoin de trouver une option pour réinitialiser ses paramètres. Cependant, si vous souhaitez redémarrer ou désactiver cette fonctionnalité, vous pouvez terminer la tâche avec quelques commandes.
Dans ce guide, vous apprendrez les étapes pour réinitialiser les paramètres par défaut de l'ancienne fonctionnalité de sauvegarde Windows sur Windows 10.
Comment réinitialiser les paramètres sur la sauvegarde Windows
Pour réinitialiser les paramètres de sauvegarde Windows par défaut, procédez comme suit :
1. Ouvrez Démarrer sous Windows 10.
2. Ouvrez l'invite de commande avec les droits d'administrateur .
3. Entrez la commande suivante pour supprimer l'entrée de registre Windows Backup et appuyez sur Enter:
reg delete HKLM\SOFTWARE\Microsoft\Windows\CurrentVersion\WindowsBackup /f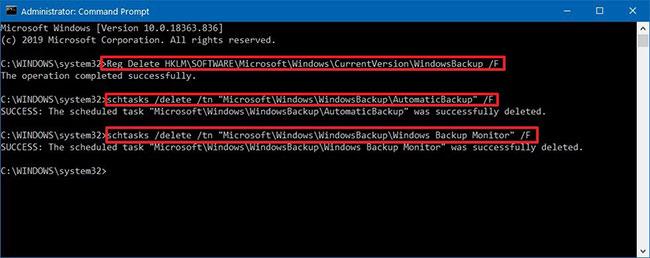
Supprimez l'entrée de registre de sauvegarde Windows
4. Entrez la commande suivante pour supprimer la tâche de sauvegarde automatique planifiée et appuyez sur Enter:
schtasks /delete /tn "Microsoft\Windows\WindowsBackup\AutomaticBackup" /f5. Tapez la commande suivante pour supprimer la tâche de surveillance des sauvegardes planifiée et appuyez sur Enter:
schtasks /delete /tn "Microsoft\Windows\WindowsBackup\Windows Backup Monitor" /fUne fois les étapes terminées, la page Sauvegarder ou restaurer vos fichiers sera réinitialisée aux paramètres par défaut, supprimant tous les paramètres de sauvegarde précédemment configurés, vous permettant ainsi de configurer un tout nouveau calendrier ou de désactiver la fonctionnalité.
Ce processus réinitialise uniquement les paramètres. Il ne supprimera pas les sauvegardes précédentes effectuées à l'aide de l'outil. Après avoir réinitialisé les paramètres de sauvegarde et de restauration (Windows 7), vous devrez supprimer manuellement les sauvegardes du lecteur source si nécessaire.
Les lecteurs peuvent en savoir plus sur la façon de gérer l'espace disque pour la sauvegarde Windows dans Windows 10 ou sur la façon de désactiver les mises à jour de Windows 10 sur Quantrimang.com.
Découvrez comment utiliser Wox pour lancer vos applications, exécuter des commandes et plus encore, instantanément.
Découvrez comment créer un cercle jaune autour du pointeur de la souris pour le mettre en surbrillance sur Windows 10. Suivez ces étapes faciles pour améliorer votre expérience utilisateur.
Découvrez pourquoi l
Sous Windows 11, configurez facilement des raccourcis pour accéder rapidement à des dossiers spéciaux dans votre menu Démarrer.
Découvrez comment résoudre l
Découvrez comment utiliser un disque dur externe avec un Chromebook pour transférer et stocker vos fichiers en toute sécurité. Suivez nos étapes pour un usage optimal.
Dans ce guide, vous apprendrez les étapes pour toujours utiliser une adresse MAC aléatoire pour votre adaptateur WiFi sous Windows 10. Optimisez votre sécurité en ligne!
Découvrez comment désinstaller Internet Explorer 11 sur Windows 10 pour optimiser l'espace de votre disque dur.
Découvrez comment utiliser Smart Defrag, un logiciel de défragmentation de disque dur gratuit et efficace, pour améliorer les performances de votre ordinateur.
Le moyen le plus simple de déverrouiller du contenu et de protéger tous les appareils avec un VPN crypté est de partager la connexion VPN via un point d








