Comment lancer des applications instantanément avec Wox sous Windows

Découvrez comment utiliser Wox pour lancer vos applications, exécuter des commandes et plus encore, instantanément.

Comme tout autre programme informatique, Windows Search peut parfois développer des problèmes qui nécessitent que vous réinitialisiez ses paramètres pour fonctionner correctement. Cet article explique deux manières simples de réinitialiser les paramètres de recherche Windows par défaut.
Pourquoi devriez-vous réinitialiser les paramètres de Windows Search ?
Windows Search assure le suivi des fichiers et des dossiers sur votre disque dur afin que vous puissiez les retrouver plus rapidement. Cependant, au fil du temps, les paramètres et les options de recherche peuvent être corrompus, entraînant des résultats de recherche inexacts ou un ralentissement des performances. Pour obtenir les meilleurs résultats de Windows Search, vous devez périodiquement réinitialiser vos paramètres de recherche.
La réinitialisation des paramètres de recherche Windows peut améliorer la vitesse et la précision de la recherche. Il élimine les données inutiles et résout les erreurs ou conflits causés par les informations stockées. Cela peut à terme améliorer les performances de l’ordinateur et offrir une expérience de recherche plus efficace.
Voyons maintenant comment réinitialiser les paramètres de recherche Windows.
Comment réinitialiser les paramètres de recherche Windows sur Windows 11
1. Ajustez l'éditeur de registre
Si vous souhaitez réinitialiser les paramètres de recherche Windows par défaut, vous pouvez modifier l'éditeur de registre. Il s'agit de modifier directement certaines clés dans le registre Windows, ce qui peut parfois s'avérer risqué s'il est mal effectué.
Pour éviter ce problème, assurez-vous de créer une sauvegarde du registre avant de continuer. Une fois terminé, suivez ces étapes.
1. Appuyez sur Win + R sur le clavier pour ouvrir la commande Exécuter .
2. Entrez regedit dans la boîte de dialogue et appuyez sur la touche Entrée.
3. Lorsque l'invite UAC apparaît à l'écran, cliquez sur Oui pour continuer.
4. Dans la fenêtre de l'Éditeur du Registre, accédez au chemin suivant :
HKEY_LOCAL_MACHINE\SOFTWARE\Microsoft\Windows SearchRemarque : Vous pouvez également copier et coller le chemin dans la barre d'adresse en haut de la fenêtre et appuyer sur la touche Entrée. Cela vous mènera à la section Recherche Windows.
5. Passez maintenant au volet de droite et recherchez la clé nommée SetupCompletedSuccessfully.
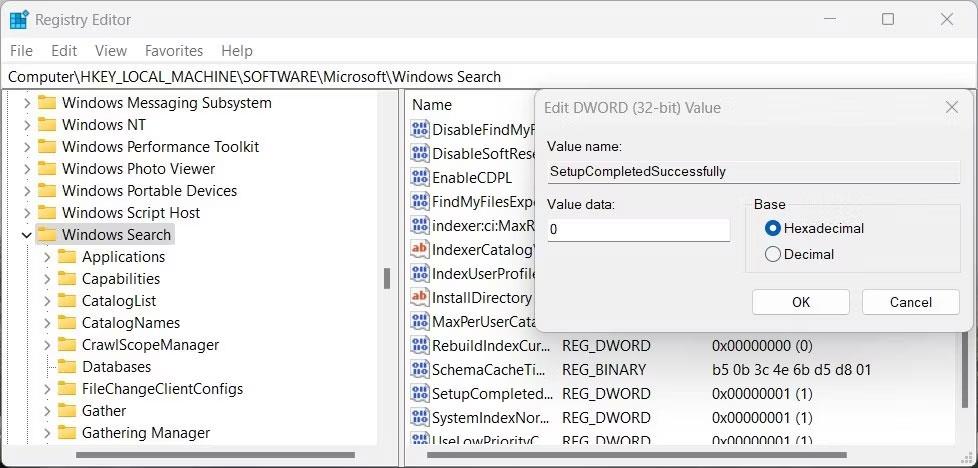
Réinitialiser la recherche Windows
6. Sélectionnez cette clé, faites un clic droit dessus et sélectionnez Modifier.
7. Définissez la valeur sur 0 et cliquez sur OK pour enregistrer les modifications.
Astuce : Si la clé SetupCompletedSuccessfully est manquante, vous devrez la créer manuellement. Pour ce faire, cliquez avec le bouton droit sur la touche de recherche Windows et sélectionnez Nouveau > Valeur DWORD (32 bits) . Nommez cette clé nouvellement créée SetupCompletedSuccessfully et définissez sa valeur sur 0 .
Après avoir effectué les étapes ci-dessus, fermez l'Éditeur du Registre et redémarrez votre ordinateur pour que les modifications prennent effet.
2. Utilisez Windows PowerShell
Si vous préférez les solutions en ligne de commande, vous pouvez utiliser PowerShell pour réinitialiser les paramètres de recherche Windows. Cela implique d’exécuter quelques commandes simples pour restaurer les paramètres de recherche. Voici comment procéder.
Ouvrez la page de téléchargement de Microsoft et téléchargez le script PowerShell ResetWindowsSearchBox.ps1. Une fois téléchargé, faites un clic droit sur le fichier et sélectionnez Exécuter avec PowerShell .
Si vous voyez le message d'erreur « Impossible de charger car le script en cours d'exécution est désactivé sur ce système » , vous devez d'abord activer l'exécution du script. Pour ce faire, ouvrez PowerShell avec les droits d'administrateur . Tapez ensuite Get-ExecutionPolicy et appuyez sur Entrée.
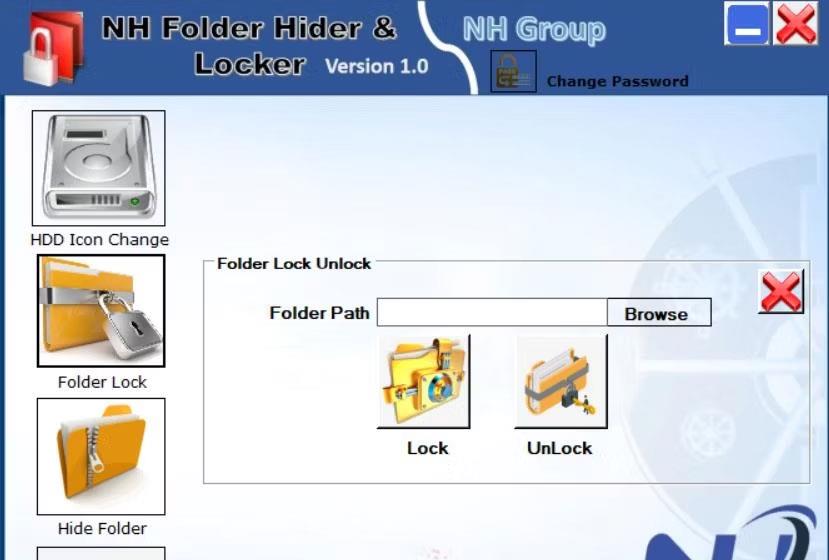
Restreindre ou lever la restriction des commandes
Si le résultat est Restricted , exécutez la commande suivante pour autoriser les scripts PowerShell :
Set-ExecutionPolicy -Scope CurrentUser -ExecutionPolicy UnrestrictedAprès avoir défini la stratégie d’application, essayez à nouveau d’exécuter le fichier ResetWindowsSearchBox.ps1. Lorsque le script est exécuté avec succès, il réinitialisera les paramètres de recherche Windows.
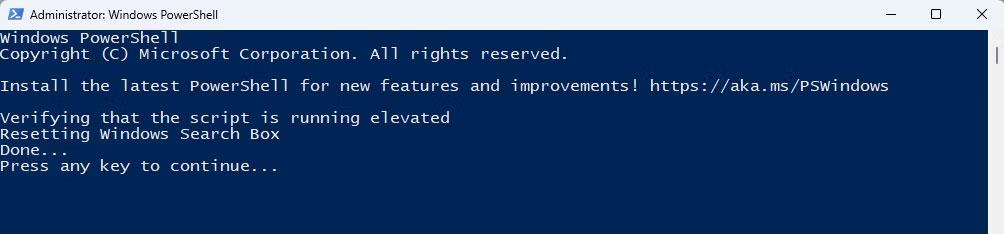
Réinitialiser la recherche Windows via PowerShell
Après avoir réinitialisé les paramètres de Windows Search, vous pouvez restaurer la stratégie d'application à ses paramètres d'origine. Pour ce faire, rouvrez PowerShell avec les droits d'administrateur et exécutez la commande suivante :
Set-ExecutionPolicy -Scope CurrentUser -ExecutionPolicy RestrictedUne fois la stratégie d’application rétablie à sa valeur d’origine, redémarrez votre ordinateur. Les paramètres de recherche Windows seront désormais restaurés à leur état par défaut.
La réinitialisation des paramètres de recherche Windows peut résoudre tous les problèmes que vous pourriez rencontrer avec votre expérience de recherche. J'espère que vous réussirez.
Découvrez comment utiliser Wox pour lancer vos applications, exécuter des commandes et plus encore, instantanément.
Découvrez comment créer un cercle jaune autour du pointeur de la souris pour le mettre en surbrillance sur Windows 10. Suivez ces étapes faciles pour améliorer votre expérience utilisateur.
Découvrez pourquoi l
Sous Windows 11, configurez facilement des raccourcis pour accéder rapidement à des dossiers spéciaux dans votre menu Démarrer.
Découvrez comment résoudre l
Découvrez comment utiliser un disque dur externe avec un Chromebook pour transférer et stocker vos fichiers en toute sécurité. Suivez nos étapes pour un usage optimal.
Dans ce guide, vous apprendrez les étapes pour toujours utiliser une adresse MAC aléatoire pour votre adaptateur WiFi sous Windows 10. Optimisez votre sécurité en ligne!
Découvrez comment désinstaller Internet Explorer 11 sur Windows 10 pour optimiser l'espace de votre disque dur.
Découvrez comment utiliser Smart Defrag, un logiciel de défragmentation de disque dur gratuit et efficace, pour améliorer les performances de votre ordinateur.
Le moyen le plus simple de déverrouiller du contenu et de protéger tous les appareils avec un VPN crypté est de partager la connexion VPN via un point d








