Comment lancer des applications instantanément avec Wox sous Windows

Découvrez comment utiliser Wox pour lancer vos applications, exécuter des commandes et plus encore, instantanément.
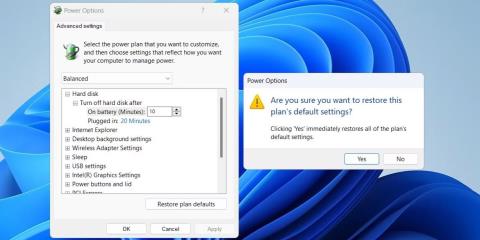
La personnalisation du plan d'alimentation sur votre ordinateur Windows vous permet de vérifier les paramètres d'alimentation et les performances de votre ordinateur. Au fil du temps, vous pourrez avoir des plans d'alimentation personnalisés pour répondre à vos besoins spécifiques, mais que se passe-t-il si vous souhaitez les réinitialiser ?
Que vous souhaitiez résoudre un problème d'alimentation ou simplement recommencer, réinitialiser les plans d'alimentation sur votre PC Windows 10 ou 11 est assez simple. Il existe plusieurs façons de procéder. Découvrons les détails à travers l'article suivant !
Réinitialiser le plan d'alimentation par défaut à l'aide du Panneau de configuration
L'applet Options d'alimentation du Panneau de configuration facilite la personnalisation de divers paramètres de gestion de l'alimentation sur votre ordinateur Windows. Vous l'avez peut-être utilisé pour créer et modifier des plans d'alimentation sur votre PC. De plus, il vous donne également la possibilité de restaurer ces forfaits à leurs paramètres par défaut.
Pour réinitialiser le plan d'alimentation aux paramètres par défaut à l'aide du Panneau de configuration, procédez comme suit :
Réinitialiser le plan d'alimentation par défaut à l'aide du Panneau de configuration
Vous pouvez également répéter les étapes ci-dessus pour réinitialiser d'autres modes d'alimentation. Avant de faire cela, vous devez noter toutes les modifications que vous souhaitez réappliquer après la réinitialisation.
Réinitialiser le plan d'alimentation par défaut à l'aide de l'invite de commande ou de Windows PowerShell
Bien que le panneau de configuration facilite la réinitialisation des modes d'alimentation aux paramètres par défaut, cette opération pour chaque mode d'alimentation individuel peut prendre du temps. Et si vous souhaitez réinitialiser simultanément tous les modes d’alimentation à leurs paramètres par défaut ?
Pour effectuer ce travail, vous pouvez utiliser un outil de ligne de commande tel que l'invite de commande ou PowerShell sur votre ordinateur. Ne t'inquiète pas; Le processus n'est pas aussi difficile qu'il y paraît et ne nécessite que l'exécution d'une seule commande.
Pour réinitialiser tous les modes d'alimentation par défaut à l'aide de l'invite de commande ou de PowerShell, procédez comme suit :
powercfg -restoredefaultschemes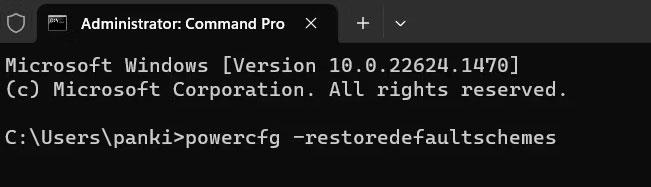
Réinitialiser le plan d’alimentation sous Windows
C'est fait! Lorsque vous exécutez la commande ci-dessus, Windows réinitialisera tous les modes d'alimentation à leurs paramètres par défaut.
Découvrez comment utiliser Wox pour lancer vos applications, exécuter des commandes et plus encore, instantanément.
Découvrez comment créer un cercle jaune autour du pointeur de la souris pour le mettre en surbrillance sur Windows 10. Suivez ces étapes faciles pour améliorer votre expérience utilisateur.
Découvrez pourquoi l
Sous Windows 11, configurez facilement des raccourcis pour accéder rapidement à des dossiers spéciaux dans votre menu Démarrer.
Découvrez comment résoudre l
Découvrez comment utiliser un disque dur externe avec un Chromebook pour transférer et stocker vos fichiers en toute sécurité. Suivez nos étapes pour un usage optimal.
Dans ce guide, vous apprendrez les étapes pour toujours utiliser une adresse MAC aléatoire pour votre adaptateur WiFi sous Windows 10. Optimisez votre sécurité en ligne!
Découvrez comment désinstaller Internet Explorer 11 sur Windows 10 pour optimiser l'espace de votre disque dur.
Découvrez comment utiliser Smart Defrag, un logiciel de défragmentation de disque dur gratuit et efficace, pour améliorer les performances de votre ordinateur.
Le moyen le plus simple de déverrouiller du contenu et de protéger tous les appareils avec un VPN crypté est de partager la connexion VPN via un point d








