Comment lancer des applications instantanément avec Wox sous Windows

Découvrez comment utiliser Wox pour lancer vos applications, exécuter des commandes et plus encore, instantanément.

Le processus de réinitialisation restaurera le modem à ses paramètres par défaut d'origine. Cela supprimera également tous les paramètres personnalisés que vous avez pu modifier, notamment la configuration d'une adresse IP statique , d'un DNS, de mots de passe personnalisés, de paramètres WiFi, de paramètres de routage et de DHCP . Si vous disposez de paramètres personnalisés, vous pouvez sauvegarder vos paramètres avant d'effectuer une réinitialisation du modem, puis les restaurer une fois la réinitialisation terminée.
Quand devez-vous réinitialiser votre modem WiFi ?
Avant d'explorer comment réinitialiser votre modem WiFi, il est important de discuter du bon moment pour effectuer une réinitialisation d'usine. Si votre modem ne fonctionne pas correctement ou si vous avez modifié certains paramètres irréversibles, il est peut-être temps de réinitialiser le modem aux paramètres par défaut.
Cependant, avant de faire cela, vous devez d'abord redémarrer votre appareil. Si vous n'avez pas essayé de redémarrer votre modem, veuillez vous référer à l'article : Redémarrer correctement le routeur et le modem ? pour savoir comment faire.
Une réinitialisation complète des paramètres d'usine ramènera le modem à ses paramètres d'usine et peut résoudre les problèmes suivants :
Comment réinitialiser le modem
La méthode préférée pour réinitialiser le modem consiste à se connecter à l’interface des paramètres utilisateur. Si vous ne souhaitez pas utiliser cette option, vous pouvez le faire manuellement via le bouton Réinitialiser situé à l'arrière du modem.
Comment réinitialiser le modem via les paramètres utilisateur (Souhaité)
1. Connectez un appareil, tel qu'un ordinateur ou une tablette, à Internet via WiFi ou à l'aide d'un câble Ethernet connecté à un modem.
2. Ouvrez un navigateur Web et saisissez http://192.168.0.1 dans le champ d'adresse Web.

Entrez l'URL de l'interface utilisateur du modem
3. Connectez-vous à l'interface de paramètres du modem (Modem GUI) avec le nom d'utilisateur et le mot de passe administrateur. Notez qu'ils sont différents du nom du réseau sans fil (SSID) et du mot de passe WiFi (clé de sécurité).
Remarque : recherchez le nom d'utilisateur et le mot de passe administrateur sur l'autocollant du modem.
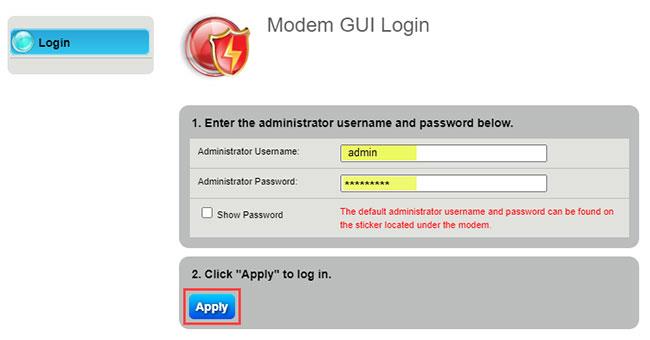
Connectez-vous à l'interface du modem en utilisant le nom d'utilisateur et le mot de passe administrateur
4. Sélectionnez l' icône Utilitaires dans le menu principal.
Menu Utilitaires dans l'interface graphique du modem
5. Sélectionnez « Restaurer les paramètres par défaut » dans le menu de gauche.
6. Sélectionnez "Restaurer le modem à l'état d'usine par défaut" .
Les utilisateurs avancés peuvent également choisir de restaurer ici uniquement un sous-ensemble de paramètres, tels que les informations d'identification de l'administrateur, les informations d'identification PPP, les paramètres sans fil, etc.
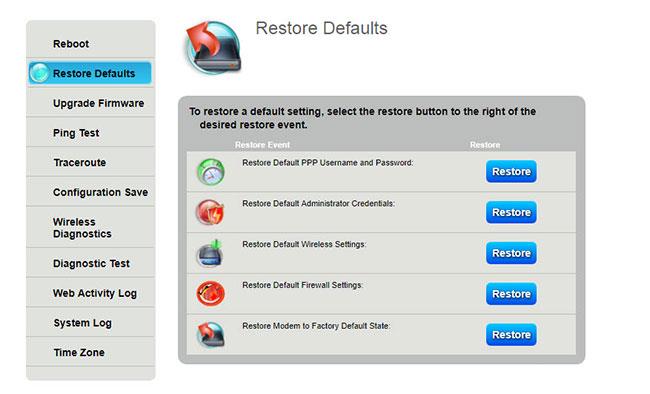
Menu utilitaire du modem - Restaurer les options par défaut
7. Attendez 3 à 5 minutes pendant que le modem termine le processus de réinitialisation d'usine.
8. Une fois terminé, le voyant d'alimentation redeviendra orange et vous devrez suivre le même processus d'activation du modem que lors de sa première configuration. Il vous sera peut-être demandé de fournir des informations de connexion à votre compte pour configurer votre modem.
9. Lorsque le voyant Internet devient vert, vous pourrez accéder à Internet.
10. Tous les appareils précédemment connectés devront être reconnectés au réseau WiFi.
Comment réinitialiser le modem manuellement à l'aide du bouton Réinitialiser
Le bouton Réinitialiser est généralement rouge et se trouve à l'arrière du modem. Pour réinitialiser le modem à l'aide de ce bouton, procédez comme suit :
1. Après avoir branché et allumé le modem, appuyez sur le bouton Réinitialiser (à l'aide d'un trombone ou de la pointe d'un stylo plié) jusqu'à ce que vous sentiez ou entendiez un léger clic. Tenez-le pendant 10 secondes.
2. Relâchez le bouton lorsque le voyant d'alimentation devient orange.
Notez que si vous continuez à appuyer sur le bouton Réinitialiser pendant 15 secondes, le voyant d'alimentation deviendra rouge et votre modem redémarrera. Si cela se produit, vous devrez attendre la fin du redémarrage, puis réessayer de réinitialiser.

Bouton de réinitialisation sur le modem C4000
3. Attendez 3 à 5 minutes pendant que le modem termine le processus de réinitialisation d'usine.
4. Une fois terminé, le voyant d'alimentation redeviendra orange et vous devrez suivre le même processus d'activation du modem que lors de sa première configuration. Il vous sera peut-être demandé de fournir des informations de connexion à votre compte pour configurer votre modem.
5. Lorsque le voyant Internet devient vert, vous pourrez accéder à Internet.
6. Tous les appareils précédemment connectés devront être reconnectés au réseau WiFi.
Remarque importante : Si vous avez personnalisé les informations de connexion de votre modem à tout moment, effectuer une réinitialisation d'usine entraînera le nom du réseau ( SSID ) et le mot de passe qui reviendront à ce qu'ils étaient lorsque vous avez reçu le modem pour la première fois. Ils sont affichés sur l'autocollant du modem et vous devrez utiliser ces identifiants initiaux lors de votre première connexion au réseau.
J'espère que vous réussirez.
Découvrez comment utiliser Wox pour lancer vos applications, exécuter des commandes et plus encore, instantanément.
Découvrez comment créer un cercle jaune autour du pointeur de la souris pour le mettre en surbrillance sur Windows 10. Suivez ces étapes faciles pour améliorer votre expérience utilisateur.
Découvrez pourquoi l
Sous Windows 11, configurez facilement des raccourcis pour accéder rapidement à des dossiers spéciaux dans votre menu Démarrer.
Découvrez comment résoudre l
Découvrez comment utiliser un disque dur externe avec un Chromebook pour transférer et stocker vos fichiers en toute sécurité. Suivez nos étapes pour un usage optimal.
Dans ce guide, vous apprendrez les étapes pour toujours utiliser une adresse MAC aléatoire pour votre adaptateur WiFi sous Windows 10. Optimisez votre sécurité en ligne!
Découvrez comment désinstaller Internet Explorer 11 sur Windows 10 pour optimiser l'espace de votre disque dur.
Découvrez comment utiliser Smart Defrag, un logiciel de défragmentation de disque dur gratuit et efficace, pour améliorer les performances de votre ordinateur.
Le moyen le plus simple de déverrouiller du contenu et de protéger tous les appareils avec un VPN crypté est de partager la connexion VPN via un point d








