Comment lancer des applications instantanément avec Wox sous Windows

Découvrez comment utiliser Wox pour lancer vos applications, exécuter des commandes et plus encore, instantanément.

Bien que cela se produise rarement, il peut arriver un jour où vous deviez réinitialiser le CMOS . De mauvais paramètres d'overclocking, des modifications incorrectes des paramètres du BIOS et même des virus peuvent vous obliger à réinitialiser votre BIOS ou votre UEFI aux paramètres d'usine par défaut. Cependant, vos paramètres peuvent toujours être sauvegardés pour les restaurer après une réinitialisation.
Réinitialisez le CMOS à l'aide du bouton sur le boîtier
Si vous voyez un bouton sur le boîtier de votre ordinateur intitulé Clear ou Reset , cela réinitialisera votre CMOS. L'utilisation de ce bouton est la méthode la plus simple mais n'est pas applicable à tous les ordinateurs.
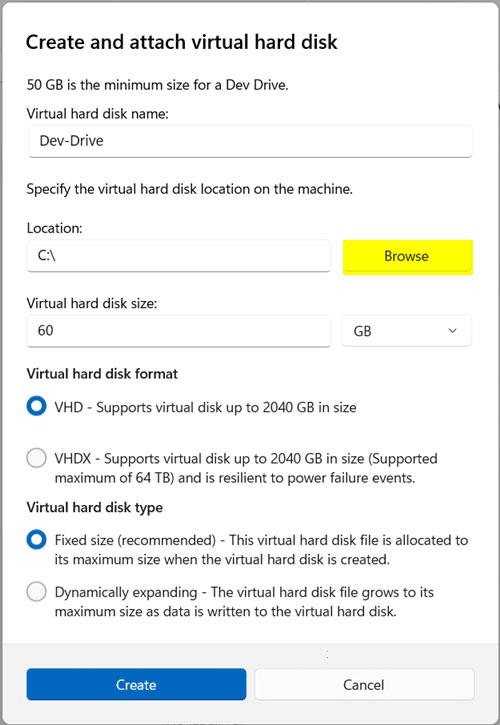
L'arrière du boîtier de l'ordinateur.
Commencez par éteindre votre ordinateur. Débranchez l'ordinateur de la prise murale. Localisez le bouton du boîtier intitulé Effacer ou Réinitialiser . Il se trouve généralement à côté ou à proximité du bouton d'alimentation. Il pourrait également se trouver au dos du boîtier, à proximité des ports auxiliaires.
Maintenez le bouton enfoncé pendant 5 à 10 secondes puis relâchez. Vous devrez peut-être utiliser la pointe du stylet pour maintenir le bouton s'il est trop petit. Reconnectez votre ordinateur à une source d'alimentation et redémarrez.
Pendant le démarrage, appuyez sur la touche correcte pour accéder aux options de votre BIOS. Selon votre carte mère, il peut s'agir de ., Supprimer, F2, F8 ou F12 . Différents fabricants d'ordinateurs utilisent des clés différentes ou vous pouvez configurer Windows 10 pour qu'il démarre dans votre BIOS. Il existe de nombreuses façons d'accéder à votre BIOS.
Ajustez les options de votre BIOS si nécessaire. Certaines cartes mères disposent d'une option de chargement « valeurs par défaut optimisées », ce qui constitue un excellent point de départ.
Réinitialiser le CMOS à l'aide du bouton de la carte mère
Certaines cartes mères haut de gamme disposent d'un bouton intégré pour réinitialiser le CMOS. Accédez-y en ouvrant le boîtier de l'ordinateur et en localisant le bouton à l'intérieur du boîtier. Il sera généralement étiqueté comme CLR, CLEAR ou RESET .
Arrêtez et débranchez votre ordinateur de la prise murale. Appuyez plusieurs fois sur le bouton power du boîtier pour décharger complètement le condensateur de la carte mère. Localisez le bon bouton sur votre carte mère. Si vous ne savez pas où le trouver, consultez le manuel de votre carte mère. Vous pouvez les trouver sur le site Web du fabricant de la carte mère ou du fabricant de l'ordinateur.

La carte mère affiche le bouton de réinitialisation CMOS.
Appuyez et maintenez le bouton enfoncé pendant 5 à 10 secondes à l'aide de votre doigt ou de la pointe gomme d'un crayon. Si vous utilisez vos doigts, assurez-vous de vous mettre à la terre en touchant une surface métallique nue (une poignée de porte est un très bon choix) avant de toucher quoi que ce soit à l'intérieur de l'ordinateur.
Reconnectez l'ordinateur à la source d'alimentation et redémarrez. Appuyez sur la touche correcte pour accéder aux options du BIOS, puis ajustez les options du BIOS selon vos besoins.
Réinitialisez le CMOS en réinsérant la batterie CMOS
S'il n'existe aucun autre moyen de réinitialiser le CMOS, vous pouvez effacer les paramètres enregistrés en retirant la batterie CMOS. Cette batterie permet à la mémoire volatile CMOS de rester alimentée même lorsque l'ordinateur est débranché de la prise. En retirant et en remplaçant la batterie, vous effacez le CMOS, le forçant à se réinitialiser.
Éteignez votre ordinateur et débranchez-le de la prise murale. Appuyez plusieurs fois sur le bouton d'alimentation pour décharger complètement le condensateur.
Recherchez la batterie CMOS sur votre carte mère. La plus courante est la pile CR2032, de la taille d’une pièce de monnaie, comme indiqué ci-dessous. Vous le trouverez à proximité des emplacements PCI Express sur presque toutes les cartes mères. Reportez-vous au manuel de votre carte mère pour connaître son emplacement exact.

Réinitialisez le CMOS en retirant la batterie de la carte mère.
Retirez délicatement la batterie CMOS. Si elle est fixée avec un clip métallique, faites glisser la batterie hors du clip. Faites attention à ne pas plier la pince. Attendez quelques minutes, remplacez la batterie CMOS et redémarrez votre ordinateur.
Si cela ne fonctionne pas ou si vous rencontrez toujours des problèmes, vous devrez peut-être remplacer la batterie. Cela est particulièrement vrai sur les ordinateurs plus anciens.
Réinitialiser le CMOS à l'aide du cavalier de la carte mère
En ajustant manuellement le cavalier, vous pouvez activer la fonction d'effacement CMOS.
Éteignez votre ordinateur. Débranchez votre ordinateur de la prise murale. Appuyez plusieurs fois sur le bouton d'alimentation pour décharger complètement le condensateur.
Ouvrez le boîtier de votre ordinateur et localisez les broches transparentes CMOS. Généralement, il s'agira d'une configuration à deux ou trois broches montée sur la carte mère, étiquetée CLEAR, RESET ou même CLRPWD pour « clear password ».

Réinitialiser le CMOS à l'aide du cavalier de la carte mère
Sur une configuration à trois broches avec une broche centrale partagée, déplacez le cavalier vers le haut pour connecter la broche centrale et la broche précédemment déconnectée. Pour les configurations à deux broches, retirez complètement le cavalier.
Attendez quelques minutes puis remettez le cavalier dans sa configuration d'origine. Redémarrez votre ordinateur.
Que faire après avoir réinitialisé le CMOS ?
Lors de la réinitialisation du CMOS, vous effacerez tous les paramètres personnalisés du BIOS. Par exemple, si vous modifiez l'ordre de démarrage pour démarrer d'abord à partir de l'USB, cela reviendra au disque dur par défaut.
Après la réinitialisation, vous devrez revenir dans le BIOS et ajuster vos paramètres si nécessaire. N'oubliez pas d'éviter toute modification que vous avez apportée précédemment et qui nécessiterait une réinitialisation du CMOS. Bien sûr, si vous réinitialisez à cause d’un virus, ce n’est pas un problème.
Enfin, vous devrez peut-être réinitialiser votre date et votre heure. La batterie CMOS stocke ces informations. Votre ordinateur peut ou non effectuer automatiquement des modifications. Si vous souhaitez convertir votre ancien BIOS en UEFI pour prendre en charge des systèmes plus récents, apprenez comment le faire et voyez si la conversion est possible.
Découvrez comment utiliser Wox pour lancer vos applications, exécuter des commandes et plus encore, instantanément.
Découvrez comment créer un cercle jaune autour du pointeur de la souris pour le mettre en surbrillance sur Windows 10. Suivez ces étapes faciles pour améliorer votre expérience utilisateur.
Découvrez pourquoi l
Sous Windows 11, configurez facilement des raccourcis pour accéder rapidement à des dossiers spéciaux dans votre menu Démarrer.
Découvrez comment résoudre l
Découvrez comment utiliser un disque dur externe avec un Chromebook pour transférer et stocker vos fichiers en toute sécurité. Suivez nos étapes pour un usage optimal.
Dans ce guide, vous apprendrez les étapes pour toujours utiliser une adresse MAC aléatoire pour votre adaptateur WiFi sous Windows 10. Optimisez votre sécurité en ligne!
Découvrez comment désinstaller Internet Explorer 11 sur Windows 10 pour optimiser l'espace de votre disque dur.
Découvrez comment utiliser Smart Defrag, un logiciel de défragmentation de disque dur gratuit et efficace, pour améliorer les performances de votre ordinateur.
Le moyen le plus simple de déverrouiller du contenu et de protéger tous les appareils avec un VPN crypté est de partager la connexion VPN via un point d








