Comment lancer des applications instantanément avec Wox sous Windows

Découvrez comment utiliser Wox pour lancer vos applications, exécuter des commandes et plus encore, instantanément.
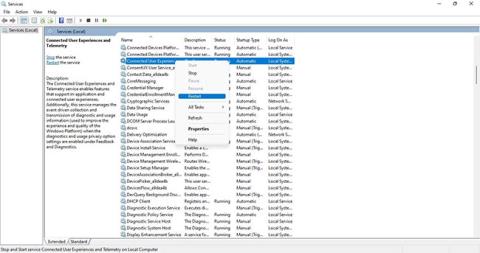
Avez-vous remarqué un processus dans le Gestionnaire des tâches appelé Microsoft Compatibility Telemetry qui consomme beaucoup de ressources système ? Ce processus affiche la consommation de ressources du service Microsoft, chargé de collecter des données techniques sur les performances de l'appareil. Microsoft utilise ces données pour les futures mises à jour afin de résoudre les problèmes techniques.
Mais qu’est-ce qui fait qu’il consomme autant de ressources, ce qui entraîne un fonctionnement lent de votre système ? Que pouvez-vous faire pour réduire l'utilisation élevée du processeur par ce processus ?
Faites quelques vérifications préliminaires
Tout d’abord, effectuez ces vérifications préliminaires :
Commencez à appliquer les correctifs restants si les tests ci-dessus ne fonctionnent pas.
1. Actualiser le service Expériences utilisateur connectées et télémétrie
Actualisez le service Expériences utilisateur connectées et télémétrie dans l’application Services Windows pour éliminer tout problème temporaire lié au processus. Cela peut aider à résoudre le principal problème du service et à réduire le fardeau qu'il entraîne. Suivez ces étapes pour redémarrer ce service :
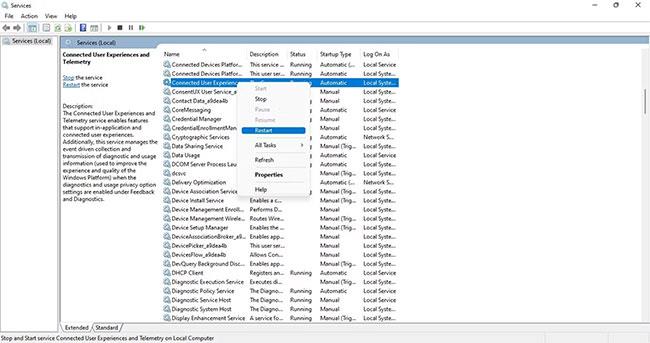
Service d'actualisation Expériences utilisateur connectées et télémétrie
2. Modifiez les paramètres de diagnostic et de retour d'informations
En empêchant Windows d'envoyer des données de diagnostic facultatives à Microsoft, vous pouvez réduire la charge du processus de télémétrie de compatibilité Microsoft. De plus, vous pouvez désactiver les autres recommandations personnalisées de Microsoft pour minimiser la consommation de ressources. Suivez les étapes ci-dessous pour modifier ces paramètres :
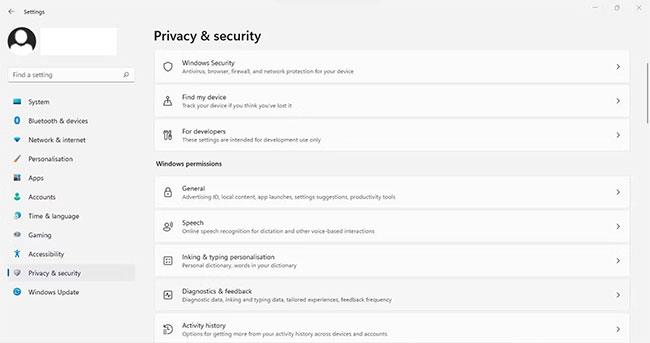
Ouvrir les paramètres de diagnostic et de commentaires
Désactivez les expériences personnalisées
Vous pouvez également supprimer les données de diagnostic précédentes que Microsoft a collectées sur votre appareil, ce qui peut réduire considérablement la quantité de ressources consommées par la télémétrie de compatibilité Microsoft. Développez le menu Supprimer les données de diagnostic et appuyez sur Supprimer.
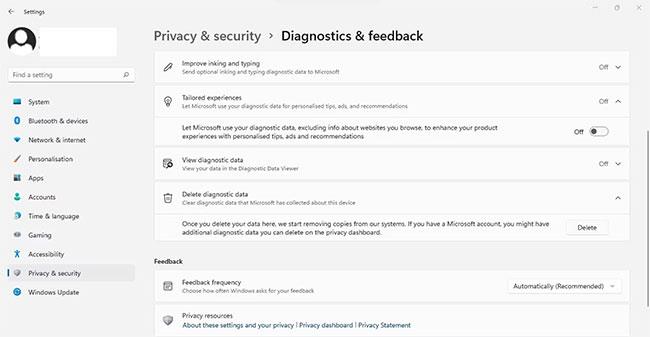
Cliquez sur Supprimer
En supprimant les données de diagnostic, vous manquerez également les mises à jour et correctifs de sécurité appropriés que Microsoft fournit souvent pour rendre votre système d'exploitation plus sécurisé et plus efficace. Par conséquent, vous ne devriez y recourir que lorsque tout le reste échoue.
3. Gestion du runtime du processus de télémétrie dans l'application Task Scheduler
Par défaut, l'application Planificateur de tâches planifie l'exécution du processus de télémétrie chaque jour à une heure précise, pour une durée indéterminée. En ajustant les paramètres d'activation d'une tâche, vous pouvez limiter la consommation de ressources de ce processus pendant les heures actives de la journée lorsque vous utilisez votre ordinateur.
Voici ce que vous devez faire :
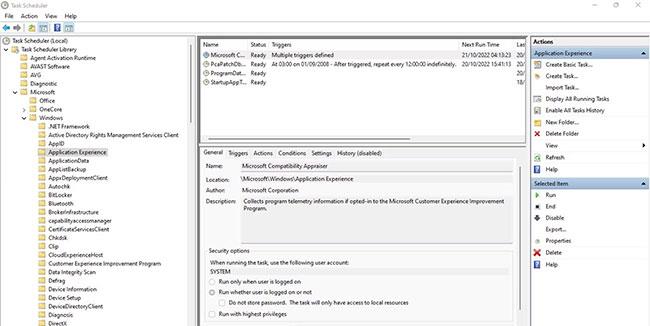
Accédez à Bibliothèque du Planificateur de tâches > Microsoft > Windows > Expérience d'application
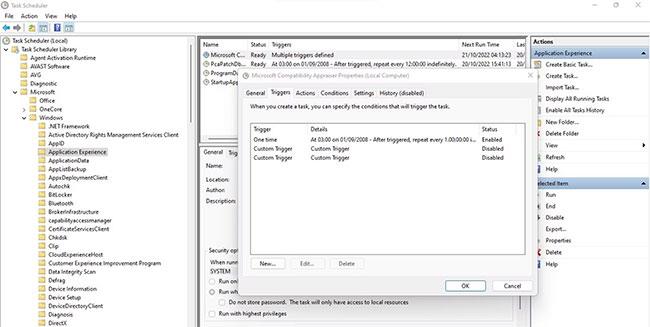
Accédez à l'onglet Déclencheurs
Cliquez sur OK
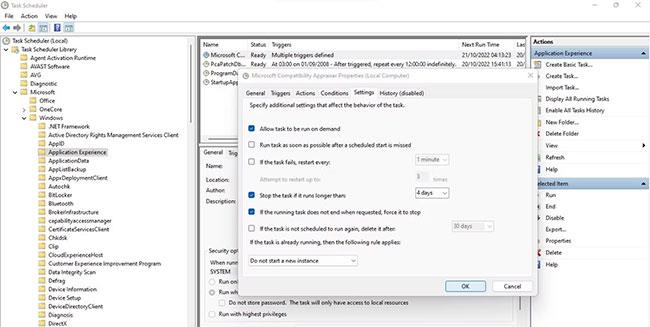
Décochez la case Exécuter la tâche dès que possible après un démarrage planifié manqué
Les modifications ci-dessus vous permettront de limiter la durée d'exécution du processus de télémétrie et de ne pas surcharger les ressources système pendant que vous travaillez. Si cela ne donne pas les résultats souhaités, remplacez le fichier ComparTelRunner.exe.
4. Remplacez manuellement le fichier CompatTelRunner.exe
Le fichier CompatTelRunner.exe exécute le processus de télémétrie. Par conséquent, s’il est endommagé, vous risquez de subir une utilisation élevée du processeur. Lors de l'exécution d'une analyse SFC, qui répare automatiquement les fichiers système endommagés, élimine souvent cette possibilité ; Vous pouvez remplacer le fichier manuellement s'il continue de surcharger les ressources.
Le moyen le plus simple de procéder consiste à copier des fichiers à partir d’un autre système sur lequel la télémétrie fonctionne parfaitement. Voici ce que vous devez faire :
takeown /f C:\Windows\System32\CompatTelRunner.exe
Remplacez manuellement le fichier CompatTelRunner.exe
Les étapes ci-dessus vous donneront la propriété du fichier. Ensuite, remplacez le fichier CompatTelRunner.exe sur votre appareil par une copie sans problème provenant d'un autre ordinateur. Si ce correctif ne fonctionne pas, vous devez désactiver la fonction de télémétrie.
5. Désactivez la télémétrie sous Windows
Si le processus de télémétrie de compatibilité Microsoft surcharge toujours vos ressources, vous devez le désactiver. Étant donné que la désactivation de la fonctionnalité de télémétrie peut avoir un impact significatif sur les performances de votre système et avoir un impact négatif sur l'expérience utilisateur, cela ne doit être considéré qu'en dernier recours.
Windows propose différentes manières de désactiver la télémétrie : utilisez l'Éditeur du Registre et l'Éditeur de stratégie de groupe, désactivez les tâches dans le Planificateur de tâches ou désactivez son service. Si vous souhaitez suivre cette voie, consultez le guide de Quantrimang.com sur les méthodes pour désactiver la télémétrie Windows .
Découvrez comment utiliser Wox pour lancer vos applications, exécuter des commandes et plus encore, instantanément.
Découvrez comment créer un cercle jaune autour du pointeur de la souris pour le mettre en surbrillance sur Windows 10. Suivez ces étapes faciles pour améliorer votre expérience utilisateur.
Découvrez pourquoi l
Sous Windows 11, configurez facilement des raccourcis pour accéder rapidement à des dossiers spéciaux dans votre menu Démarrer.
Découvrez comment résoudre l
Découvrez comment utiliser un disque dur externe avec un Chromebook pour transférer et stocker vos fichiers en toute sécurité. Suivez nos étapes pour un usage optimal.
Dans ce guide, vous apprendrez les étapes pour toujours utiliser une adresse MAC aléatoire pour votre adaptateur WiFi sous Windows 10. Optimisez votre sécurité en ligne!
Découvrez comment désinstaller Internet Explorer 11 sur Windows 10 pour optimiser l'espace de votre disque dur.
Découvrez comment utiliser Smart Defrag, un logiciel de défragmentation de disque dur gratuit et efficace, pour améliorer les performances de votre ordinateur.
Le moyen le plus simple de déverrouiller du contenu et de protéger tous les appareils avec un VPN crypté est de partager la connexion VPN via un point d








