Comment lancer des applications instantanément avec Wox sous Windows

Découvrez comment utiliser Wox pour lancer vos applications, exécuter des commandes et plus encore, instantanément.

Cet article vous montrera comment réduire l'écran dans Windows 10.
Utilisez le bouton Réduire sur la barre de titre de l'application
La réduction des fenêtres inactives vous aide à optimiser la zone limitée de l'écran de votre ordinateur.
Les boutons Réduire et Agrandir sont situés dans le coin supérieur droit de la barre de titre de la fenêtre de l'application. L' icône Réduire ressemble à un tiret, tandis que l' icône Agrandir/Restaurer est généralement un carré en cas de zoom partiel ou deux carrés se chevauchant en cas de zoom complet. La dernière icône du groupe est le bouton X pour fermer l'application.
Passez la souris sur le bouton pour afficher l'info-bulle si vous n'êtes pas sûr.
1. Cliquez sur l'icône de réduction pour masquer la fenêtre de la barre des tâches.

Cliquez sur l'icône de réduction pour masquer la fenêtre dans la barre des tâches
2. Cliquez à nouveau sur l'icône de la barre des tâches pour agrandir la fenêtre.
Utilisez le menu contextuel sur la barre de titre de l'application
Le menu contextuel (clic droit) est un raccourci vers diverses commandes.
1. Déplacez votre souris sur le haut de l'application et sa barre de titre.
2. Cliquez avec le bouton droit n'importe où pour afficher le menu.
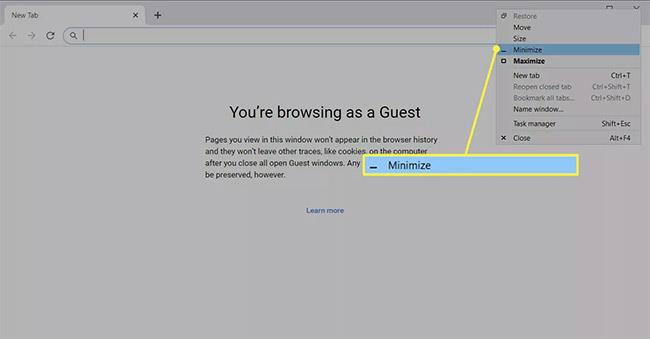
Faites un clic droit n'importe où pour afficher le menu
3. Sélectionnez Réduire pour masquer la fenêtre dans la barre des tâches.
Utiliser l'aperçu de la barre des tâches
Il existe des moyens plus rapides de contrôler l'affichage d'une fenêtre d'application, mais une petite fenêtre d'aperçu peut être utile lorsque plusieurs fenêtres de navigateur sont ouvertes.
1. Passez la souris sur l'icône de la barre des tâches d'une application ouverte pour afficher l'aperçu.
2. Faites un clic droit sur la vignette d'aperçu.
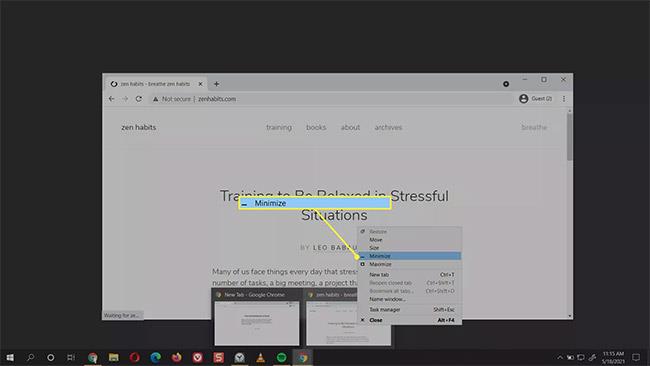
Faites un clic droit sur la vignette d'aperçu
3. Sélectionnez Réduire.
4. Si l'application est réduite, vous pouvez choisir Agrandir, Restaurer ou Fermer .
Comment réduire l'écran rapidement ?
La méthode de base pour minimiser les fenêtres est également la méthode la plus rapide avec une souris. Chaque application ouverte affiche une icône dans la barre des tâches. Appuyez une fois sur l'icône avec votre souris pour réduire la fenêtre de l'application ouverte, puis appuyez à nouveau dessus pour la voir dans son intégralité.
Les raccourcis peuvent également constituer un moyen rapide de minimiser et d’agrandir l’écran actif. Divers raccourcis clavier sont abordés dans la section suivante, mais la combinaison de touches Windows + D pour changer de fenêtre est sans doute le moyen le plus rapide de réduire l'écran et d'afficher le bureau.
1. Appuyez sur Windows + D pour réduire toutes les fenêtres ouvertes.
2. Appuyez à nouveau sur Windows + D pour restaurer les fenêtres réduites.
Vous pouvez également cliquer sur la petite bande de la barre des tâches de Windows 10 à côté de la zone de notification (coin droit de l'écran). Il s'agit du bouton « Afficher le bureau » qui fait disparaître toutes les fenêtres ouvertes pour afficher le bureau.
Qu’est-ce que Peek at Desktop ?
La fonctionnalité Aero Peek sur Windows 10 est un autre moyen rapide d'afficher le bureau.
1. Cliquez avec le bouton droit sur la zone Afficher le bureau de la barre des tâches pour afficher un petit menu.
2. Sélectionnez Aperçu sur le bureau .

Sélectionnez Aperçu sur le bureau
3. Pour afficher le bureau, passez la souris sur le bouton Afficher le bureau . Éloignez la souris et les fenêtres ouvertes réapparaîtront.
Décochez la fonctionnalité dans le menu pour la désactiver lorsque vous n'en avez pas besoin.
Quel est le raccourci clavier pour effectuer un zoom arrière ?
Les raccourcis clavier sont le seul moyen de réduire l'écran sans souris. Vous trouverez ci-dessous des combinaisons que vous pouvez transformer en habitude.
Raccourci 1 : Alt + Espace + N
La combinaison Alt + Barre d'espace ouvrira un petit menu système avec des options de réduction et d'agrandissement. Appuyez ensuite sur « N » pour sélectionner l'option de réduction dans le menu (vous pouvez voir la lettre soulignée dans la commande Réduire ). Cette combinaison de touches ne fonctionnera que si la langue par défaut de votre PC est l'anglais.
Raccourci 2 : touche Windows + M
Cette combinaison de touches minimisera toutes les fenêtres ouvertes. Appuyez sur Windows + Shift + M pour restaurer toutes les fenêtres réduites.
Raccourci 3 : touche Windows + Accueil
Ce raccourci minimisera toutes les applications à l'exception de l'application active.
Raccourci 4 : Touche Windows + Flèche vers le bas
Appuyez sur la touche Windows et la flèche vers le bas pour réduire légèrement la taille de la fenêtre de l'application ouverte. Appuyez sur le logo Windows + la flèche vers le haut pour restaurer la taille d'origine.
Comment changer la taille de l’écran sous Windows ?
Les boutons Réduire et Agrandir sont complètement opposés les uns aux autres. Il y a un état au milieu avec une icône composée de deux carrés superposés, appelé Restaurer. La restauration réduit la taille de la fenêtre mais ne la minimise pas dans la barre des tâches.
1. Sélectionnez le bouton Restaurer vers le bas pour réduire la taille de la fenêtre de l'application.

Sélectionnez Restaurer vers le bas pour réduire la taille de la fenêtre de l'application
2. Faites glisser les coins pour redimensionner la fenêtre de l'application à n'importe quelle taille appropriée.
Windows mémorise cette taille et lorsque vous cliquez sur le bouton Restaurer vers le bas à partir de l'état entièrement agrandi de la fenêtre de l'application, il reviendra à cette forme et cette position.
Découvrez comment utiliser Wox pour lancer vos applications, exécuter des commandes et plus encore, instantanément.
Découvrez comment créer un cercle jaune autour du pointeur de la souris pour le mettre en surbrillance sur Windows 10. Suivez ces étapes faciles pour améliorer votre expérience utilisateur.
Découvrez pourquoi l
Sous Windows 11, configurez facilement des raccourcis pour accéder rapidement à des dossiers spéciaux dans votre menu Démarrer.
Découvrez comment résoudre l
Découvrez comment utiliser un disque dur externe avec un Chromebook pour transférer et stocker vos fichiers en toute sécurité. Suivez nos étapes pour un usage optimal.
Dans ce guide, vous apprendrez les étapes pour toujours utiliser une adresse MAC aléatoire pour votre adaptateur WiFi sous Windows 10. Optimisez votre sécurité en ligne!
Découvrez comment désinstaller Internet Explorer 11 sur Windows 10 pour optimiser l'espace de votre disque dur.
Découvrez comment utiliser Smart Defrag, un logiciel de défragmentation de disque dur gratuit et efficace, pour améliorer les performances de votre ordinateur.
Le moyen le plus simple de déverrouiller du contenu et de protéger tous les appareils avec un VPN crypté est de partager la connexion VPN via un point d








