Comment lancer des applications instantanément avec Wox sous Windows

Découvrez comment utiliser Wox pour lancer vos applications, exécuter des commandes et plus encore, instantanément.
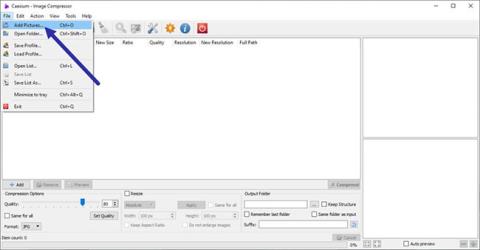
Si la taille du fichier d'une image JPG est trop grande , vous pouvez réduire ou réduire la taille du fichier JPG dans Windows 10 sans perdre la qualité de l'image. Voici comment.
JPG - Format d'image populaire sous Windows
En ce qui concerne les formats d'image, JPG ou JPEG est l'un des formats les plus populaires. En fait, presque toutes les photos que vous prendrez seront au format JPG. Non seulement les photos, mais aussi d'autres images que vous trouvez à partir de nombreuses sources différentes, comme sur le Web, seront également au format JPG. Certaines des raisons pour lesquelles JPG est si populaire sont qu'il intègre une technologie de compression avec perte, la capacité d'afficher plus de 16 millions de couleurs, prend en charge des résolutions plus élevées et des tailles de fichiers plus petites que JPG, avec d'autres options.
En général, la taille du fichier JPG dépend entièrement de l'appareil photo, de sa résolution et de la scène que vous essayez de capturer. Plus la résolution est élevée et plus la scène est complexe, plus la taille du fichier JPG est grande.
Dans la plupart des cas, cela ne pose pas de problème. Cependant, si vous essayez de sauvegarder des photos ou de les envoyer via des pièces jointes à un e-mail, les fichiers volumineux peuvent poser problème. Dans ces cas, vous pouvez compresser le fichier JPG sans trop perdre en qualité ni modifier la taille. De cette façon, vous obtiendrez deux avantages en même temps, à la fois en réduisant la taille du fichier et en conservant la même qualité.
Dans ce guide Windows 10 rapide et simple, laissez Quantrimang.com vous montrer comment réduire la taille du fichier JPG sans réduire la qualité de l'image dans Windows 10 !
Réduire la taille du fichier JPG dans Windows 10
Pour réduire la taille d'un fichier JPG sans modifier sa taille ni réduire sa qualité, vous devez utiliser un logiciel de compression d'image spécialisé. La bonne nouvelle est qu’il existe de nombreux logiciels gratuits de compression d’images pour Windows qui fonctionnent extrêmement bien. Dans ce cas précis, l'article utilisera un outil gratuit et léger appelé Cesium Image Compressor. Le logiciel lui-même est assez facile à utiliser et possède toutes les fonctionnalités nécessaires dont vous avez besoin.
1. Tout d’abord, téléchargez Cesium Image Compressor à partir de ce site Web . Si vous le souhaitez, vous pouvez télécharger la version portable au lieu du programme d'installation standard. Au cas où vous ne le sauriez pas, la version portable vous permet d'utiliser l'application sans l'installer. Si vous avez téléchargé la version portable, extrayez le dossier du fichier zip sur votre bureau.
2. Ouvrez l'application Cesium Image Compressor à l'aide du raccourci sur le bureau. Si vous avez téléchargé la version portable, ouvrez le dossier extrait et double-cliquez sur le fichier Cesium.exe.
3. Cliquez sur l'option Fichier > Ajouter des images dans la fenêtre de l'application.
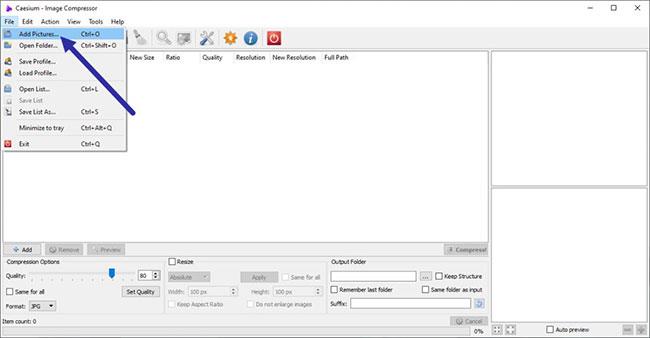
Cliquez sur l'option Fichier > Ajouter des images
4. Sélectionnez toutes les images JPG que vous souhaitez compresser ou réduire la taille du fichier et cliquez sur Ouvrir . Dans le cas d'exemple, l'auteur sélectionne deux fichiers JPG. Vous pouvez choisir le nombre de fichiers que vous souhaitez.
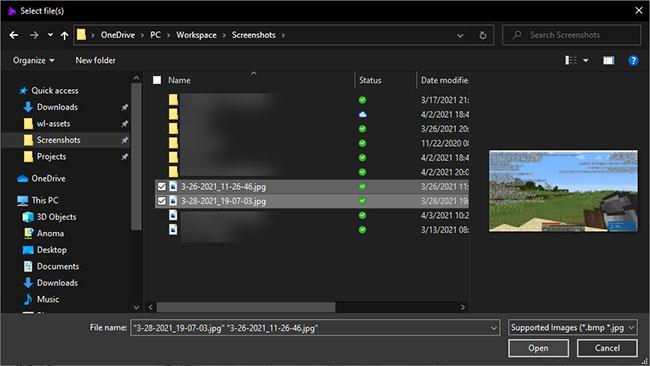
Sélectionnez toutes les images JPG que vous souhaitez compresser ou réduire la taille du fichier
5. Dans la fenêtre de l'application, définissez la qualité de l'image sur 80 dans les options de compression. En règle générale, régler la qualité de l'image entre 80 % et 90 % fournira un bon équilibre entre la taille du fichier et la qualité de l'image. Au cas où vous vous poseriez la question, plus le paramètre de qualité est bas, plus la taille du fichier sera petite. Ensuite, cochez la case Identique pour tous et sélectionnez JPG dans le menu déroulant Format.
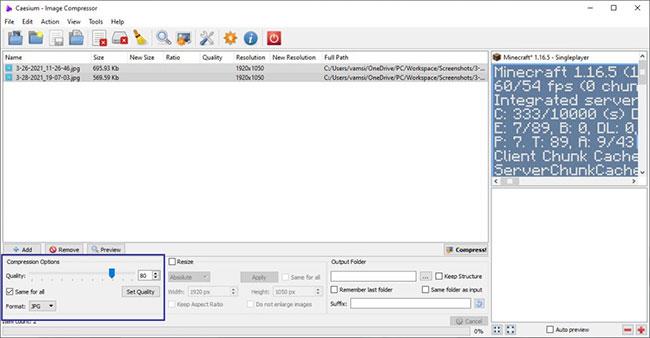
Réglez la qualité de l'image sur 80
6. Cochez la case Même dossier que l'entrée dans la section Sortie. Assurez-vous ensuite que « _compressed » est ajouté au champ Suffixe dans la même section. Si vous souhaitez choisir un autre dossier de sortie pour enregistrer les fichiers JPG compressés, décochez « Même dossier que l'entrée » , cliquez sur le bouton Parcourir et sélectionnez le dossier souhaité.

Cochez la case Même dossier que l'entrée
7. Enfin, cliquez sur le bouton Compresser.
8. Dès que vous cliquez sur le bouton, le programme compressera l'image pour réduire la taille du fichier JPG. Une fois terminé, vous verrez un message d’avertissement vous en informant. L'application affiche les anciennes et nouvelles tailles de fichiers dans la fenêtre principale. Dans le cas d'exemple, la taille du fichier JPG est réduite de 36 %.
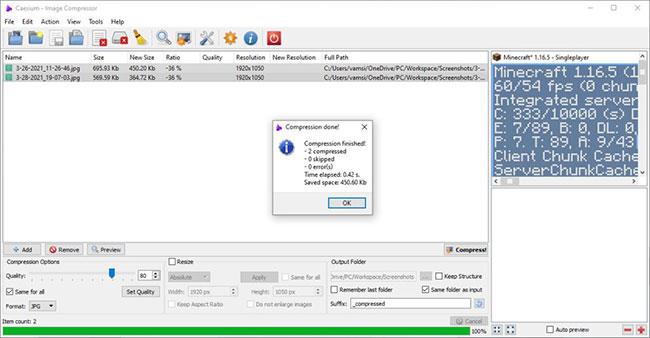
L'application affiche les anciennes et nouvelles tailles de fichiers dans la fenêtre principale
9. Étant donné que le dossier de sortie est le même que le dossier d'entrée, vous trouverez les images compressées à côté des images source. Les images compressées auront « _compressed » à la fin de leur nom de fichier.

Les images compressées auront « _compressed » à la fin du nom du fichier
C'est tout ce qu'on peut en dire! C'est simple de réduire la taille d'un fichier JPG dans Windows 10, n'est-ce pas ?
J'espère que vous réussirez.
Découvrez comment utiliser Wox pour lancer vos applications, exécuter des commandes et plus encore, instantanément.
Découvrez comment créer un cercle jaune autour du pointeur de la souris pour le mettre en surbrillance sur Windows 10. Suivez ces étapes faciles pour améliorer votre expérience utilisateur.
Découvrez pourquoi l
Sous Windows 11, configurez facilement des raccourcis pour accéder rapidement à des dossiers spéciaux dans votre menu Démarrer.
Découvrez comment résoudre l
Découvrez comment utiliser un disque dur externe avec un Chromebook pour transférer et stocker vos fichiers en toute sécurité. Suivez nos étapes pour un usage optimal.
Dans ce guide, vous apprendrez les étapes pour toujours utiliser une adresse MAC aléatoire pour votre adaptateur WiFi sous Windows 10. Optimisez votre sécurité en ligne!
Découvrez comment désinstaller Internet Explorer 11 sur Windows 10 pour optimiser l'espace de votre disque dur.
Découvrez comment utiliser Smart Defrag, un logiciel de défragmentation de disque dur gratuit et efficace, pour améliorer les performances de votre ordinateur.
Le moyen le plus simple de déverrouiller du contenu et de protéger tous les appareils avec un VPN crypté est de partager la connexion VPN via un point d








