Comment lancer des applications instantanément avec Wox sous Windows

Découvrez comment utiliser Wox pour lancer vos applications, exécuter des commandes et plus encore, instantanément.
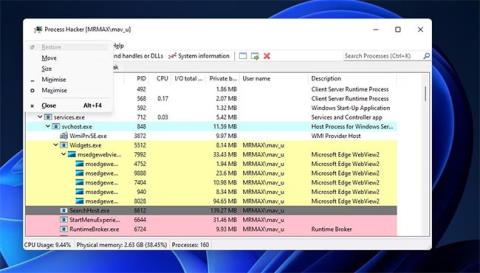
La plupart des utilisateurs redimensionnent les fenêtres du logiciel dans Windows 11 à l'aide du pointeur de la souris. Cependant, il existe d'autres moyens de redimensionner les fenêtres. Voici quelques façons de redimensionner les fenêtres du logiciel à l’aide du clavier de Windows 11.
Redimensionnez manuellement la fenêtre du logiciel à l'aide des touches fléchées
Vous n'avez besoin d'aucun logiciel supplémentaire pour redimensionner la fenêtre du logiciel à l'aide des touches fléchées de votre clavier. Tout ce que vous avez à faire est de permettre au curseur de se déplacer sur la fenêtre réduite (restaurer vers le bas). Voici les étapes pour redimensionner manuellement une fenêtre à l'aide des touches fléchées du clavier :
1. Ouvrez une fenêtre du logiciel.
2. Cliquez sur le bouton Restaurer vers le bas dans le coin supérieur droit de la fenêtre.
3. Appuyez sur la touche de raccourci Alt + Espace pour afficher le menu de la fenêtre.

Menu de la fenêtre du logiciel
4. Appuyez ensuite sur la touche S pour activer le curseur mobile.
5. Maintenant, redimensionnez la fenêtre en appuyant sur les touches fléchées haut, bas, gauche et droite. Vous pouvez utiliser les touches fléchées du pavé numérique de votre clavier lorsque le verrouillage numérique est désactivé.
6. Appuyez sur Entrée lorsque vous avez terminé le redimensionnement.
Cette méthode redimensionne la fenêtre par petits incréments chaque fois que vous appuyez sur une touche fléchée. La première touche fléchée sur laquelle vous appuyez sélectionne la bordure supérieure, droite, gauche ou inférieure à ajuster.
Par exemple, appuyer d'abord sur la touche fléchée vers le bas sélectionne la bordure inférieure de la fenêtre. Vous pouvez ensuite déplacer la bordure vers le haut, vers le bas, élargir ou réduire sa largeur à l'aide des touches fléchées.
Redimensionnez le logiciel à l'aide des raccourcis clavier Snap Layouts
Snap Layouts est l’une des meilleures nouvelles fonctionnalités de Windows 11. Il vous permet de redimensionner les fenêtres du logiciel selon des tailles de mise en page prédéfinies. Vous pouvez utiliser cette fonctionnalité avec votre souris en plaçant votre curseur sur le bouton Agrandir de la fenêtre et en sélectionnant une disposition alternative sur le panneau. Ces options de disposition redimensionneront la fenêtre à la moitié, au tiers ou au quart de la zone du bureau.
Cependant, vous pouvez également redimensionner les fenêtres avec Snap Layouts en appuyant sur les touches du clavier. Pour activer le panneau Snap Layout sans souris, appuyez sur Win + Z . Appuyez ensuite sur les touches fléchées pour parcourir les options de mise en page. Appuyez sur Entrée pour sélectionner la disposition en surbrillance pour redimensionner votre fenêtre.

Option de mise en page instantanée
Vous pouvez redimensionner les fenêtres en les alignant de chaque côté de l'écran avec quelques raccourcis clavier. Appuyez sur la touche Windows + le bouton fléché droit pour accrocher une fenêtre sur le côté droit du bureau, ou vers la gauche en appuyant sur le bouton Win + le bouton fléché gauche . Une fenêtre capturée à l'aide de ces raccourcis est redimensionnée à la moitié de la zone du bureau.

Deux fenêtres côte à côte sont redimensionnées à l'aide des raccourcis clavier Snap Layout
Comment redimensionner les fenêtres du logiciel avec des raccourcis clavier personnalisés
Ne serait-il pas formidable si Windows 11 incluait des options permettant de créer des raccourcis clavier pour redimensionner les fenêtres du logiciel à des tailles spécifiques ? Bien entendu, le système d’exploitation phare de Microsoft ne dispose pas d’une telle fonctionnalité ; mais vous pouvez installer un logiciel pour le faire.
Sizer est un programme gratuit pratique avec lequel vous pouvez configurer des raccourcis clavier pour redimensionner les fenêtres du logiciel à des dimensions spécifiques. Voici comment redimensionner les fenêtres du logiciel en créant des raccourcis avec Sizer :
1. Ouvrez la page de téléchargement Softpedia de Sizer .
2. Cliquez sur Télécharger maintenant > Options de Softpedia Mirror (US) .
3. Le fichier d'installation de Sizer se trouvera dans le dossier où votre navigateur est configuré pour le téléchargement. Appuyez sur les touches Win + E du clavier pour afficher l'Explorateur de fichiers et accédez au dossier contenant l'assistant de configuration Sizer.
4. Double-cliquez sur le fichier sizer4_dev556.msi.
5. Sélectionnez Suivant deux fois pour accéder au bouton Installer.
6. Cliquez sur l' option Installer de la fenêtre d'installation de Sizer 4.0 .
7. Double-cliquez sur le raccourci du bureau Sizer.
8. Ensuite, choisissez l'une des tailles du raccourci clavier pour redimensionner la fenêtre dans l' onglet Menu.

Onglet Menu dans Sizer
9. Cliquez sur le bouton Modifier.
10. Cochez l'une des cases Touche de raccourci pour les touches Alt, Ctrl, Win ou Shift .

Fenêtre d'entrée du menu Sizer
11. Appuyez sur une lettre à combiner avec la touche sélectionnée.
12. Cliquez sur OK dans la fenêtre Entrée du menu Sizer .
13. Sélectionnez Appliquer dans la fenêtre Configuration du dimensionneur .
14. Cliquez ensuite sur l' onglet Hot Keys pour vérifier que le raccourci a été ajouté. Vous verrez le raccourci clavier répertorié sur cet onglet.

Onglet Touches de raccourci
Maintenant, ouvrez l'Explorateur de fichiers en utilisant l'une des nombreuses façons d'ouvrir l'Explorateur de fichiers pour essayer votre nouveau raccourci clavier. Appuyez sur le raccourci que vous avez défini pour la taille de la fenêtre. Ce raccourci clavier redimensionnera la fenêtre à la taille que vous avez spécifiée.
Si vous souhaitez créer un raccourci clavier pour une taille de fenêtre qui ne figure pas dans l' onglet Menu , cliquez sur le bouton Ajouter une taille ; Entrez des valeurs de dimension alternatives dans les zones Largeur et Hauteur. Entrez un titre pour le raccourci clavier dans la zone Description. Ensuite, définissez le raccourci clavier pour la taille de la fenêtre comme indiqué ci-dessus.
La fonctionnalité macro de Sizer permet aux utilisateurs de configurer des scripts plus complexes pour redimensionner les fenêtres. Vous pouvez configurer une macro en cliquant sur le bouton Ajouter une macro . Cependant, vous devrez saisir l'expression Sizer pour créer la macro. La page Sizer Railroad Diagrams sur BrianApps fournit plus de détails sur la syntaxe des expressions macro de ce programme.
Fenêtre de saisie de macro Sizer
Vous pouvez également définir des raccourcis clavier pour déplacer les fenêtres vers des emplacements spécifiques.
Pour ce faire, sélectionnez la taille dans laquelle vous placez le raccourci clavier dans le menu et cliquez sur Modifier. Sélectionnez une option dans le menu déroulant Déplacer vers . Cliquez sur l' option OK > Appliquer pour enregistrer les modifications.
Si vous souhaitez supprimer un raccourci clavier, sélectionnez la taille de fenêtre que vous avez définie dans l' onglet Menu. Cliquez sur le bouton Supprimer pour supprimer. Vous pouvez également réorganiser les dimensions dans l' onglet Menu en les sélectionnant et en appuyant sur les options Monter et Descendre .
Sizer dispose d'un menu contextuel supplémentaire utile auquel vous pouvez accéder avec un raccourci clavier. Appuyez sur la touche de raccourci Ctrl + Win + Z pour voir le menu Sizer. Ce menu comprend différentes tailles parmi lesquelles vous pouvez choisir pour redimensionner la fenêtre active. Vous pouvez également accéder à la fenêtre principale du logiciel en sélectionnant Configure Sizer dans ce menu.

Fenêtre d'accès aux raccourcis
Si vous aimez vraiment utiliser les raccourcis clavier, découvrez comment configurer des raccourcis clavier personnalisés dans Windows 11.
Changer la taille de la fenêtre vous aide à ouvrir plus d'applications à l'écran. Vous préférerez peut-être utiliser les touches du clavier pour redimensionner la fenêtre en utilisant les méthodes ci-dessus au lieu d'utiliser la souris.
La fonctionnalité Snap Layout est très pratique pour redimensionner et organiser uniformément plusieurs fenêtres sur le bureau. La création de raccourcis clavier avec Sizer vous permettra de redimensionner plus rapidement les fenêtres du logiciel à des tailles spécifiques.
Découvrez comment utiliser Wox pour lancer vos applications, exécuter des commandes et plus encore, instantanément.
Découvrez comment créer un cercle jaune autour du pointeur de la souris pour le mettre en surbrillance sur Windows 10. Suivez ces étapes faciles pour améliorer votre expérience utilisateur.
Découvrez pourquoi l
Sous Windows 11, configurez facilement des raccourcis pour accéder rapidement à des dossiers spéciaux dans votre menu Démarrer.
Découvrez comment résoudre l
Découvrez comment utiliser un disque dur externe avec un Chromebook pour transférer et stocker vos fichiers en toute sécurité. Suivez nos étapes pour un usage optimal.
Dans ce guide, vous apprendrez les étapes pour toujours utiliser une adresse MAC aléatoire pour votre adaptateur WiFi sous Windows 10. Optimisez votre sécurité en ligne!
Découvrez comment désinstaller Internet Explorer 11 sur Windows 10 pour optimiser l'espace de votre disque dur.
Découvrez comment utiliser Smart Defrag, un logiciel de défragmentation de disque dur gratuit et efficace, pour améliorer les performances de votre ordinateur.
Le moyen le plus simple de déverrouiller du contenu et de protéger tous les appareils avec un VPN crypté est de partager la connexion VPN via un point d








