Comment lancer des applications instantanément avec Wox sous Windows

Découvrez comment utiliser Wox pour lancer vos applications, exécuter des commandes et plus encore, instantanément.
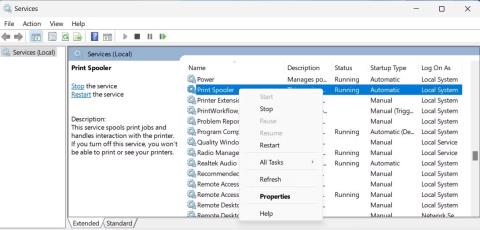
Service Print Spooler est un élément essentiel pour imprimer des documents sur n'importe quel système d'exploitation Windows. Il est responsable de la gestion des travaux d'impression envoyés de l'ordinateur à l'imprimante et peut devenir dysfonctionnel en raison d'erreurs ou de fichiers corrompus.
Le redémarrage du service Print Spooler à l’aide de méthodes spécifiques peut aider à résoudre ces problèmes et à permettre à votre imprimante de fonctionner à nouveau normalement. Ce guide expliquera comment redémarrer le service Print Spooler sous Windows.
Comment redémarrer le service Print Spooler à l'aide des services Windows
Le redémarrage du service Print Spooler est un moyen rapide et simple de résoudre les problèmes d’impression courants sous Windows. Pour redémarrer le service Print Spooler à l'aide des services Windows, procédez comme suit :
1. Appuyez sur Win + R sur le clavier pour ouvrir la boîte de dialogue Exécuter .
2. Entrez services.msc dans la zone de texte et cliquez sur OK. Cela vous mènera à la fenêtre Services où vous pourrez voir tous les services exécutés sur votre système.
3. Ensuite, faites défiler vers le bas et recherchez le service Print Spooler.
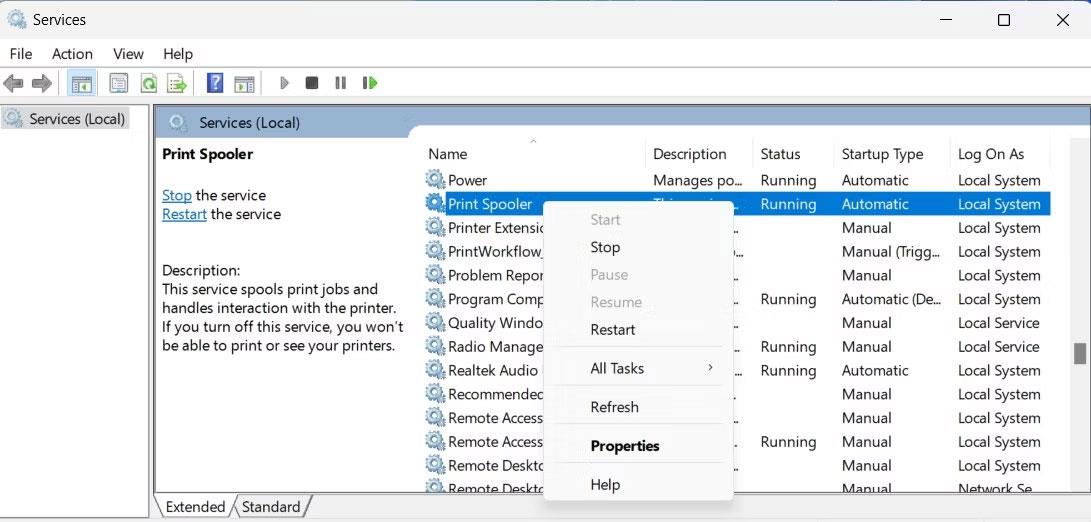
Redémarrez le service Spouleur d'impression
4. Lorsque vous trouvez le service, faites un clic droit dessus et sélectionnez Redémarrer.
Si le service est en cours d'exécution, arrêtez-le d'abord depuis le menu contextuel, puis redémarrez-le.
Comment redémarrer le service Print Spooler à l'aide de l'invite de commande
Vous pouvez également ouvrir l'invite de commande avec les droits d'administrateur et exécuter la commande pour redémarrer le service Print Spooler. Voici comment:
1. Appuyez sur Win + X sur le clavier, puis sélectionnez Exécuter dans la liste des menus.
2. Dans la boîte de dialogue Exécuter , saisissez cmd et appuyez sur Ctrl + Maj + Entrée sur le clavier.
3. Si l'invite UAC apparaît à l'écran, cliquez sur Oui pour accorder des privilèges.
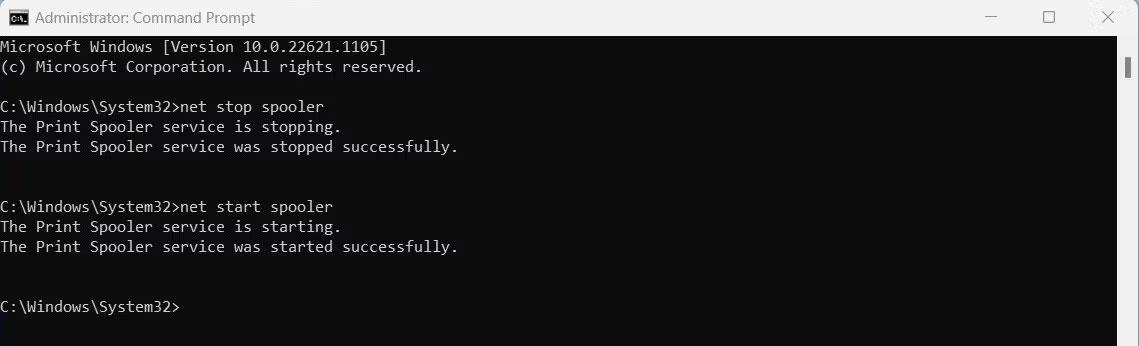
Redémarrez le spouleur d'impression à l'aide de l'invite de commande
4. Une fois que vous êtes dans la fenêtre d'invite de commande, tapez la commande suivante et appuyez sur Entrée. Cela arrêtera le service Print Spooler.
net stop spooler5. Ensuite, tapez la commande ci-dessous et appuyez sur Entrée pour la redémarrer.
net start spoolerEt c'est tout! Le service Print Spooler va maintenant être redémarré.
Comment redémarrer le service Print Spooler via le Gestionnaire des tâches
Vous pouvez également redémarrer le spouleur d'impression à l'aide du Gestionnaire des tâches. Pour le faire, suivez ces étapes:
1. Appuyez sur les touches Ctrl + Shift + Esc pour ouvrir le Gestionnaire des tâches . Si cela ne fonctionne pas, cliquez avec le bouton droit sur la barre des tâches et sélectionnez Gestionnaire des tâches dans le menu contextuel.
2. Ensuite, recherchez l' onglet Services dans le volet gauche de la fenêtre du Gestionnaire des tâches. Cliquez dessus pour ouvrir la liste des services.
Redémarrez le spouleur d'impression à l'aide du Gestionnaire des tâches
3. Faites défiler vers le bas jusqu'à ce que vous trouviez le service Spooler. Faites un clic droit dessus et sélectionnez Redémarrer.
Voilà donc 3 façons différentes de redémarrer le service Print Spooler sur votre PC Windows 11. Que vous choisissiez d'utiliser la fenêtre de service, l'invite de commande ou le Gestionnaire des tâches, les étapes sont simples et directes.
Découvrez comment utiliser Wox pour lancer vos applications, exécuter des commandes et plus encore, instantanément.
Découvrez comment créer un cercle jaune autour du pointeur de la souris pour le mettre en surbrillance sur Windows 10. Suivez ces étapes faciles pour améliorer votre expérience utilisateur.
Découvrez pourquoi l
Sous Windows 11, configurez facilement des raccourcis pour accéder rapidement à des dossiers spéciaux dans votre menu Démarrer.
Découvrez comment résoudre l
Découvrez comment utiliser un disque dur externe avec un Chromebook pour transférer et stocker vos fichiers en toute sécurité. Suivez nos étapes pour un usage optimal.
Dans ce guide, vous apprendrez les étapes pour toujours utiliser une adresse MAC aléatoire pour votre adaptateur WiFi sous Windows 10. Optimisez votre sécurité en ligne!
Découvrez comment désinstaller Internet Explorer 11 sur Windows 10 pour optimiser l'espace de votre disque dur.
Découvrez comment utiliser Smart Defrag, un logiciel de défragmentation de disque dur gratuit et efficace, pour améliorer les performances de votre ordinateur.
Le moyen le plus simple de déverrouiller du contenu et de protéger tous les appareils avec un VPN crypté est de partager la connexion VPN via un point d








