Comment lancer des applications instantanément avec Wox sous Windows

Découvrez comment utiliser Wox pour lancer vos applications, exécuter des commandes et plus encore, instantanément.

En cas de perte d'une partition d'ordinateur, cela peut être dû à de nombreuses raisons telles qu'une infection par un virus informatique , une erreur de fonctionnement lors du partitionnement du lecteur de l'ordinateur , etc. Lorsqu'une partition de lecteur est perdue, cela signifie également que le nombre total de fichiers est perdu. Les actualités et les dossiers disparaîtront également. Si les utilisateurs rencontrent la situation ci-dessus, ils peuvent utiliser le logiciel TestDisk pour récupérer la partition disparue et les données disparues dans cette partition.
TestDisk, en plus de la fonctionnalité de récupération des partitions perdues, peut également reconstruire les composants de démarrage manquants sous Windows, corriger les erreurs de la table de partition, etc. L'article ci-dessous guidera les lecteurs sur la façon d'utiliser l'outil. TestDisk récupère les partitions perdues sur l'ordinateur.
Instructions pour récupérer des partitions à l'aide de TestDisk
Étape 1:
Les utilisateurs cliquent sur le lien ci-dessous pour télécharger le fichier zip TestDisk sur l'ordinateur. Ensuite, procédez à la décompression du fichier.
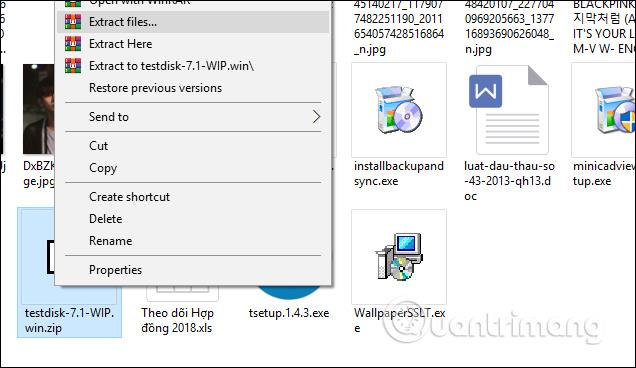
Étape 2:
Dans le dossier décompressé, l'utilisateur clique sur le fichier testdisk_win.exe pour démarrer TestDisk.
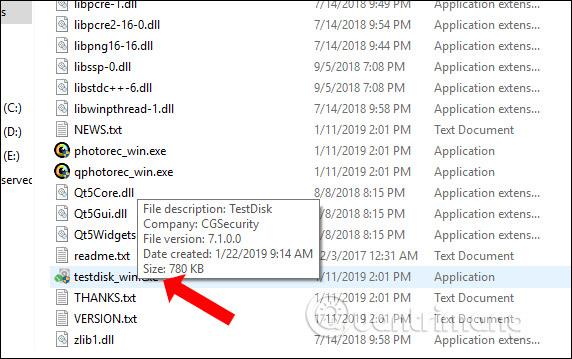
Étape 3:
Affiche l'interface de dialogue de saisie de ligne de commande. Nous utilisons les flèches pour passer à l' option Créer un nouveau fichier journal et appuyer sur Entrée.
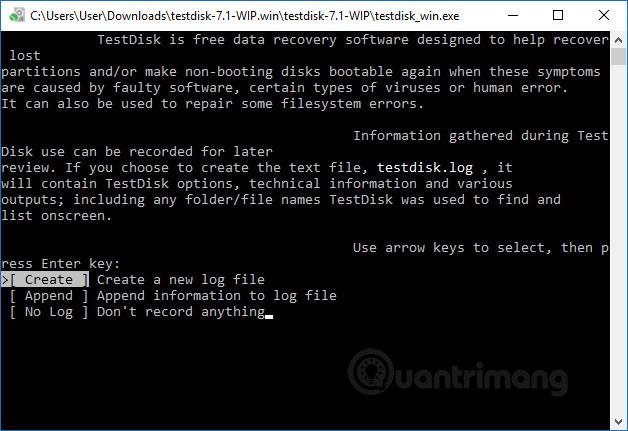
Dans l'interface affichée, une liste des partitions du lecteur apparaîtra, y compris les partitions perdues ou cachées et les périphériques connectés tels que les lecteurs DVD/CD et les clés USB. Accédez à la partition perdue et appuyez sur la touche Entrée.
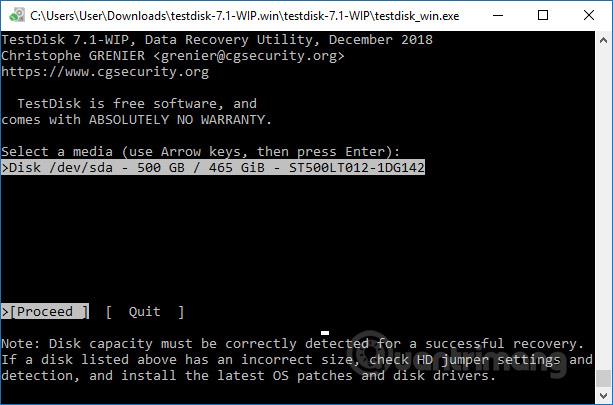
Étape 4:
Dans la liste des formats de partition répertoriés par l'outil TestDisk, cliquez sur Intel et appuyez sur Entrée. Si votre ordinateur utilise EFI GPT, cliquez sur EFI GPT.
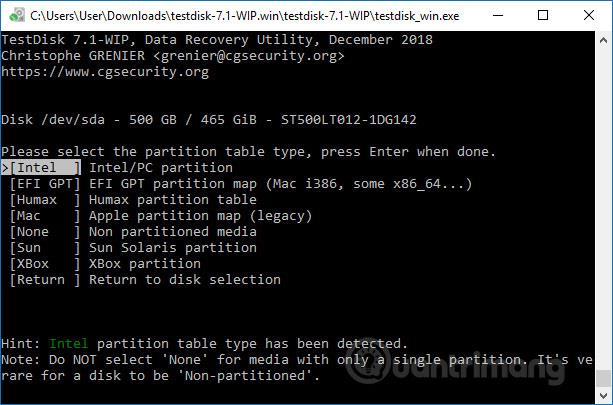
Étape 5 :
Dans la nouvelle liste, cliquez sur Analyser et appuyez sur Entrée.
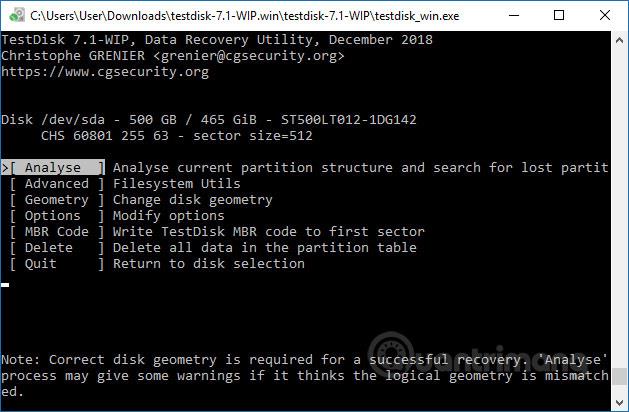
L'outil analysera ensuite le lecteur pour rechercher des données dans les partitions cachées. Ce processus dépend de la capacité du disque de l'ordinateur et peut être rapide ou lent. En conséquence, nous aurons la liste trouvée par TestDisk. Si la partition à rechercher n'est pas affichée dans cette liste, cliquez sur Recherche rapide et appuyez sur Entrée.
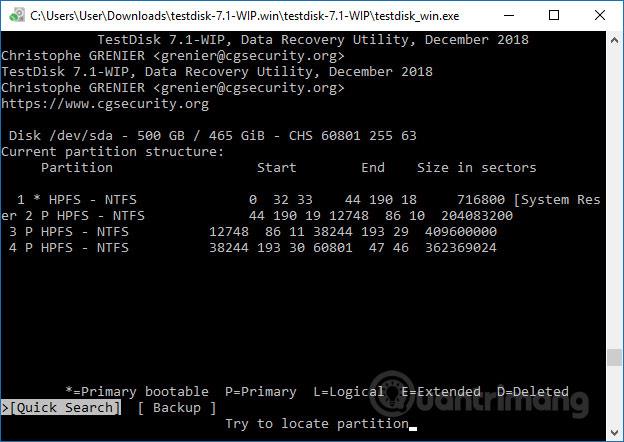
L'outil effectue ensuite une vérification pour répertorier rapidement les partitions endommagées ou manquantes. En conséquence, la partition perdue est retrouvée, cliquez sur la partition qui doit être récupérée, puis appuyez sur la lettre A dans l'interface, appuyez sur la touche Entrée pour poursuivre le processus de récupération.
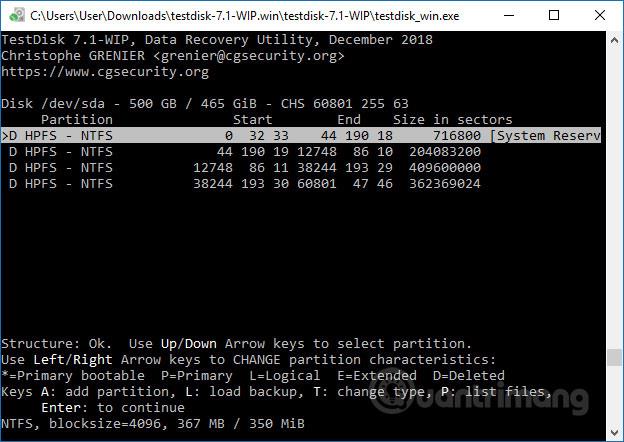
Étape 6 :
En plus de pouvoir restaurer les partitions perdues, nous pouvons récupérer les données contenues dans cette partition. Nous effectuons les étapes ci-dessus, mais lorsque nous accédons à l'interface ci-dessous, cliquez sur Avancé , au lieu de cliquer sur Analyser lors de la recherche de partitions.
Les résultats affichent les données supprimées sur la partition, accédez aux données et appuyez sur C pour procéder à la récupération.
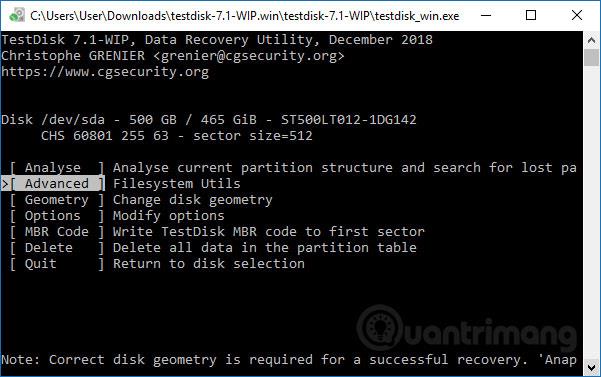
De plus, les utilisateurs peuvent également utiliser des logiciels dotés de fonctionnalités de récupération de partition telles que Active Partition Recovery ou Easeus Partition Master Professional .
La perte de partitions affecte certainement les utilisateurs et l'utilisation de TestDisk, ainsi que d'un logiciel de récupération de partition, est nécessaire. De plus, si des données sur l'ordinateur sont perdues, vous pouvez également utiliser des outils de récupération de données tels que Easeus Data Recovery Wizard ou Recuva .
En savoir plus :
Je vous souhaite du succès !
Découvrez comment utiliser Wox pour lancer vos applications, exécuter des commandes et plus encore, instantanément.
Découvrez comment créer un cercle jaune autour du pointeur de la souris pour le mettre en surbrillance sur Windows 10. Suivez ces étapes faciles pour améliorer votre expérience utilisateur.
Découvrez pourquoi l
Sous Windows 11, configurez facilement des raccourcis pour accéder rapidement à des dossiers spéciaux dans votre menu Démarrer.
Découvrez comment résoudre l
Découvrez comment utiliser un disque dur externe avec un Chromebook pour transférer et stocker vos fichiers en toute sécurité. Suivez nos étapes pour un usage optimal.
Dans ce guide, vous apprendrez les étapes pour toujours utiliser une adresse MAC aléatoire pour votre adaptateur WiFi sous Windows 10. Optimisez votre sécurité en ligne!
Découvrez comment désinstaller Internet Explorer 11 sur Windows 10 pour optimiser l'espace de votre disque dur.
Découvrez comment utiliser Smart Defrag, un logiciel de défragmentation de disque dur gratuit et efficace, pour améliorer les performances de votre ordinateur.
Le moyen le plus simple de déverrouiller du contenu et de protéger tous les appareils avec un VPN crypté est de partager la connexion VPN via un point d








