Comment lancer des applications instantanément avec Wox sous Windows

Découvrez comment utiliser Wox pour lancer vos applications, exécuter des commandes et plus encore, instantanément.

Les utilisateurs de Windows connaissent la fonctionnalité du système d'exploitation appelée Corbeille. C'est ici que les fichiers supprimés sont stockés pour être récupérés si nécessaire. Ouvrez simplement la corbeille et faites glisser le fichier vers l'emplacement souhaité. La corbeille est une « bouée de sauvetage » pour de nombreux utilisateurs qui suppriment accidentellement un fichier important.
Que se passe-t-il si vous découvrez un fichier important dans la corbeille après l'avoir vidée ? La meilleure option serait de profiter d' un logiciel gratuit de récupération de données qui peut facilement résoudre le problème et restituer les fichiers perdus.
Disk Drill - Outil de récupération de données pour Windows

Si vous êtes dans une situation où vous avez besoin d'un fichier supprimé qui ne se trouve plus dans la corbeille, vous devez effectuer un processus de récupération de données pour récupérer vos fichiers. Disk Drill est un logiciel gratuit de récupération de fichiers qui peut récupérer des fichiers sur des ordinateurs Windows ainsi que sur tout périphérique de stockage périphérique compatible avec l'ordinateur.
Disk Drill utilise de puissants algorithmes d'analyse pour analyser le lecteur, trouvant les fichiers supprimés et les fragments de fichiers pouvant être reconstruits. Avec plus de 350 formats de fichiers différents, cette application peut récupérer n'importe quel fichier que vous avez supprimé.
L'un des meilleurs avantages de ce logiciel de récupération de données pour Windows 10 est que vous pouvez l'essayer et l'utiliser pour récupérer jusqu'à 500 Mo de données absolument gratuitement. Le téléchargement gratuit vous permet de prévisualiser tous les fichiers que l'outil peut récupérer, ainsi que de récupérer 500 Mo de données (comme mentionné ci-dessus) avant de décider officiellement d'acheter le produit. C'est le premier choix si vous rencontrez une perte de données sur un ordinateur Windows.
Vous trouverez ci-dessous un guide de récupération de données gratuite avec Disk Drill.
Instructions pour la récupération gratuite de données avec Disk Drill
1. Téléchargez et installez Disk Drill pour Windows. Il est recommandé de télécharger et d'installer sur un lecteur ou une partition différent de celui que vous utiliserez pour restaurer les fichiers. La clé USB protégera les fichiers supprimés du risque de dommages pendant le processus de récupération. Le programme doit disposer des droits d'administrateur pour effectuer la récupération de fichiers.
2. Lancez Disk Drill et sélectionnez le lecteur sur lequel vous souhaitez restaurer les fichiers.
3. Cliquez sur le bouton « Récupérer » et permettez à Disk Drill d'analyser le lecteur. Vous recevrez un aperçu de la liste des fichiers que Disk Drill peut récupérer.
4. Sélectionnez les fichiers que vous souhaitez restaurer dans la liste d'aperçu. Vous devez également choisir un emplacement pour stocker les fichiers récupérés. N'utilisez pas l'emplacement d'origine car cela pourrait entraîner l'écrasement des fichiers pendant le processus de restauration.
5. Cliquez à nouveau sur « Récupérer » et Disk Drill restaurera les fichiers sélectionnés. Une fois le processus de restauration terminé, accédez à l'emplacement de restauration, vérifiez que les fichiers sont là et intacts.
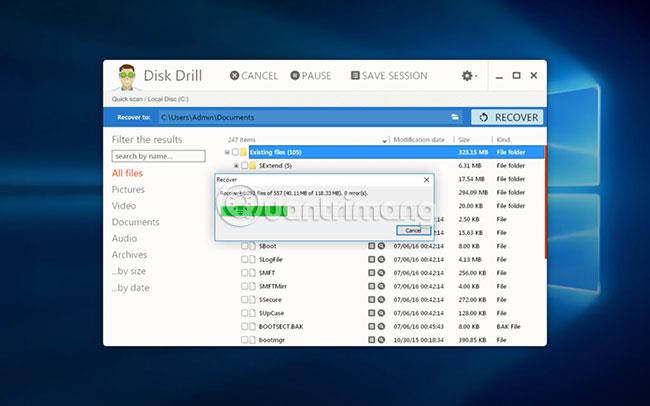
C'est tout ce que vous devez faire pour récupérer les fichiers supprimés sur un ordinateur Windows. L'option gratuite vous permet de récupérer gratuitement une grande partie des données et de tester les fonctionnalités du programme. Faites de Disk Drill votre premier choix en matière d'outils de récupération de données pour Windows.
Découvrez comment utiliser Wox pour lancer vos applications, exécuter des commandes et plus encore, instantanément.
Découvrez comment créer un cercle jaune autour du pointeur de la souris pour le mettre en surbrillance sur Windows 10. Suivez ces étapes faciles pour améliorer votre expérience utilisateur.
Découvrez pourquoi l
Sous Windows 11, configurez facilement des raccourcis pour accéder rapidement à des dossiers spéciaux dans votre menu Démarrer.
Découvrez comment résoudre l
Découvrez comment utiliser un disque dur externe avec un Chromebook pour transférer et stocker vos fichiers en toute sécurité. Suivez nos étapes pour un usage optimal.
Dans ce guide, vous apprendrez les étapes pour toujours utiliser une adresse MAC aléatoire pour votre adaptateur WiFi sous Windows 10. Optimisez votre sécurité en ligne!
Découvrez comment désinstaller Internet Explorer 11 sur Windows 10 pour optimiser l'espace de votre disque dur.
Découvrez comment utiliser Smart Defrag, un logiciel de défragmentation de disque dur gratuit et efficace, pour améliorer les performances de votre ordinateur.
Le moyen le plus simple de déverrouiller du contenu et de protéger tous les appareils avec un VPN crypté est de partager la connexion VPN via un point d








