Comment lancer des applications instantanément avec Wox sous Windows

Découvrez comment utiliser Wox pour lancer vos applications, exécuter des commandes et plus encore, instantanément.
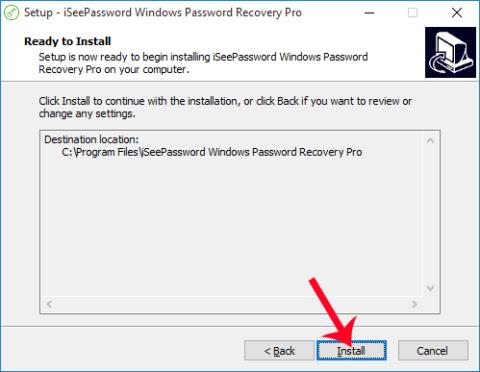
La première étape de base et de configuration pour sécuriser un ordinateur Windows consiste à définir un mot de passe pour l'ordinateur. Plus un mot de passe comporte des caractères étranges, plus il est difficile à deviner, ce qui limite les risques de piratage illégal de l'ordinateur. Cependant, il arrive parfois que vous oubliiez accidentellement votre mot de passe de connexion Windows. Et donc, nous sommes obligés de restaurer ou de réinstaller le mot de passe Windows pour pouvoir utiliser l'ordinateur.
Existe-t-il donc un moyen simple de réinitialiser le mot de passe pour Windows, alors que la réinstallation du système d'exploitation Windows serait trop longue et inutile, ou l'utilisation du disque de réinitialisation de mot de passe est-elle tout aussi compliquée ? Si les lecteurs sont dans cette situation, ils peuvent utiliser l'outil iSeePassword. Il s'agit d'un logiciel qui aidera les utilisateurs à restaurer ou à définir un nouveau mot de passe pour Windows.
Étape 1:
Tout d’abord, veuillez visiter le lien ci-dessous pour télécharger le logiciel iSeePassword pour un autre ordinateur. L'outil est compatible avec tous les systèmes d'exploitation Windows afin que vous puissiez être assuré lors de l'installation.
iSeePassword existe en 2 versions : une version téléchargeable gratuitement avec quelques fonctionnalités limitées et une version payante pour près de 30 $.
Étape 2:
Ensuite, vous démarrez le logiciel sur votre ordinateur. Le processus d'installation d'iSeePassword est relativement rapide car il n'y a pas beaucoup d'options d'installation. Il suffit de cliquer sur Suivant... Installer et vous avez terminé.
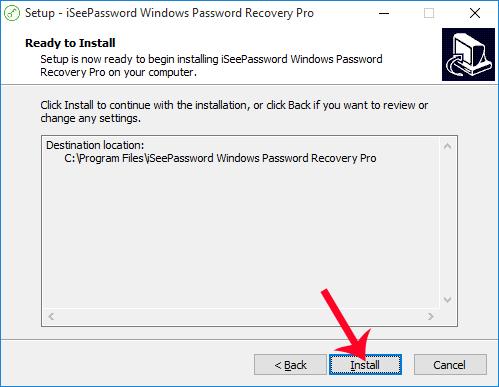
Étape 3:
L'interface du programme iSeePassword apparaît. Ici, nous aurons deux options : restaurer le mot de passe de connexion Windows à l'aide d'un CD/DVD ou via USB.
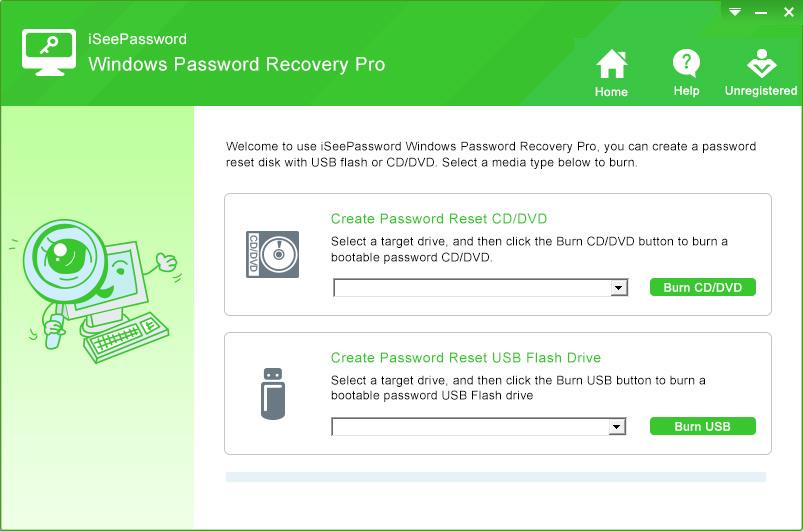
Par exemple, je choisirai ici de réinitialiser le mot de passe d’accès à l’ordinateur via USB . Vous devez brancher la clé USB sur votre ordinateur pour que le logiciel puisse analyser l'appareil. Lorsque vous voyez le nom de la clé USB, c'est terminé. Cliquez sur Graver USB .
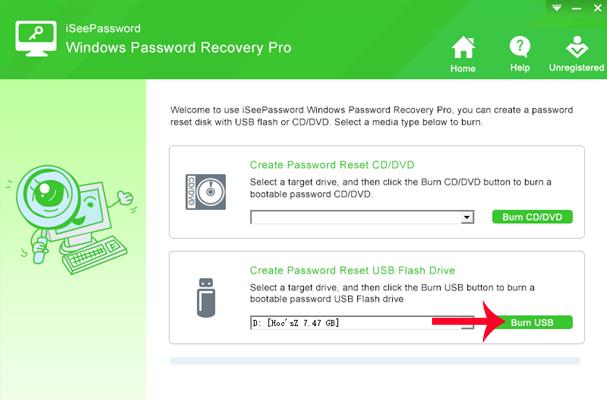
Étape 4:
Une boîte de dialogue apparaît indiquant que toutes les données existantes sur la clé USB seront complètement effacées. Vous devez sauvegarder ces données. Cliquez sur Oui pour continuer.
La meilleure façon est d’utiliser une clé USB qui ne contient aucune donnée.
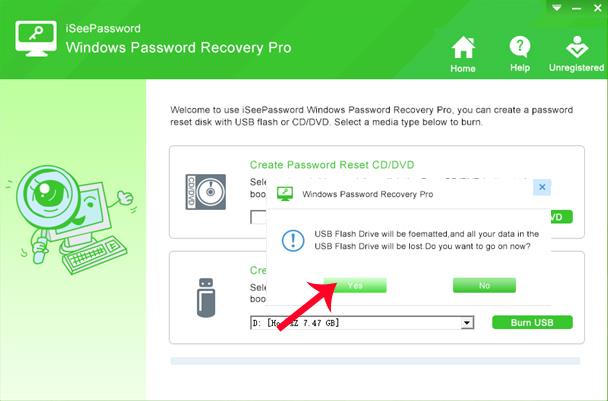
Étape 5 :
Une fois les opérations de configuration terminées, le processus de création d'un mot de passe pour l'ordinateur se poursuivra. Nous attendons la fin de ce processus.
Lorsque le processus d'initialisation se termine et qu'une boîte de dialogue de notification apparaît comme indiqué ci-dessous, cela signifie qu'il a réussi. Nous allons sortir l'USB de l'ordinateur puis le brancher sur l'ordinateur qui doit récupérer le mot de passe de connexion.
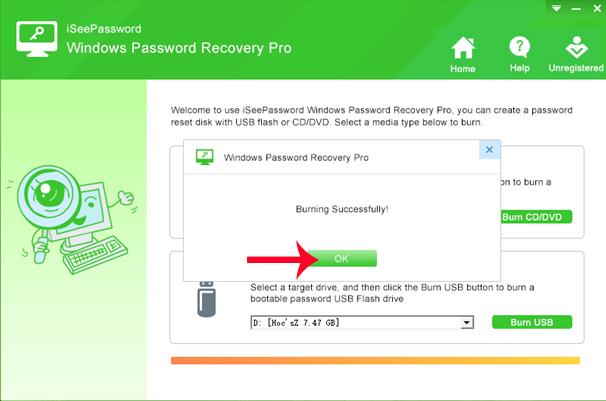
Étape 6 :
Ensuite, nous appuyerons sur la touche pour nous connecter au BIOS de l'ordinateur. Selon les différents modèles d'ordinateurs, le raccourci pour accéder au BIOS est également différent. Les lecteurs peuvent se référer à la façon d'accéder au BIOS pour leur ligne d'ordinateurs dans l'article Instructions pour accéder au BIOS sur différentes lignes d'ordinateurs .
Immédiatement après cela, l'interface de l'écran de sélection du périphérique de démarrage apparaît, vous sélectionnerez ici le périphérique USB .
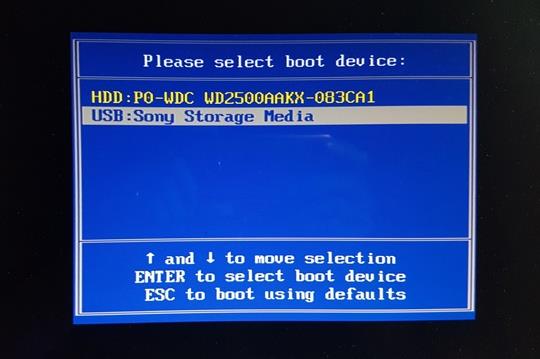
Étape 7 :
L'interface iSeePassword apparaît. Tout d’abord, nous sélectionnerons la partition de la version Windows qui doit récupérer le mot de passe . Ensuite, nous cliquons sur le compte sur l'ordinateur et cliquons sur l' option Réinitialiser le mot de passe . Cliquez enfin sur le bouton Redémarrer et vous avez terminé.
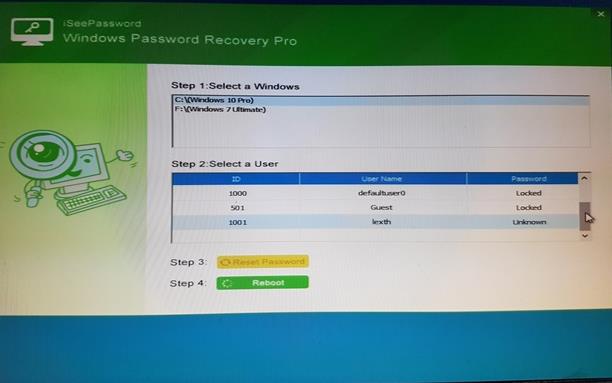
Ci-dessus, comment récupérer le mot de passe d'un ordinateur Windows à l'aide de l'outil iSeePassword. Une fois les opérations terminées, vous pouvez vous reconnecter facilement à votre ordinateur sans avoir à saisir de mot de passe. Procédez maintenant à la modification d'un mot de passe facile à retenir pour votre ordinateur Windows.
Reportez-vous aux articles suivants pour plus d’informations :
Découvrez comment utiliser Wox pour lancer vos applications, exécuter des commandes et plus encore, instantanément.
Découvrez comment créer un cercle jaune autour du pointeur de la souris pour le mettre en surbrillance sur Windows 10. Suivez ces étapes faciles pour améliorer votre expérience utilisateur.
Découvrez pourquoi l
Sous Windows 11, configurez facilement des raccourcis pour accéder rapidement à des dossiers spéciaux dans votre menu Démarrer.
Découvrez comment résoudre l
Découvrez comment utiliser un disque dur externe avec un Chromebook pour transférer et stocker vos fichiers en toute sécurité. Suivez nos étapes pour un usage optimal.
Dans ce guide, vous apprendrez les étapes pour toujours utiliser une adresse MAC aléatoire pour votre adaptateur WiFi sous Windows 10. Optimisez votre sécurité en ligne!
Découvrez comment désinstaller Internet Explorer 11 sur Windows 10 pour optimiser l'espace de votre disque dur.
Découvrez comment utiliser Smart Defrag, un logiciel de défragmentation de disque dur gratuit et efficace, pour améliorer les performances de votre ordinateur.
Le moyen le plus simple de déverrouiller du contenu et de protéger tous les appareils avec un VPN crypté est de partager la connexion VPN via un point d








