Comment lancer des applications instantanément avec Wox sous Windows

Découvrez comment utiliser Wox pour lancer vos applications, exécuter des commandes et plus encore, instantanément.

La perte de données est pénible, mais une fois que vous avez récupéré les données perdues , les trier est encore plus pénible car cela prend du temps. Si vous supprimez une partition aléatoire sur le disque dur de votre ordinateur, les données seront perdues et vous aurez des centaines de milliers (voire des millions) de photos à parcourir.
Maintenant, vous pouvez simplement repartir de zéro. Cependant, vous avez constitué une archive d'images personnelles qui ne sont ni sauvegardées ni synchronisées sur le cloud, il est temps de retrousser vos manches et de vous mettre au travail.
Mais est-ce aussi grave que vous le pensez ? Heureusement, grâce aux métadonnées EXIF stockées dans le fichier image, vous pouvez organiser toutes les images récupérées et les rechercher relativement rapidement.
Vous avez récupéré vos données, alors quelle est la prochaine étape ?
Vous avez découvert votre erreur et utilisé des outils comme Piriform Recuva , PhotoRec ou toute solution de récupération de données pour retrouver les images perdues sur votre disque dur.
Le disque dur de l'ordinateur peut toujours fonctionner, ou il peut être presque « mort ». Vous pouvez utiliser un périphérique de stockage externe ou un DVD réinscriptible pour les récupérer. (Sinon, vous écraserez les données avant qu'elles ne soient restaurées).
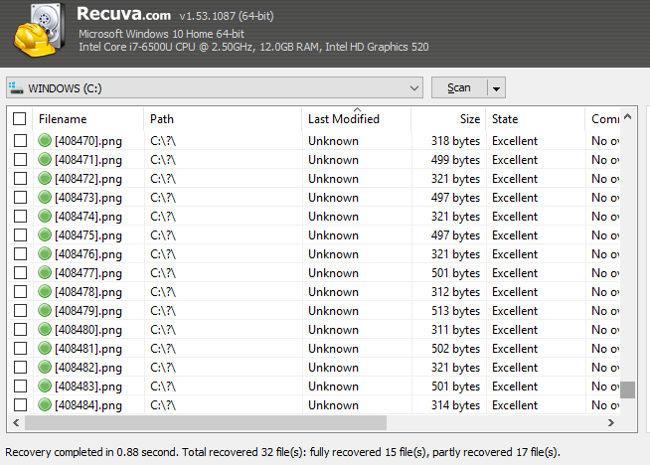
Jetez un œil au dossier dans lequel vous avez restauré les données. En raison de la « nature aveugle » des outils de récupération de données, vous recevrez souvent des données supplémentaires « non sollicitées ». Il n’existe pas de solution efficace pour cela, de nombreuses personnes doivent supprimer les données une par une, vous devez donc vous concentrer sur les fichiers image que vous souhaitez conserver.
Deux étapes de base pour organiser les données :
Nous entrerons dans les détails.
1. Classer les données récupérées
Avec autant d’images à trier, vous devez organiser les données récupérées.
Tout d’abord, triez par type de fichier dans l’Explorateur de fichiers Windows. Vous pouvez le faire en passant à la vue Détails (via l' onglet Affichage) , puis en cliquant avec le bouton gauche sur la colonne Type . En fonction de la vitesse de votre ordinateur, cela prendra un certain temps à organiser, il faudra donc de la patience.
Ensuite, créez un nouveau dossier pour chaque type de fichier image : JPG/JPEG, NG, GIF, etc. Assurez-vous que ce dossier est enregistré sur un stockage externe (ou secondaire).
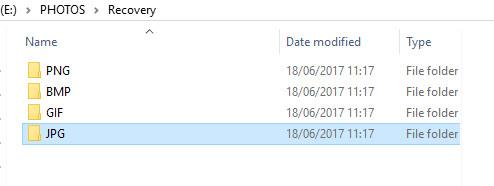
Une fois terminé, faites un clic gauche + Maj pour sélectionner une série de photos dans la liste des fichiers récupérés. Sélectionnez, coupez et collez des photos dans le dossier approprié. Répétez cette étape pour tous les types d'images.
Les images ont été triées par type, mais vous devez également les trier par année. Répétez les étapes ci-dessus, en créant cette fois des sous-dossiers, étiquetés par année. Triez les images récupérées dans l'Explorateur de fichiers par données et sélectionnez une série, coupez et collez dans le dossier approprié.
2. Supprimez les fichiers temporaires du navigateur
Vous devez envisager de supprimer ou d'ignorer les fichiers image, car la plupart sont des dossiers de fichiers Internet temporaires du navigateur.
En règle générale, la capacité des photos numériques atteint généralement 250 Ko, soit un quart de mégaoctet, ce qui est assez léger. Cela signifie que la plupart des fichiers plus petits que ce fichier peuvent être supprimés. Ce sont des images provenant du Web et d’autres applications.
Placez simplement ces fichiers par taille, sélectionnez-les en masse et maintenez la touche Maj enfoncée tout en supprimant pour supprimer définitivement ces fichiers.
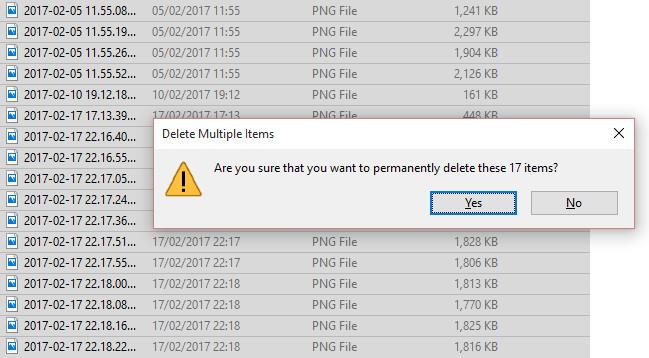
Si vous appuyez simplement sur Supprimer de la manière normale, les données seront placées dans la corbeille et écraseront potentiellement les données que vous souhaitez restaurer.
Après avoir fini d'organiser les données, regardons les métadonnées de l'image.
Alors, que sont les métadonnées ?
En bref, les métadonnées sont des informations sur vos informations. Métadonnées associées aux profils publics à des fins de suivi, par exemple où vous habitez, où vous magasinez, ce que vous aimez.
Lorsqu'il s'agit de photos, les métadonnées seront des informations sur la façon dont le fichier a été créé, les paramètres de l'appareil photo, le type de fichier/type de compression, ainsi que des informations sur le fabricant et le modèle de l'appareil photo. Ces données sont stockées au format EXIF.
Les métadonnées peuvent vous aider à explorer les images récupérées sur votre système, à filtrer les images Web et à identifier les images dont vous avez besoin.
Comment restaurer les métadonnées d'une photo perdue ?
Normalement, vous ne verrez pas les métadonnées dans l'Explorateur de fichiers, mais elles peuvent être affichées. Avec le dossier en vue Détails , cliquez avec le bouton droit sur l'en-tête de colonne, puis sélectionnez Plus . Ici, vous sélectionnerez des options supplémentaires.
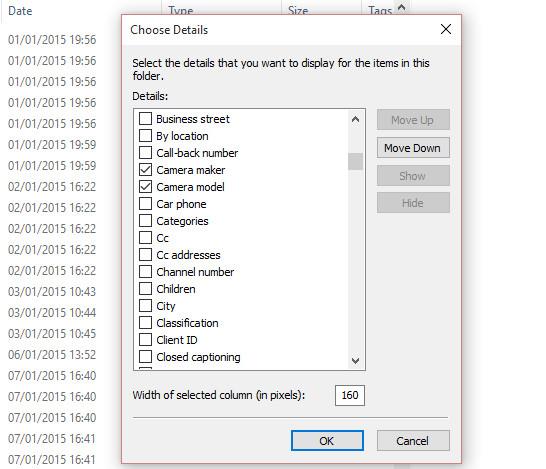
Ces options incluent la taille du fichier et les dates liées à la création et à la modification du fichier, ainsi que des informations (« métadonnées ») liées à la façon dont le fichier a été créé. Dans le cas de fichiers photo, vous pouvez sélectionner Fabricant d'appareil photo et Modèle d'appareil photo afin de pouvoir marquer les photos que vous prenez. Cela permet de le distinguer instantanément des images Internet temporaires et autres graphiques.
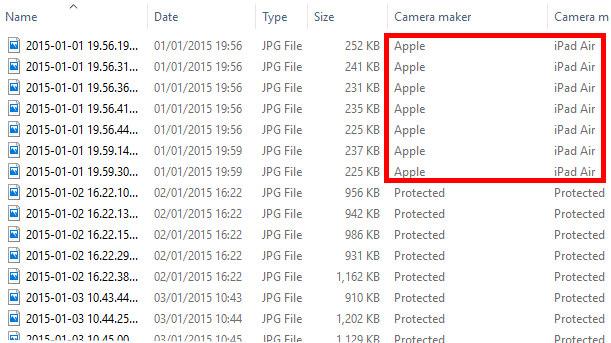
Avec un grand volume d'images collectées en un seul endroit à l'aide d'un logiciel gratuit de récupération de données, vous pourrez peut-être reconnaître le nom de l'appareil photo numérique ou du smartphone dans la liste et même trier la liste en fonction de ces informations.
Il ne vous reste plus qu'à sélectionner les photos et à les copier vers un nouvel emplacement. Les photos et graphiques indésirables peuvent être supprimés et les collections d'images personnelles restaurées !
N'oubliez pas de toujours sauvegarder vos photos !
La récupération de photos est toujours un dernier recours. Si vos données sont régulièrement sauvegardées sur un disque externe et/ou synchronisées avec un compte cloud, les étapes ci-dessus ne sont pas nécessaires.
Cependant, si la récupération est votre seul choix, avec les métadonnées, la récupération de photos vous fera gagner des heures, voire des jours.
Découvrez comment utiliser Wox pour lancer vos applications, exécuter des commandes et plus encore, instantanément.
Découvrez comment créer un cercle jaune autour du pointeur de la souris pour le mettre en surbrillance sur Windows 10. Suivez ces étapes faciles pour améliorer votre expérience utilisateur.
Découvrez pourquoi l
Sous Windows 11, configurez facilement des raccourcis pour accéder rapidement à des dossiers spéciaux dans votre menu Démarrer.
Découvrez comment résoudre l
Découvrez comment utiliser un disque dur externe avec un Chromebook pour transférer et stocker vos fichiers en toute sécurité. Suivez nos étapes pour un usage optimal.
Dans ce guide, vous apprendrez les étapes pour toujours utiliser une adresse MAC aléatoire pour votre adaptateur WiFi sous Windows 10. Optimisez votre sécurité en ligne!
Découvrez comment désinstaller Internet Explorer 11 sur Windows 10 pour optimiser l'espace de votre disque dur.
Découvrez comment utiliser Smart Defrag, un logiciel de défragmentation de disque dur gratuit et efficace, pour améliorer les performances de votre ordinateur.
Le moyen le plus simple de déverrouiller du contenu et de protéger tous les appareils avec un VPN crypté est de partager la connexion VPN via un point d








