Comment lancer des applications instantanément avec Wox sous Windows

Découvrez comment utiliser Wox pour lancer vos applications, exécuter des commandes et plus encore, instantanément.
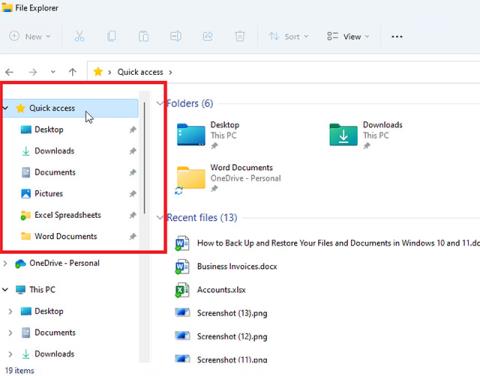
Cherchez-vous à retrouver le document Microsoft Word que vous avez créé la veille, ou un dossier contenant des fichiers Excel ouvert la semaine dernière ? Vous pouvez absolument les récupérer dans l'Explorateur de fichiers en vous rendant au bon endroit et en triant vos fichiers et dossiers par date de modification. Mais il existe un moyen plus simple que vous pouvez essayer sur Windows 10 et Windows 11, qui consiste à utiliser l'accès rapide.
Récupérer des dossiers et des fichiers à l'aide de Windows Quick Access
Lancez simplement l'Explorateur de fichiers et la section Accès rapide apparaîtra dans la barre latérale sur le côté gauche de la fenêtre. Ici, vous verrez une liste des dossiers fréquemment utilisés, ainsi que des fichiers auxquels vous avez récemment accédé. Par défaut, la section Accès rapide sera toujours fixée dans cette position. En fonction du nombre de dossiers et de fichiers avec lesquels vous avez travaillé récemment, vous trouverez probablement ce dont vous avez besoin.

Par défaut également, vous verrez les dossiers système tels que Documents , Bureau , Téléchargements et Images répertoriés dans Accès rapide. En outre, tous les fichiers que vous avez utilisés au cours des derniers jours seront également répertoriés ici. Windows affiche jusqu'à 20 dossiers et 20 fichiers les plus récemment utilisés dans Accès rapide.
Pour modifier les éléments qui apparaissent dans l'accès rapide, vous pouvez ajouter ou supprimer manuellement des dossiers. Sous Windows 10, cliquez avec le bouton droit sur le dossier que vous souhaitez ajouter à l'accès rapide. Dans le menu qui apparaît, cliquez sur « Épingler à l’accès rapide » et ce dossier apparaîtra dans la liste des dossiers les plus fréquemment utilisés. Sous Windows 11, cliquez avec le bouton droit sur le dossier et sélectionnez Afficher plus d'options > Épingler à Accès rapide .

Pour supprimer un dossier d'accès rapide, cliquez avec le bouton droit sur l'élément. Dans le menu contextuel, cliquez sur « Détacher de l'accès rapide ».

Et vos fichiers préférés ? Bien que la barre latérale affiche uniquement les dossiers, vous pouvez cliquer sur Accès rapide pour afficher les fichiers récents individuels. Si vous souhaitez supprimer un fichier de l'accès rapide, faites un clic droit dessus et sélectionnez l'option « Supprimer de l'accès rapide ».

N'oubliez pas que l'accès rapide n'est en réalité qu'un raccourci qui renvoie vers des dossiers et des fichiers stockés ailleurs. Tous les éléments que vous supprimez de l'accès rapide resteront à leur emplacement d'origine.
Si vous n’aimez pas ou n’avez pas besoin d’utiliser l’accès rapide, vous pouvez le supprimer. Dans l'Explorateur de fichiers Windows 10, cliquez sur l'onglet « Affichage » en haut, puis cliquez sur « Options ». Les utilisateurs de Windows 11 peuvent cliquer sur l'icône de points de suspension dans l'Explorateur de fichiers, puis sélectionner « Options ».

Une petite fenêtre d'options s'ouvrira. Dans l'onglet « Général », vous verrez la section « Ouvrir l'explorateur de fichiers vers : » définie sur Accès rapide. Cliquez dessus et modifiez l'entrée en " Ce PC ", puis cliquez sur OK . L'accès rapide existe toujours, mais désormais, chaque fois que vous lancez l'Explorateur de fichiers, vous verrez cette section PC en haut.
Je vous souhaite toujours une bonne expérience avec Windows !
Découvrez comment utiliser Wox pour lancer vos applications, exécuter des commandes et plus encore, instantanément.
Découvrez comment créer un cercle jaune autour du pointeur de la souris pour le mettre en surbrillance sur Windows 10. Suivez ces étapes faciles pour améliorer votre expérience utilisateur.
Découvrez pourquoi l
Sous Windows 11, configurez facilement des raccourcis pour accéder rapidement à des dossiers spéciaux dans votre menu Démarrer.
Découvrez comment résoudre l
Découvrez comment utiliser un disque dur externe avec un Chromebook pour transférer et stocker vos fichiers en toute sécurité. Suivez nos étapes pour un usage optimal.
Dans ce guide, vous apprendrez les étapes pour toujours utiliser une adresse MAC aléatoire pour votre adaptateur WiFi sous Windows 10. Optimisez votre sécurité en ligne!
Découvrez comment désinstaller Internet Explorer 11 sur Windows 10 pour optimiser l'espace de votre disque dur.
Découvrez comment utiliser Smart Defrag, un logiciel de défragmentation de disque dur gratuit et efficace, pour améliorer les performances de votre ordinateur.
Le moyen le plus simple de déverrouiller du contenu et de protéger tous les appareils avec un VPN crypté est de partager la connexion VPN via un point d








