Comment lancer des applications instantanément avec Wox sous Windows

Découvrez comment utiliser Wox pour lancer vos applications, exécuter des commandes et plus encore, instantanément.
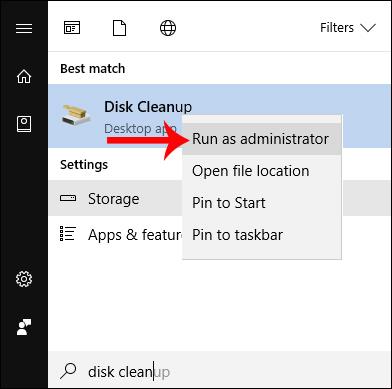
Windows 10 Fall Creators a été officiellement lancé aux utilisateurs, apportant de nombreuses nouvelles fonctionnalités, des modifications d'interface, notamment des performances accrues de l'appareil ainsi que des fonctionnalités de sécurité améliorées.
Cependant, la mise à niveau vers une nouvelle version consomme toujours une grande quantité de mémoire, en raison des fichiers restants qui n'ont pas été traités. Selon certaines personnes, l'espace occupé par ces fichiers supplémentaires peut atteindre 30 Go après avoir terminé la mise à niveau vers Windows 10 Fall Creators Update . Alors, comment pouvons-nous nettoyer tous ces fichiers redondants et récupérer 30 Go d’espace pour l’ordinateur ?
Méthode 1 : utiliser l'outil de nettoyage de disque
Étape 1:
Nous cliquons sur le bouton Démarrer puis tapons le mot-clé nettoyage de disque dans la barre de recherche. Ensuite, cliquez avec le bouton droit sur Nettoyage de disque pour ouvrir le sous-menu et sélectionnez Exécuter en tant qu'administrateur .

Étape 2:
Cet outil analysera le dossier système contenant les fichiers à nettoyer. Ensuite, l'utilisateur clique sur Nettoyer les fichiers système , sélectionne le disque dur système de l'ordinateur et sélectionne OK pour démarrer.

Étape 3:
Immédiatement, l'outil de nettoyage de disque nettoiera la mémoire, ainsi que la nouvelle option Installation(s) précédente(s) de Windows . Il s'agit de la section contenant les fichiers restants après avoir terminé l'installation de Windows 10 Fall Creators.
Sélectionnez cet élément, puis cliquez sur OK ci-dessous pour procéder à la suppression des fichiers restants.

Méthode 2 : Nouvelle fonctionnalité de nettoyage dans Storage
Cette nouvelle version de Windows 10 Fall Creators est également mise à jour pour ajouter une fonctionnalité permettant de nettoyer la mémoire de l'ordinateur.
Étape 1:
Tout d’abord, accédez à Paramètres > Système > Stockage dans l’interface de configuration de votre ordinateur. En passant à l'interface de stockage, les utilisateurs doivent cliquer sur Modifier la façon dont nous libérons de l'espace juste en dessous de Storage Sense.

Étape 2:
Lorsque le nouvel écran s'ouvre, cochez Supprimer les versions précédentes de Windows et sélectionnez Nettoyer maintenant .

Vous avez donc complètement supprimé les fichiers restants après la mise à niveau vers Windows 10 Fall Creators, à l'aide de l'outil de nettoyage de disque ou de la nouvelle fonctionnalité de nettoyage dans les options de stockage. En quelques étapes simples, les utilisateurs peuvent récupérer 30 Go d'espace libre pour le système après la mise à niveau vers Windows 10 Fall Creators.
Je vous souhaite du succès !
Découvrez comment utiliser Wox pour lancer vos applications, exécuter des commandes et plus encore, instantanément.
Découvrez comment créer un cercle jaune autour du pointeur de la souris pour le mettre en surbrillance sur Windows 10. Suivez ces étapes faciles pour améliorer votre expérience utilisateur.
Découvrez pourquoi l
Sous Windows 11, configurez facilement des raccourcis pour accéder rapidement à des dossiers spéciaux dans votre menu Démarrer.
Découvrez comment résoudre l
Découvrez comment utiliser un disque dur externe avec un Chromebook pour transférer et stocker vos fichiers en toute sécurité. Suivez nos étapes pour un usage optimal.
Dans ce guide, vous apprendrez les étapes pour toujours utiliser une adresse MAC aléatoire pour votre adaptateur WiFi sous Windows 10. Optimisez votre sécurité en ligne!
Découvrez comment désinstaller Internet Explorer 11 sur Windows 10 pour optimiser l'espace de votre disque dur.
Découvrez comment utiliser Smart Defrag, un logiciel de défragmentation de disque dur gratuit et efficace, pour améliorer les performances de votre ordinateur.
Le moyen le plus simple de déverrouiller du contenu et de protéger tous les appareils avec un VPN crypté est de partager la connexion VPN via un point d








