Comment lancer des applications instantanément avec Wox sous Windows

Découvrez comment utiliser Wox pour lancer vos applications, exécuter des commandes et plus encore, instantanément.

Si le magasin BCD (données de configuration de démarrage) de Windows est manquant, endommagé ou mal configuré, Windows ne pourra pas démarrer et vous verrez une erreur « BOOTMGR is Missing » ou un message d'erreur similaire pendant le processus de démarrage dynamique.
La solution la plus simple au problème du BCD consiste simplement à le reconstruire, ce que vous pouvez faire automatiquement avec la commande bootrec (qui sera expliquée en détail ci-dessous).
Ne vous inquiétez pas si ce guide vous semble trop long. Il y a plusieurs commandes à exécuter et beaucoup de résultats à l'écran, mais la reconstruction du BCD est un processus extrêmement simple. Suivez simplement les instructions à la lettre et tout ira bien.
Remarque : ces instructions s'appliquent à Windows 10, Windows 8, Windows 7 et Windows Vista. Des problèmes similaires peuvent exister sous Windows XP, mais comme les informations de configuration de démarrage sont stockées dans le fichier boot.ini et non dans le BCD, la correction des erreurs XP avec les données de démarrage est un processus complètement différent.
Comment reconstruire BCD sous Windows 10, 8, 7 ou Vista
La reconstruction de BCD sous Windows ne prend que 15 minutes environ :
1. Ouvrez Options de démarrage avancées si vous utilisez Windows 10 ou Windows 8 et Options de récupération système si vous utilisez Windows 7 ou Windows Vista.
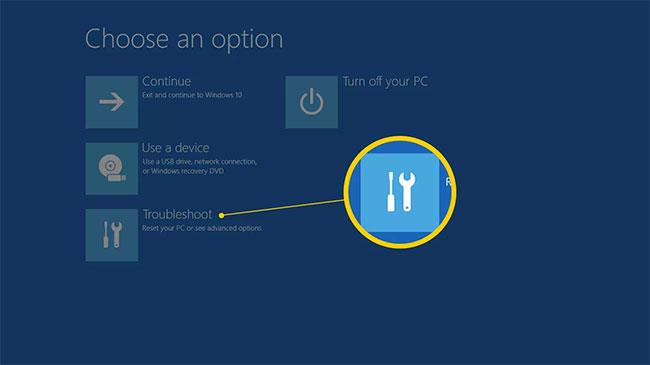
2. Sous Windows 10/8, sélectionnez Dépannage > Options avancées .

3. Sélectionnez le bouton Invite de commandes pour le lancer.
Astuce : L'invite de commande ne démarrera pas immédiatement. L'ordinateur affichera brièvement l' écran « Préparation » lorsqu'il sera prêt.
Remarque : vous devrez peut-être sélectionner votre nom de compte et saisir votre mot de passe pour accéder à l'invite de commande.
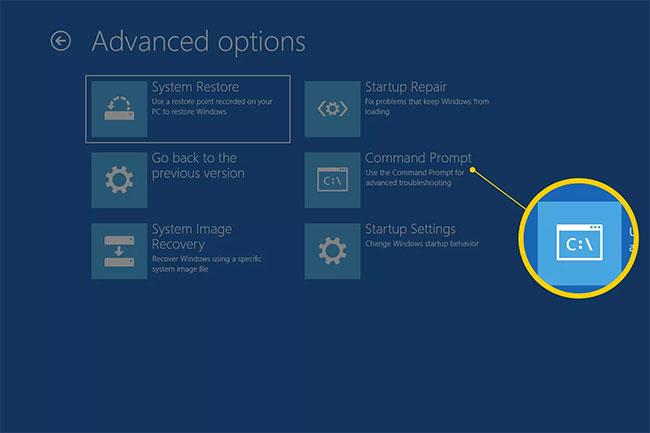
4. À l'invite, entrez la commande bootrec comme indiqué ci-dessous, puis appuyez sur Enter:
bootrec /rebuildbcd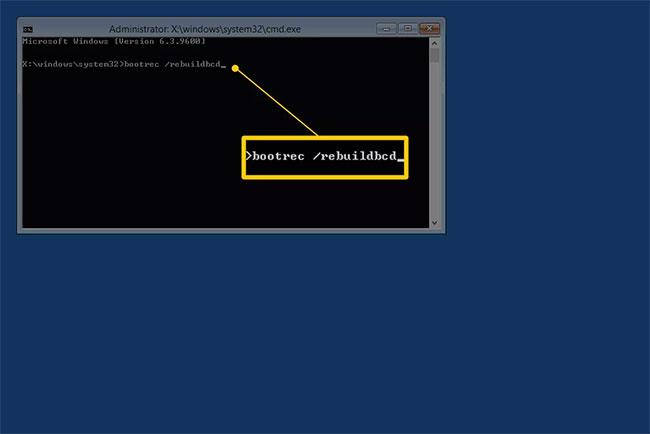
La commande bootrec recherchera les paramètres Windows qui ne figurent pas dans le BCD et vous demandera ensuite si vous souhaitez y ajouter un ou plusieurs paramètres.
5. Vous verrez l'un des messages suivants sur la ligne de commande.
Option 1
Scanning all disks for Windows installations. Please wait, since this may take a while... Successfully scanned Windows installations. Total identified Windows installations: 0 The operation completed successfully.Option 2
Scanning all disks for Windows installations. Please wait, since this may take a while... Successfully scanned Windows installations. Total identified Windows installations: 1 [1] D:\Windows Add installation to boot list? Yes/No/All:
You Yes dans la question Ajouter l'installation à la liste de démarrage ? , vous verrez alors le message « L'opération s'est terminée avec succès », suivi d'un curseur clignotant à l'invite. Terminez par l’étape 10 au bas des instructions.6. Étant donné que le magasin BCD existe et répertorie l'installation de Windows, vous devrez d'abord le supprimer manuellement, puis essayer de le reconstruire. À l'invite, exécutez la commande bcdedit puis appuyez surEnter :
bcdedit /export c:\bcdbackup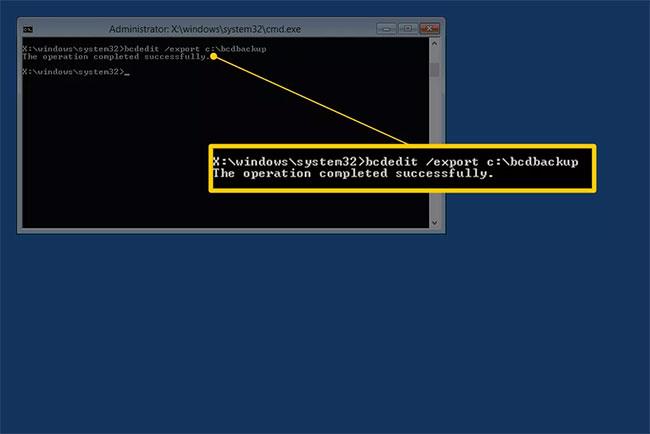
La commande bcdedit est utilisée ici pour exporter le magasin BCD sous forme de fichier : bcdbackup. Il n'est pas nécessaire de spécifier une extension de fichier. La commande renverra les éléments suivants à l'écran, ce qui signifie que l'exportation BCD fonctionne comme prévu :
The operation completed successfully.7. À ce stade, vous devez ajuster certaines propriétés du fichier pour que le magasin BCD puisse le manipuler. À l'invite, exécutez la commande attrib exactement comme suit :
attrib c:\boot\bcd -h -r -s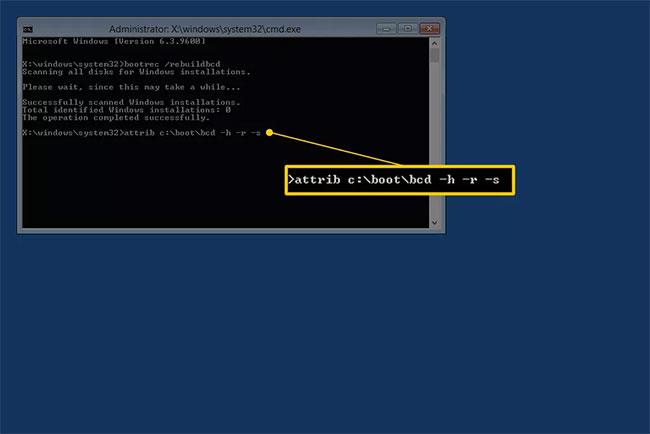
Ce que vous venez de faire avec la commande attrib a supprimé les attributs cachés, en lecture seule et système du fichier bcd. Ces propriétés limitent les actions que vous pouvez effectuer sur le fichier. Maintenant qu'ils ont disparu, vous pouvez manipuler le fichier plus librement (c'est-à-dire renommer le fichier).
8. Pour renommer le magasin BCD, exécutez la commande ren comme indiqué :
ren c:\boot\bcd bcd.oldDésormais, le magasin BCD a été renommé. Vous pouvez le reconstruire avec succès, comme vous avez essayé de le faire à l'étape 6.
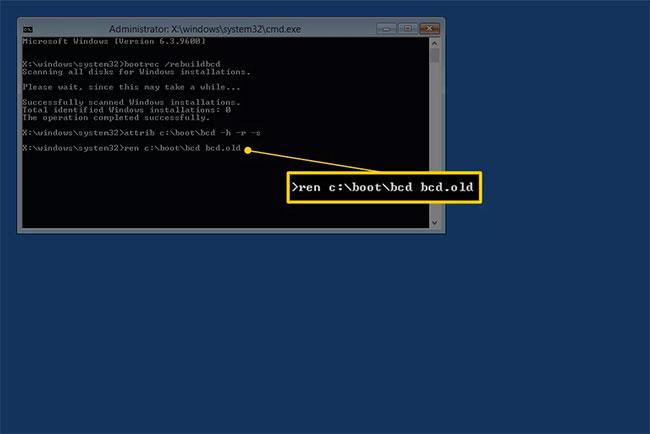
Remarque : Vous pouvez supprimer complètement le fichier BCD car vous êtes sur le point de créer un nouveau fichier. Cependant, renommer le BCD existant accomplit la même chose puisqu'il n'est actuellement pas disponible pour Windows, et vous offre en plus une autre couche de sauvegarde, en plus de l'exportation effectuée à l'étape 5, si vous décidez d'annuler ses actions.
9. Essayez à nouveau de reconstruire le BCD en procédant comme suit, puis appuyez surEnter :
bootrec /rebuildbcd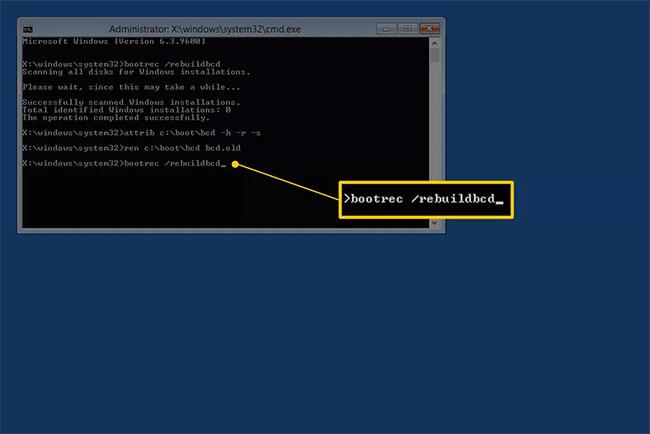
La commande produira ceci dans l'invite de commande :
Scanning all disks for Windows installations. Please wait, since this may take a while... Successfully scanned Windows installations. Total identified Windows installations: 1 [1] D:\Windows Add installation to boot list? Yes/No/All: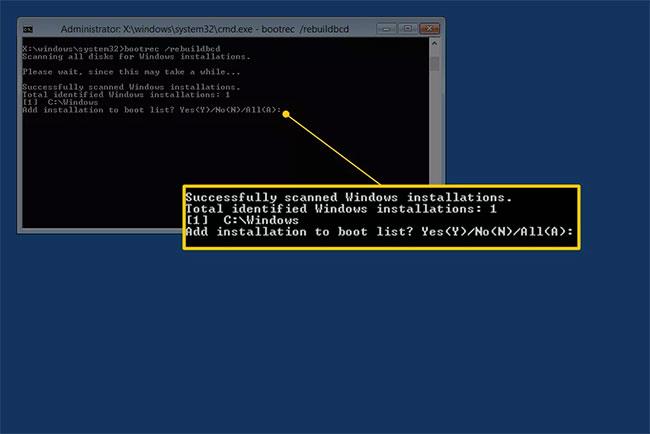
Cela signifie que la reconstruction du magasin BCD progresse comme prévu.
10. À la question Ajouter l'installation à la liste de démarrage ? , tapez You Oui , puis appuyez sur la touche Enter.
Vous verrez ceci à l'écran, indiquant que la reconstruction du BCD est terminée :
The operation completed successfully.
11. Redémarrez l'ordinateur. En supposant que le problème avec le magasin BCD soit le seul problème, Windows démarrera comme prévu.
Remarque importante : selon que vous lancez les Options de démarrage avancées ou les Options de récupération du système , vous devrez peut-être retirer le disque ou le lecteur flash avant de redémarrer.
Si la reconstruction du BCD ne résout pas le problème que vous rencontrez, poursuivez le dépannage de tout problème spécifique qui empêche Windows de démarrer normalement .
J'espère que vous réussirez.
Découvrez comment utiliser Wox pour lancer vos applications, exécuter des commandes et plus encore, instantanément.
Découvrez comment créer un cercle jaune autour du pointeur de la souris pour le mettre en surbrillance sur Windows 10. Suivez ces étapes faciles pour améliorer votre expérience utilisateur.
Découvrez pourquoi l
Sous Windows 11, configurez facilement des raccourcis pour accéder rapidement à des dossiers spéciaux dans votre menu Démarrer.
Découvrez comment résoudre l
Découvrez comment utiliser un disque dur externe avec un Chromebook pour transférer et stocker vos fichiers en toute sécurité. Suivez nos étapes pour un usage optimal.
Dans ce guide, vous apprendrez les étapes pour toujours utiliser une adresse MAC aléatoire pour votre adaptateur WiFi sous Windows 10. Optimisez votre sécurité en ligne!
Découvrez comment désinstaller Internet Explorer 11 sur Windows 10 pour optimiser l'espace de votre disque dur.
Découvrez comment utiliser Smart Defrag, un logiciel de défragmentation de disque dur gratuit et efficace, pour améliorer les performances de votre ordinateur.
Le moyen le plus simple de déverrouiller du contenu et de protéger tous les appareils avec un VPN crypté est de partager la connexion VPN via un point d








