Comment lancer des applications instantanément avec Wox sous Windows

Découvrez comment utiliser Wox pour lancer vos applications, exécuter des commandes et plus encore, instantanément.

Cet article fournit des informations sur la façon de configurer ou de reconfigurer votre système pour utiliser Smart Response.
Veuillez noter que cet article concerne uniquement les systèmes prenant en charge la technologie Intel Smart Response. Veuillez vous référer au manuel du produit pour vérifier si votre système prend en charge la technologie Intel Smart Response avant de suivre les instructions ci-dessous.
Instructions de configuration de la technologie Intel Smart Response
1. Si le système est en mode AHCI ou ATA , Smart Response ne peut pas être configuré.
2. Le pilote et le package d'application Intel Rapid Storage Technology sont requis pour les systèmes prenant en charge Smart Response. S'ils sont pris en charge par le système, le pilote et l'application exécutable auto-extractible seront disponibles en téléchargement sur le site de support Dell. (Lien de référence : https://www.dell.com/support/home/vn/en/vndhs1/).
3. Smart Response et Rapid Start peuvent coexister sur un seul périphérique SSD. La configuration Rapid Start doit être effectuée après la configuration Smart Response. La configuration Smart Response peut effacer les périphériques SSD, y compris les informations de partition Rapid Start.
1. BIOS : redémarrez le système et appuyez sur la touche F2lorsque l'écran de démarrage Dell apparaît pour accéder au menu de configuration du BIOS .
Remarque : Si le système est en mode AHCI ou ATA, Smart Response ne peut pas être configuré tant que le mode n'est pas modifié.
2. Lancez l' application Intel Rapid Storage Manager (depuis Démarrer > Tous les programmes > Intel > Rapid Storage Manager ou en double-cliquant sur l'icône qui ressemble à ceci :

3. Le bouton Accélérer s'affichera en haut de la fenêtre de l'application Rapid Storage Technology Manager . Cliquez sur le bouton Accélérer et une page intitulée Intel® Smart Response Technology apparaîtra, similaire à l'image ci-dessous :
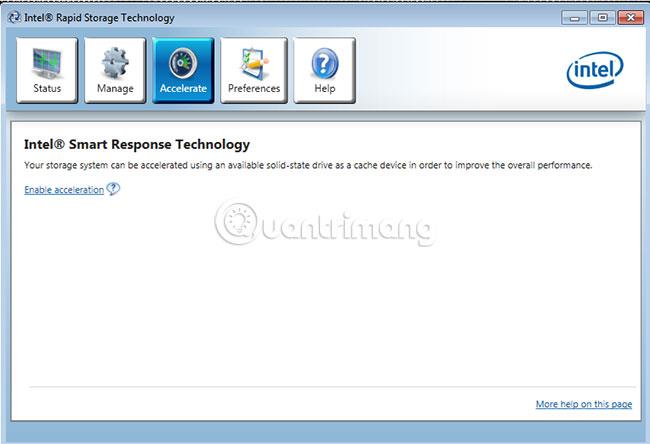
4. Cliquez sur le lien Activer l'accélération au milieu de la fenêtre Smart Response.
5. Une fenêtre intitulée Activer l'accélération pour configurer Smart Response apparaîtra. Un exemple de ce qui est inclus dans cette fenêtre ressemble à l'image ci-dessous :
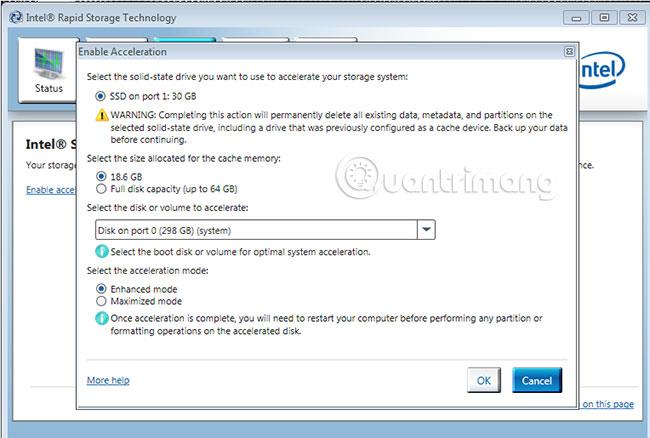
6. Suivez les instructions de la fenêtre Activer l'accélération pour terminer la configuration de Smart Response.
Remarque : Si Rapid Start est activé après avoir activé Smart Response, ne sélectionnez pas Capacité totale du disque à l' invite Sélectionnez la taille allouée pour la mémoire cache . Au lieu de cela, choisissez l' option 18,6 Go, qui créera un volume RAID 0 à disque unique , étiqueté Volume_0000, à partir de la capacité restante pour créer ultérieurement la partition Rapid Start.
Une fois que le système est configuré pour Smart Response, il commencera automatiquement à utiliser le cache pour améliorer les performances du système, en stockant les données fréquemment utilisées sur le périphérique de cache, pour une récupération plus rapide. Les données sont stockées sur le disque dur.
Mode amélioré
L'accélération est optimisée pour la protection des données. Les données écrites dans le cache seront simultanément écrites sur le disque dur pour garantir l'intégrité des données dans le cache et sur le disque dur, mais les opérations de lecture seront accélérées par le cache.
Mode maximisé
L'accélération est optimisée pour les performances d'entrée/sortie. Les données écrites dans le cache ne sont pas toujours écrites simultanément sur le disque dur. Cela améliore les performances d'écriture, mais il existe également un risque que les données du cache ne soient pas synchronisées avec le disque dur en cas d'arrêt inattendu (par exemple lors d'une panne de courant).
Avertissement concernant la suppression de la partition Smart Response ou la suppression du périphérique de cache SSD Smart Response :
La suppression de la partition Smart Response n'est pas recommandée. En fonction de l'état du système et des fichiers enregistrés sur le SSD pendant l'utilisation, la suppression de la partition Smart Response peut entraîner une perte permanente de données. S'il est nécessaire de désactiver Smart Response, le moyen le plus sûr consiste à le faire depuis l'application Rapid Storage Manager.
Désactivez Smart Response dans l'application Rapid Storage
Il s’agit de la méthode préférée pour désactiver Smart Response.
Effacer mSATA/SSD ou HDD
Avant de supprimer le disque dur ou le cache du système, il est recommandé de désactiver la fonctionnalité Smart Response dans l'application Rapid Storage Manager, en cliquant sur le lien Désactiver l'accélération sur la page d'état principale ou dans le menu Accélération.
Réparer le cache inaccessible
Si le périphérique de cache mSATA/SSD ou le disque dur est remplacé sans que Smart Response soit désactivé (en raison d'une réparation ou d'une mise à niveau du disque dur), l'état du cache peut apparaître comme Inaccessible :
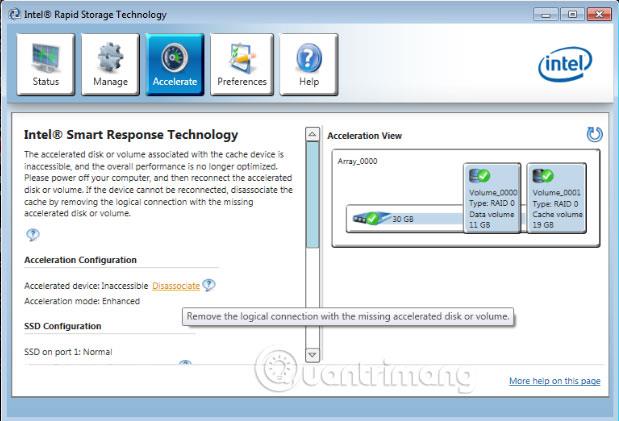
Dans ce cas, le statut peut être restauré en cliquant sur le lien Dissocier.
Remarque : Avant de détacher le lecteur du cache, assurez-vous que les données utilisateur sont sauvegardées.
Un message apparaîtra expliquant les risques liés à la suppression du cache de l'appareil.

Cliquer sur Oui ramènera le périphérique de cache mSATA ou le SSD à un état non accéléré. À ce stade, vous pouvez le reconfigurer en suivant les étapes décrites dans la section ci-dessus.
J'espère que vous réussirez.
Découvrez comment utiliser Wox pour lancer vos applications, exécuter des commandes et plus encore, instantanément.
Découvrez comment créer un cercle jaune autour du pointeur de la souris pour le mettre en surbrillance sur Windows 10. Suivez ces étapes faciles pour améliorer votre expérience utilisateur.
Découvrez pourquoi l
Sous Windows 11, configurez facilement des raccourcis pour accéder rapidement à des dossiers spéciaux dans votre menu Démarrer.
Découvrez comment résoudre l
Découvrez comment utiliser un disque dur externe avec un Chromebook pour transférer et stocker vos fichiers en toute sécurité. Suivez nos étapes pour un usage optimal.
Dans ce guide, vous apprendrez les étapes pour toujours utiliser une adresse MAC aléatoire pour votre adaptateur WiFi sous Windows 10. Optimisez votre sécurité en ligne!
Découvrez comment désinstaller Internet Explorer 11 sur Windows 10 pour optimiser l'espace de votre disque dur.
Découvrez comment utiliser Smart Defrag, un logiciel de défragmentation de disque dur gratuit et efficace, pour améliorer les performances de votre ordinateur.
Le moyen le plus simple de déverrouiller du contenu et de protéger tous les appareils avec un VPN crypté est de partager la connexion VPN via un point d








