Comment lancer des applications instantanément avec Wox sous Windows

Découvrez comment utiliser Wox pour lancer vos applications, exécuter des commandes et plus encore, instantanément.
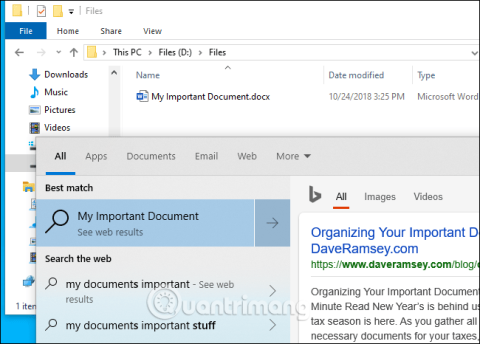
La mise à jour Windows 10 mai 2019 a enfin ajouté la possibilité de rechercher tous les fichiers directement depuis le menu Démarrer. Cependant, cette fonctionnalité est désactivée par défaut. Voici comment l'activer pour rechercher des fichiers plus rapidement et plus facilement.
Une chose que vous devez noter ici est que par défaut lors de la recherche dans le menu Démarrer, Windows recherchera uniquement la bibliothèque et le bureau. La bibliothèque comprend des dossiers tels que Documents, Images, Musique et Vidéos. Si vous placez des fichiers ailleurs, le menu Démarrer ne pourra pas les trouver.
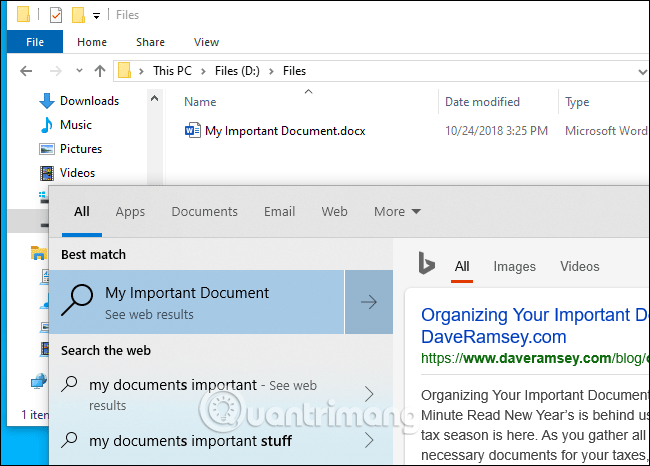
Pour que le menu Démarrer effectue une recherche plus large, accédez à Paramètres > Recherche > Recherche dans Windows ou dans le champ de recherche, cliquez sur le menu ... dans le coin supérieur droit du cadre et sélectionnez Options d'indexation .
Si vous ne voyez pas cette option, vous n'avez pas installé la mise à jour de mai 2019 (version 1903). Suivez les instructions de l'article Comment mettre à jour Windows 10 vers Windows 10 mai 2019 (1903 ) pour mettre à jour.
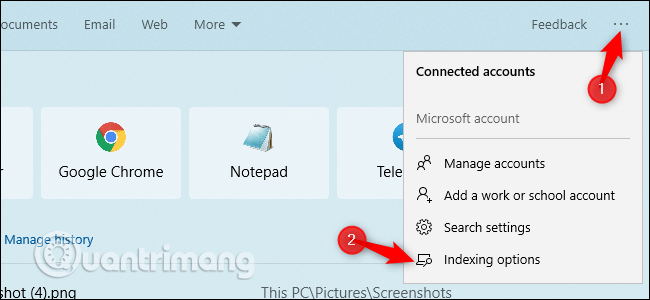
À partir de là, vous pouvez contrôler l'indexeur de recherche Windows. Il s'agit d'un processus en arrière-plan qui crée une liste de recherche de fichiers Windows. Lors de la recherche d'un fichier, Windows vérifie l'index de recherche pour trouver des correspondances sur votre ordinateur. Cela rendra le processus de recherche plus rapide et verra les nouveaux fichiers dans le dossier que vous choisissez de rechercher.
Pour que Windows recherche tout sur votre ordinateur, sélectionnez Amélioré . Microsoft prévient que cela peut entraîner une réduction de la durée de vie de la batterie et de la consommation du processeur, car l'indexeur doit examiner davantage de fichiers. Après avoir activé cette option, vous devez vous connecter à une source d'alimentation pour démarrer l'indexation. Vous pouvez afficher l'état de l'index dans Statut d'indexation . La liste En attente correspond au nombre d'éléments que Windows doit vérifier avant la fin de l'index.
Pour que Windows recherche plus de dossiers mais pas tout, cliquez sur Personnaliser les emplacements de recherche ici . Vous pouvez ajouter d'autres dossiers dans lesquels vous souhaitez rechercher. Par exemple, si le dossier D:\Files contient des documents importants, vous pouvez l'ajouter ici.
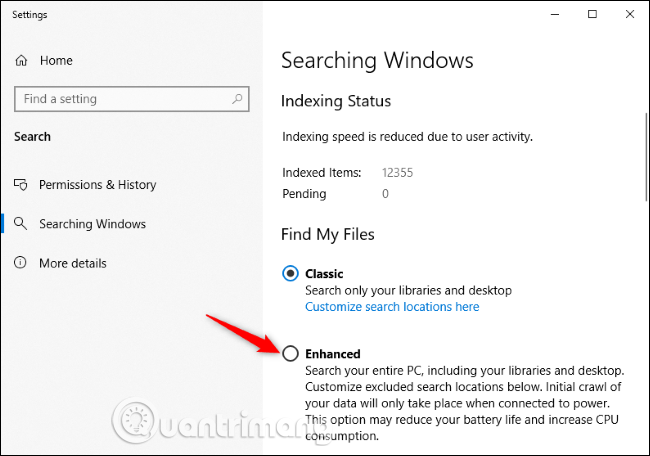
De plus, vous pouvez également supprimer les dossiers ignorés par l'indexeur de recherche Windows. Si vous disposez d'un dossier contenant de nombreux fichiers fréquemment modifiés ou des fichiers sans importance, vous pouvez l'ajouter à cette liste de dossiers exclus. Cela permettra d'économiser la batterie et le processeur tout en nettoyant les résultats de recherche.
Avant la mise à jour de mai 2019, le menu Démarrer de Windows 10 ignorait souvent l'indexeur de recherche pour une raison étrange. Même si vous contrôlez les options d'indexation de recherche à partir du Panneau de configuration sur les anciennes versions de Windows 10, cela n'affecte pas les résultats affichés dans le menu Démarrer. Cependant, cela affectera les résultats affichés lors de la recherche de fichiers dans l'Explorateur de fichiers.
Je vous souhaite du succès !
Découvrez comment utiliser Wox pour lancer vos applications, exécuter des commandes et plus encore, instantanément.
Découvrez comment créer un cercle jaune autour du pointeur de la souris pour le mettre en surbrillance sur Windows 10. Suivez ces étapes faciles pour améliorer votre expérience utilisateur.
Découvrez pourquoi l
Sous Windows 11, configurez facilement des raccourcis pour accéder rapidement à des dossiers spéciaux dans votre menu Démarrer.
Découvrez comment résoudre l
Découvrez comment utiliser un disque dur externe avec un Chromebook pour transférer et stocker vos fichiers en toute sécurité. Suivez nos étapes pour un usage optimal.
Dans ce guide, vous apprendrez les étapes pour toujours utiliser une adresse MAC aléatoire pour votre adaptateur WiFi sous Windows 10. Optimisez votre sécurité en ligne!
Découvrez comment désinstaller Internet Explorer 11 sur Windows 10 pour optimiser l'espace de votre disque dur.
Découvrez comment utiliser Smart Defrag, un logiciel de défragmentation de disque dur gratuit et efficace, pour améliorer les performances de votre ordinateur.
Le moyen le plus simple de déverrouiller du contenu et de protéger tous les appareils avec un VPN crypté est de partager la connexion VPN via un point d








